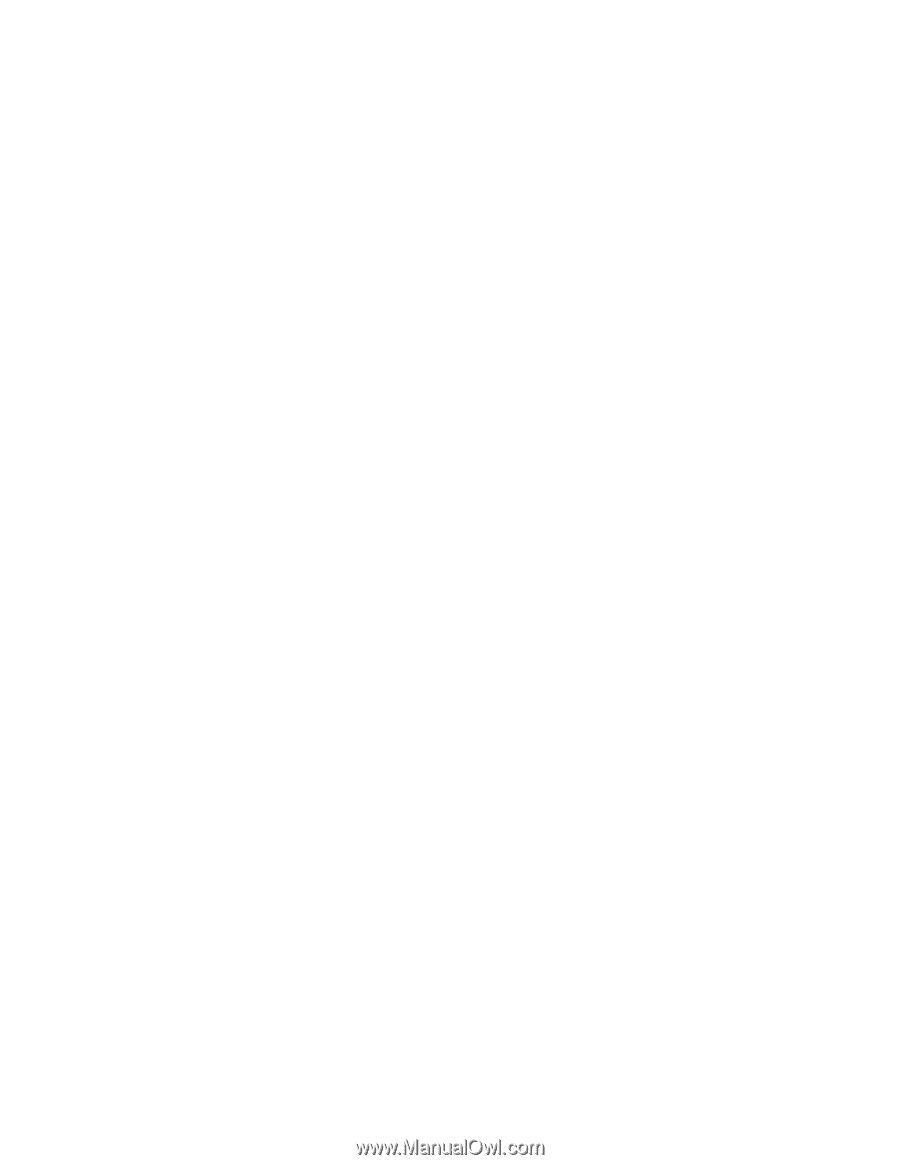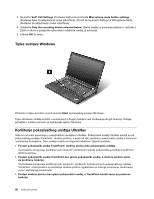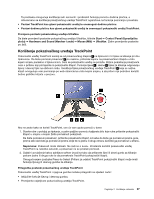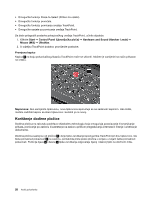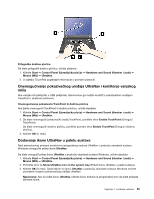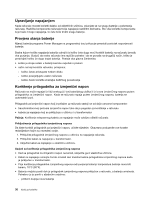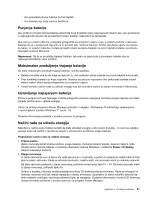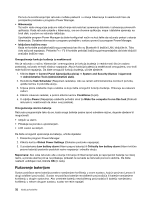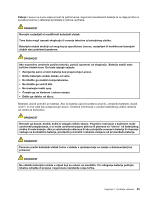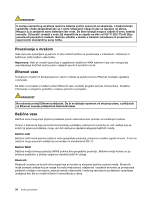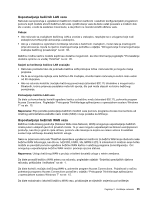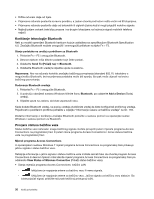Lenovo ThinkPad W530 (Bosnian) User Guide - Page 47
Punjenje baterije, Maksimalno produljenje trajanja baterije, Upravljanje napajanjem baterije
 |
View all Lenovo ThinkPad W530 manuals
Add to My Manuals
Save this manual to your list of manuals |
Page 47 highlights
- ako pokazatelj stanja baterije počne treptati - ako baterija nije dulje vrijeme korištena Punjenje baterije Ako prilikom provjere stanja baterije ustanovite da je postotak njene napunjenosti nizak ili ako vas upozorenje o napunjenosti upozori da je baterija pri kraju, bateriju napunite ili je zamijenite. Ako vam je u blizini utičnica, priključite prilagodnik za izmjenični napon u nju, a utikač umetnite u računalo. Baterija će se u potpunosti napuniti za tri do šest sati. Veličina baterije i fizičko okruženje utječu na vrijeme punjenja. U svakom trenutku možete provjeriti status punjenja baterije na ikoni mjerača baterije u području obavijesti sustava Windows. Napomena: Da bi se produljilo trajanje baterije, računalo ne započinje s punjenjem baterije ako je napunjenost baterije veća od 95%. Maksimalno produljenje trajanja baterije Da biste maksimalno produljili trajanje baterije, učinite sljedeće: • Bateriju koristite dok se do kraja ne isprazni, tj. dok indikator stanja baterije ne počne treptati narančasto. • Prije korištenja bateriju do kraja napunite. Baterija je potpuno napunjena ako pokazatelj baterije svijetli zeleno nakon uključivanja prilagodnika za izmjenični napon. • Uvijek koristite načine rada za uštedu energije kao što su prazni zaslon te stanje mirovanja ili hibernacije. Upravljanje napajanjem baterije Pomoću programa Power Manager možete prilagoditi postavke napajanja da biste postigli najbolju ravnotežu između performansi i uštede energije. Upute za pristup programu Power Manager potražite u odjeljku "Pristupanje ThinkVantage aplikacijama u operacijskom sustavu Windows 7" na str. 15. Dodatne informacije potražite u sustavu pomoći za program. Načini rada za uštedu energije Nekoliko je načina koje možete koristiti da biste uštedjeli energiju u bilo kojem trenutku. U ovom se odjeljku opisuje svaki od načina i navode se savjeti o učinkovitom korištenju snage baterije. Pojašnjenje načina rada za uštedu energije • Prazan zaslon Zaslon računala koristi znatnu količinu snagu baterije. Da biste isključili zaslon, desnom tipkom miša kliknite ikonu mjerača baterije u području obavijesti sustava Windows i odaberite Power off display (Isključi napajanje zaslona). • Stanje mirovanja U stanju mirovanja ono na čemu ste radili sprema se u memoriju, a potom se isključuju statički disk ili tvrdi disk te zaslon računala. Kada se računalo probudi iz neaktivnosti, vaš se posao vraća za nekoliko sekundi. Da biste računalo prebacili u stanje mirovanja, pritisnite kombinaciju tipki Fn + F4. Da biste računalo vratili iz stanja mirovanja, pritisnite tipku Fn. Ovisno o modelu, računalo možda podržava funkciju 30-dnevnog stanja mirovanja. Kada se omogući ta funkcija, računalo troši još manje napajanja u stanju mirovanja, a potrebno je samo nekoliko sekundi da biste nastavili uobičajeni rad kada pritisnete tipku za napajanje. Dodatne informacije o funkciji 30-dnevnog stanja mirovanja potražite u sustavu pomoći za program Power Manager. Poglavlje 2. Korištenje računala 31