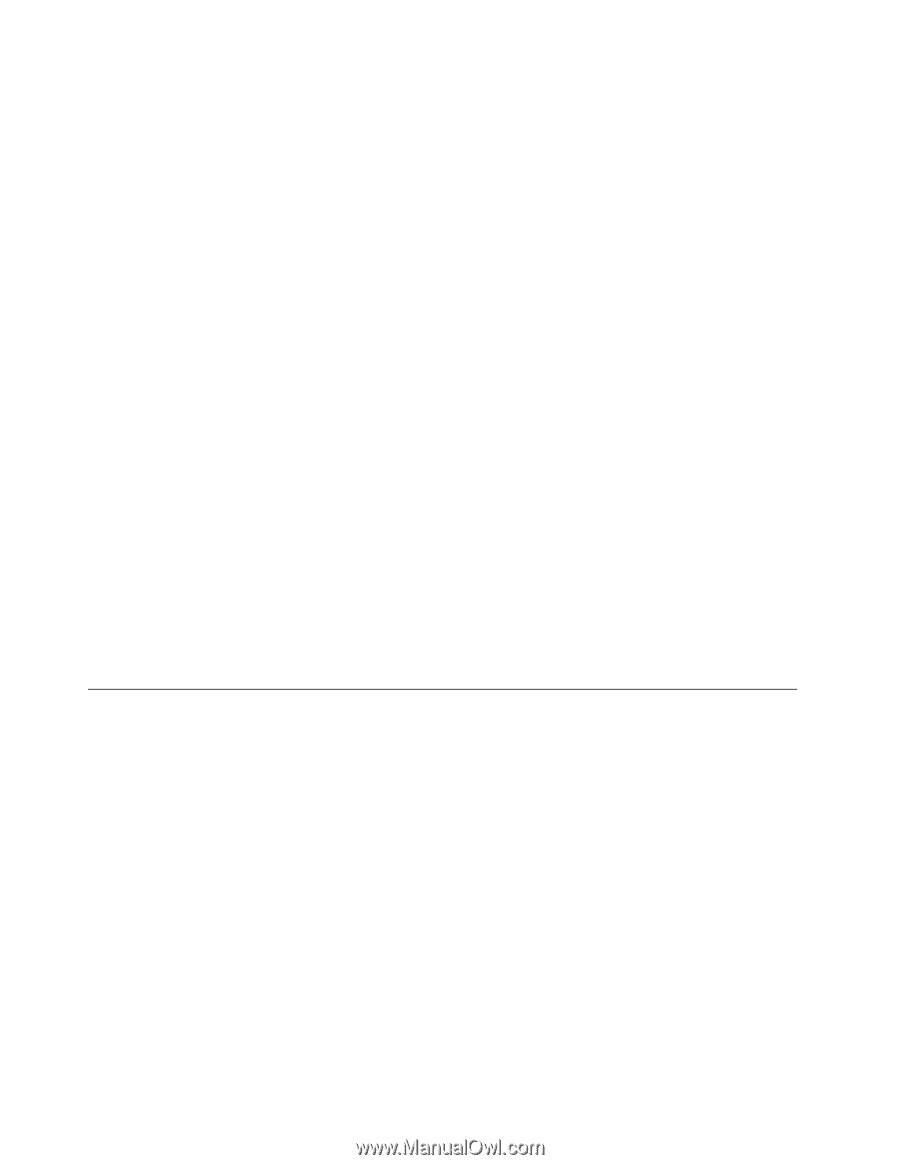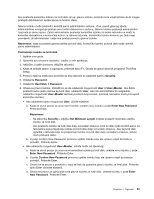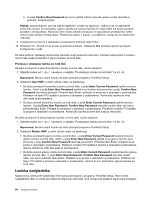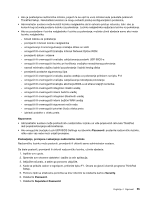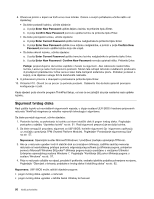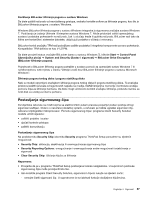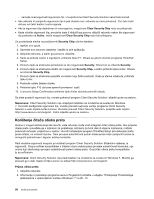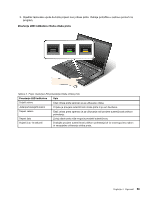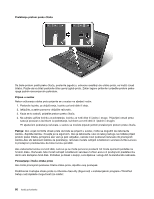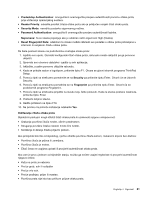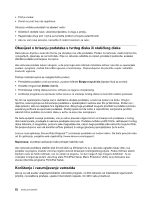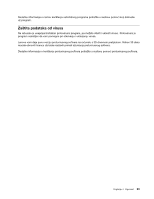Lenovo ThinkPad W530 (Bosnian) User Guide - Page 74
Korištenje čitača otiska prsta, Clear Security Chip, Active, Security Chip, Security, Napomena
 |
View all Lenovo ThinkPad W530 manuals
Add to My Manuals
Save this manual to your list of manuals |
Page 74 highlights
- nemojte onemogućivati sigurnosni čip. U suprotnome Client Security Solution neće funkcionirati. • Ako uklonite ili zamijenite sigurnosni čip ili pak dodate novi, računalo se neće pokrenuti. Čut ćete četiri ciklusa od četiri kratka zvučna signala. • Ako je sigurnosni čip deaktiviran ili onemogućen, mogućnost Clear Security Chip neće se prikazivati. • Kada očistite sigurnosni čip, provjerite jeste li isključili pa ponovo uključili računalo nakon što sigurnosni čip postavite na Active. Inače mogućnost Clear Security Chip neće biti prikazana. Za postavljanje stavke na podizbornik Security Chip učinite sljedeće: 1. Ispišite ove upute. 2. Spremite sve otvorene datoteke i izađite iz svih aplikacija. 3. Isključite računalo, a zatim ga ponovno uključite. 4. Kada se prikaže zaslon s logotipom, pritisnite tipku F1. Otvara se glavni izbornik programa ThinkPad Setup. 5. Pomoću tipki sa strelicama pomaknite se do mogućnosti Security. Otvorit će se izbornik Security. 6. Pomoću tipki sa strelicama dođite do mogućnosti Security Chip, a zatim pritisnite tipku Enter. Otvara se izbornik Security Chip. 7. Pomoću tipki sa strelicama prijeđite na stavku koju želite postaviti. Kada je stavka istaknuta, pritisnite tipku Enter. 8. Postavite ostale željene stavke. 9. Pritisnite tipku F10 da biste spremili promjene i izašli. 10. U prozoru Setup Confirmation pritisnite tipku Enter da biste potvrdili izlazak. Da biste postavili sigurnosni čip, morate pokrenuti program Client Security Solution i slijediti upute na zaslonu. Napomena: Client Security Solution nije unaprijed instaliran na modelima sa sustavom Windows 7. Da biste konfigurirali sigurnosni čip, morate preuzeti najnoviju verziju programa Client Security Solution s web-mjesta tvrtke Lenovo. Da biste preuzeli Client Security Solution, posjetite web-mjesto http://www.lenovo.com/support. Zatim slijedite upute na zaslonu. Korištenje čitača otiska prsta Ovisno o mogućnostima koje ste naručili, vaše računalo može imati integriran čitač otiska prsta. Ako prijavite otisak prsta i povežete ga s lozinkom za pokretanje, lozinkom za tvrdi disk ili objema lozinkama, možete pokrenuti računalo, prijaviti se u sustav i otvoriti instalacijski program ThinkPad Setup provlačenjem prsta preko čitača, ne unoseći lozinku. Tako provjera autentičnosti putem otiska prsta može zamijeniti lozinke te omogućiti jednostavan i siguran pristup korisnika. Radi dodatne sigurnosti moguće je instalirati program Client Security Solution (Klijentsko rješenje za sigurnost). Ovaj je softver kompatibilan s čitavim nizom mehanizama provjere autentičnosti korisnika, npr. onima koji obuhvaćaju provjeru autentičnosti putem otiska prsta. Ovaj čitač otiska prsta kompatibilan je sa softverom. Napomena: Client Security Solution nije predinstaliran na modelima sa sustavom Windows 7. Možete ga preuzeti ga s web-mjesta tvrtke Lenovo na adresi http://www.lenovo.com/support. Prijava otiska prsta 1. Uključite računalo. 2. Informacije o pokretanju programa Lenovo Fingerprint potražite u odjeljku "Pristupanje ThinkVantage aplikacijama u operacijskom sustavu Windows 7" na str. 15. 58 Vodič za korisnike