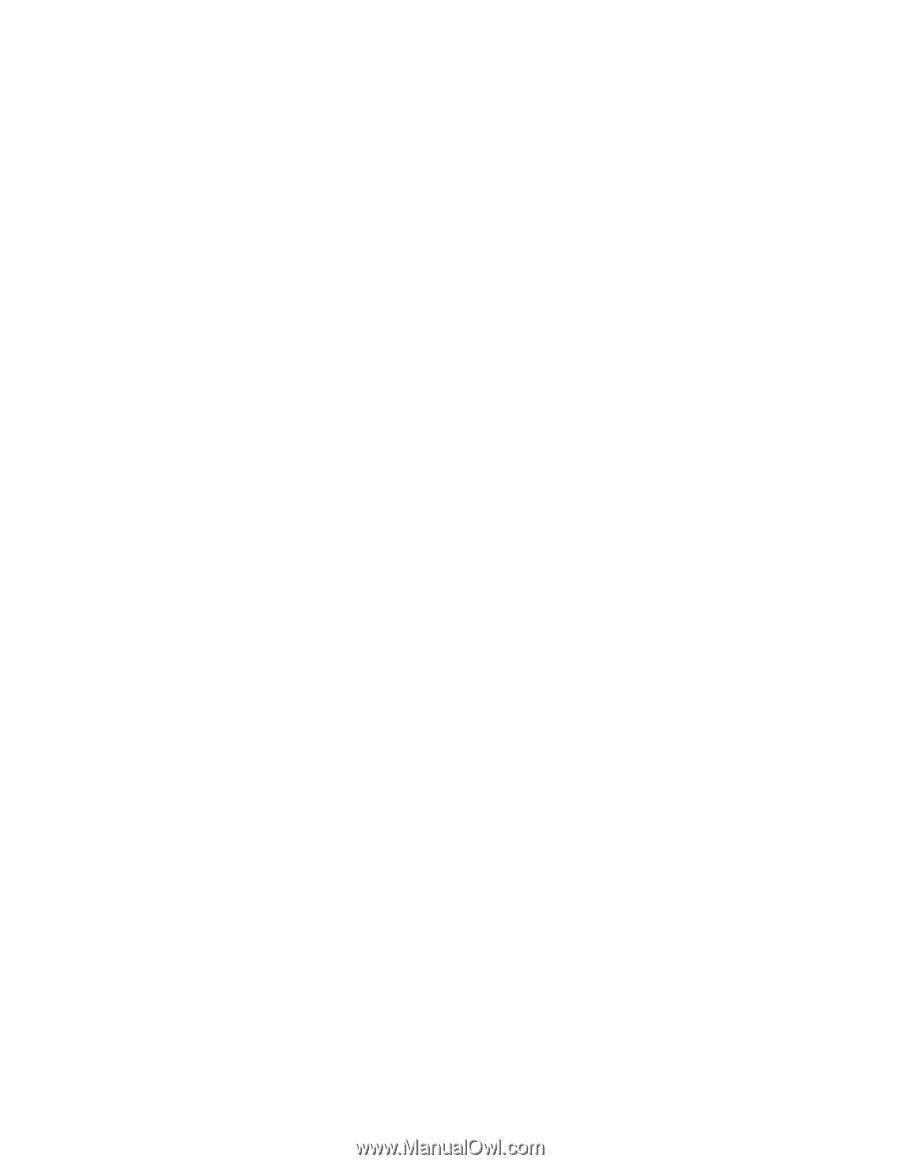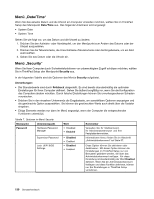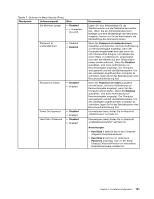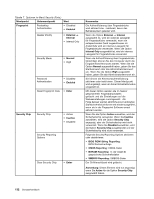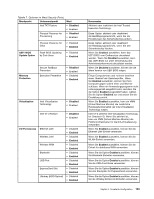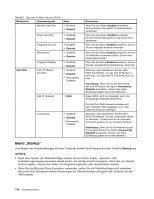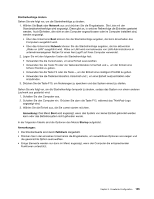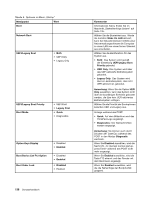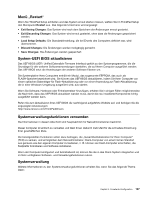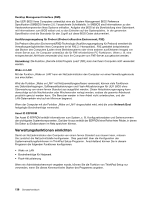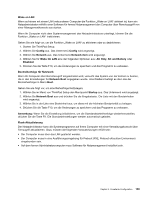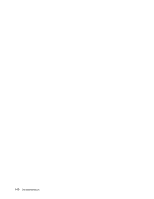Lenovo ThinkPad W530 (German) User Guide - Page 153
Startreihenfolge ändern, Network, Anmerkung, Startup, Fettdruck, Schalten Sie den Computer aus.
 |
View all Lenovo ThinkPad W530 manuals
Add to My Manuals
Save this manual to your list of manuals |
Page 153 highlights
Startreihenfolge ändern Gehen Sie wie folgt vor, um die Startreihenfolge zu ändern: 1. Wählen Sie Boot oder Network aus und drücken Sie die Eingabetaste. Die Liste mit der Standardstartreihenfolge wird angezeigt. Diese gibt an, in welcher Reihenfolge die Einheiten gestartet werden. Auch Einheiten, die nicht an den Computer angeschlossen oder im Computer installiert sind, werden angezeigt. • Über das Untermenü Boot können Sie die Startreihenfolge angeben, die beim Einschalten des Computers ausgeführt wird. • Über das Untermenü Network können Sie die Startreihenfolge angeben, die bei aktiviertem „Wake on LAN" ausgeführt wird. Wake on LAN wird normalerweise von LAN-Administratoren in unternehmenseigenen Netzen für einen Fernzugriff auf Ihren Computer verwendet. 2. Legen Sie mit den folgenden Tasten die Startreihenfolge fest: • Verwenden Sie die Cursortasten, um eine Einheit auszuwählen. • Verwenden Sie die Taste F6 oder die Tastenkombination Umschalt und +, um der Einheit eine höhere Priorität zu geben. • Verwenden Sie die Taste F5 oder die Taste -, um der Einheit eine niedrigere Priorität zu geben. • Verwenden Sie die Tastenkombination Umschalt und !, um eine Einheit auszuschließen oder einzubinden. 3. Drücken Sie die Taste F10, um Änderungen zu speichern und das System erneut zu starten. Gehen Sie wie folgt vor, um die Startreihenfolge temporär zu ändern, sodass das System von einem anderen Laufwerk aus gestartet wird: 1. Schalten Sie den Computer aus. 2. Schalten Sie den Computer ein. Drücken Sie dann die Taste F12, während das ThinkPad-Logo angezeigt wird. 3. Wählen Sie die Einheit aus, die Sie zuerst starten möchten. Anmerkung: Das Menü Boot wird angezeigt, wenn das System von keiner Einheit gebootet werden kann oder das Betriebssystem nicht gefunden wurde. In der folgenden Tabelle sind die Optionen des Menüs Startup aufgelistet. Anmerkungen: • Die Standardwerte sind durch Fettdruck dargestellt. • Drücken Sie in den einzelnen Untermenüs die Eingabetaste, um auswählbare Optionen anzuzeigen und die gewünschte Option auszuwählen. • Einige Elemente werden nur dann im Menü angezeigt, wenn der Computer die entsprechenden Funktionen unterstützt. Kapitel 8. Erweiterte Konfiguration 135