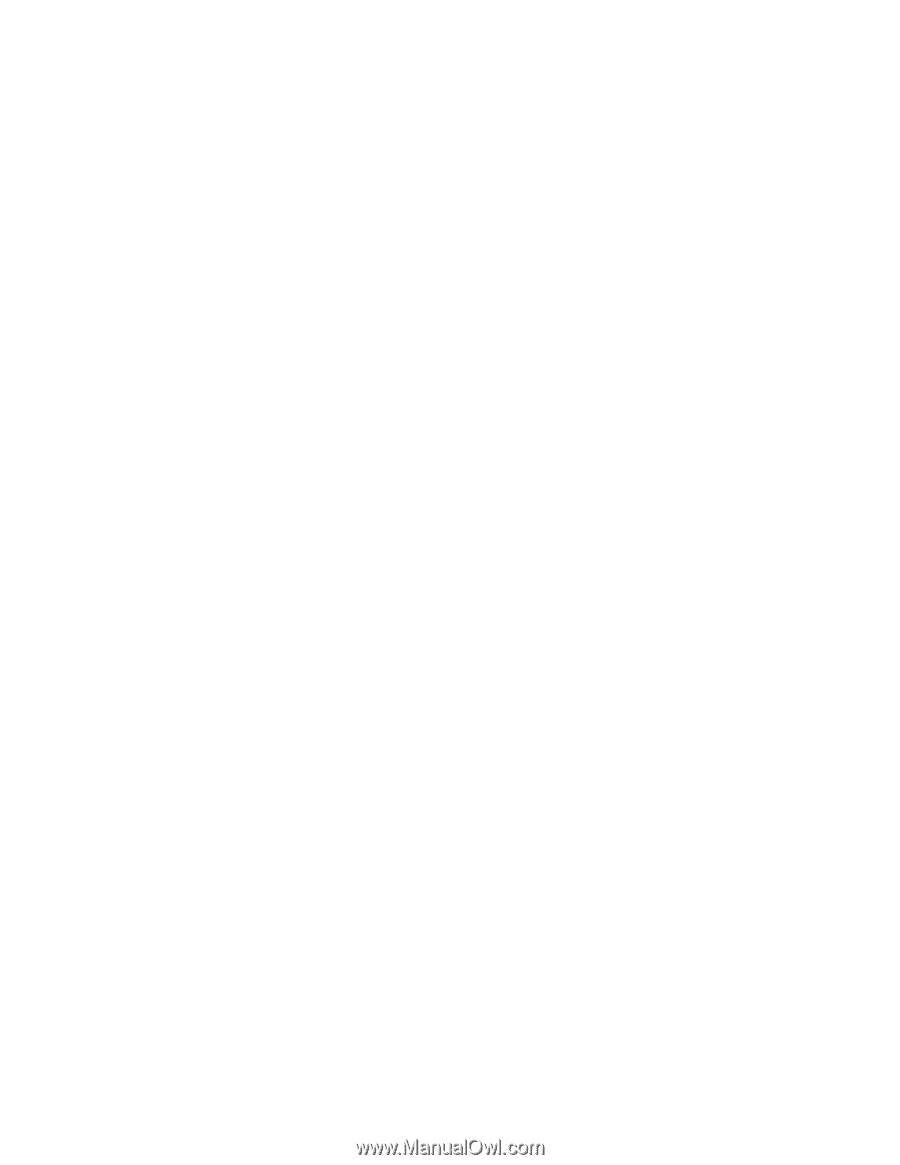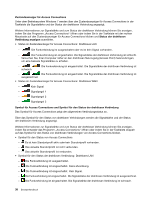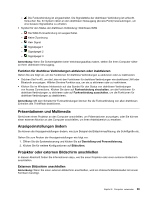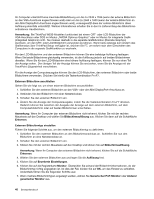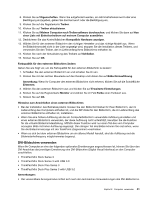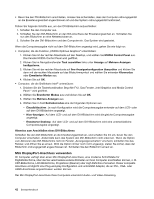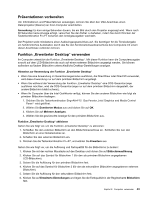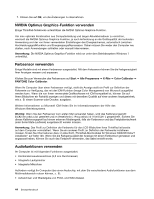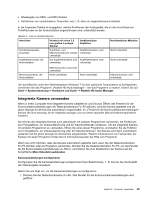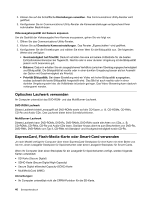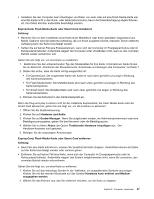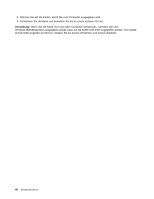Lenovo ThinkPad W530 (German) User Guide - Page 61
Präsentationen vorbereiten, Funktion „Erweiterter Desktop“ verwenden
 |
View all Lenovo ThinkPad W530 manuals
Add to My Manuals
Save this manual to your list of manuals |
Page 61 highlights
Präsentationen vorbereiten Um Informationen und Präsentationen anzuzeigen, können Sie über den VGA-Anschluss einen Datenprojektor (Beamer) an Ihren Computer anschließen. Anmerkung: Es kann einige Sekunden dauern, bis ein Bild durch den Projektor angezeigt wird. Wenn nach 60 Sekunden keine Anzeige erfolgt, versuchen Sie den Fehler zu beheben, indem Sie durch Drücken der Tastenkombination Fn+F7 zwischen den Anzeigeausgaben wechseln. Der Projektor weist mindestens einen Audioeingangsanschluss auf. Sie benötigen für die Tonwiedergabe ein herkömmliches Audiokabel, durch das Sie den Kombinationsaudioanschluss des Computers mit einem dieser Anschlüsse verbinden können. Funktion „Erweiterter Desktop" verwenden Ihr Computer unterstützt die Funktion „Erweiterter Desktop". Mit dieser Funktion kann die Computerausgabe sowohl auf dem LCD-Bildschirm als auch auf einem externen Bildschirm angezeigt werden. Sie können außerdem auf jedem Bildschirm unterschiedliche Desktop-Darstellungen anzeigen. Hinweise zur Verwendung der Funktion „Erweiterter Desktop" • Wenn Sie eine Anwendung im Gesamtanzeigemodus ausführen, die DirectDraw oder Direct3D verwendet, wird diese Anwendung nur auf dem primären Bildschirm angezeigt. • Wenn Sie während der Verwendung der Funktion „Erweiterter Desktop" eine DOS-Gesamtanzeige ausführen möchten, wird die DOS-Gesamtanzeige nur auf dem primären Bildschirm dargestellt, der andere Bildschirm bleibt schwarz. • Wenn Ihr Computer über die Intel-Grafikkarte verfügt, können Sie den anderen Bildschirm wie folgt als primären Bildschirm festlegen: 1. Drücken Sie die Tastenkombination Strg+Alt+F12. Das Fenster „Intel Graphics and Media Control Panel " wird geöffnet. 2. Wählen Sie Erweiterter Modus aus und klicken Sie auf OK. 3. Klicken Sie auf Mehrere Anzeigen. 4. Wählen Sie die gewünschte Anzeige für den primären Bildschirm aus. Funktion „Erweiterter Desktop" aktivieren Gehen Sie wie folgt vor, um die Funktion „Erweiterter Desktop" zu aktivieren: 1. Schließen Sie den externen Bildschirm an den Bildschirmanschluss an. Schließen Sie nun den Bildschirm an eine Netzsteckdose an. 2. Schalten Sie den externen Bildschirm ein. 3. Drücken Sie die Tastenkombination Fn+F7, und wählen Sie Erweitern aus. Gehen Sie wie folgt vor, um die Auflösung und Farbqualität für die Bildschirme zu ändern: 1. Klicken Sie mit der rechten Maustaste auf den Desktop und klicken Sie auf Bildschirmauflösung. 2. Klicken Sie auf das Symbol für Bildschirm 1 (für den als primären Bildschirm angegebenen LCD-Bildschirm). 3. Setzen Sie die Auflösung für den primären Bildschirm fest. 4. Klicken Sie auf das Symbol für Bildschirm 2 (für den als sekundären Bildschirm angegebenen externen Bildschirm). 5. Setzen Sie die Auflösung für den sekundären Bildschirm fest. 6. Klicken Sie auf Erweiterte Einstellungen und legen Sie die Farbqualität in der Registerkarte Bildschirm fest. Kapitel 2. Computer verwenden 43