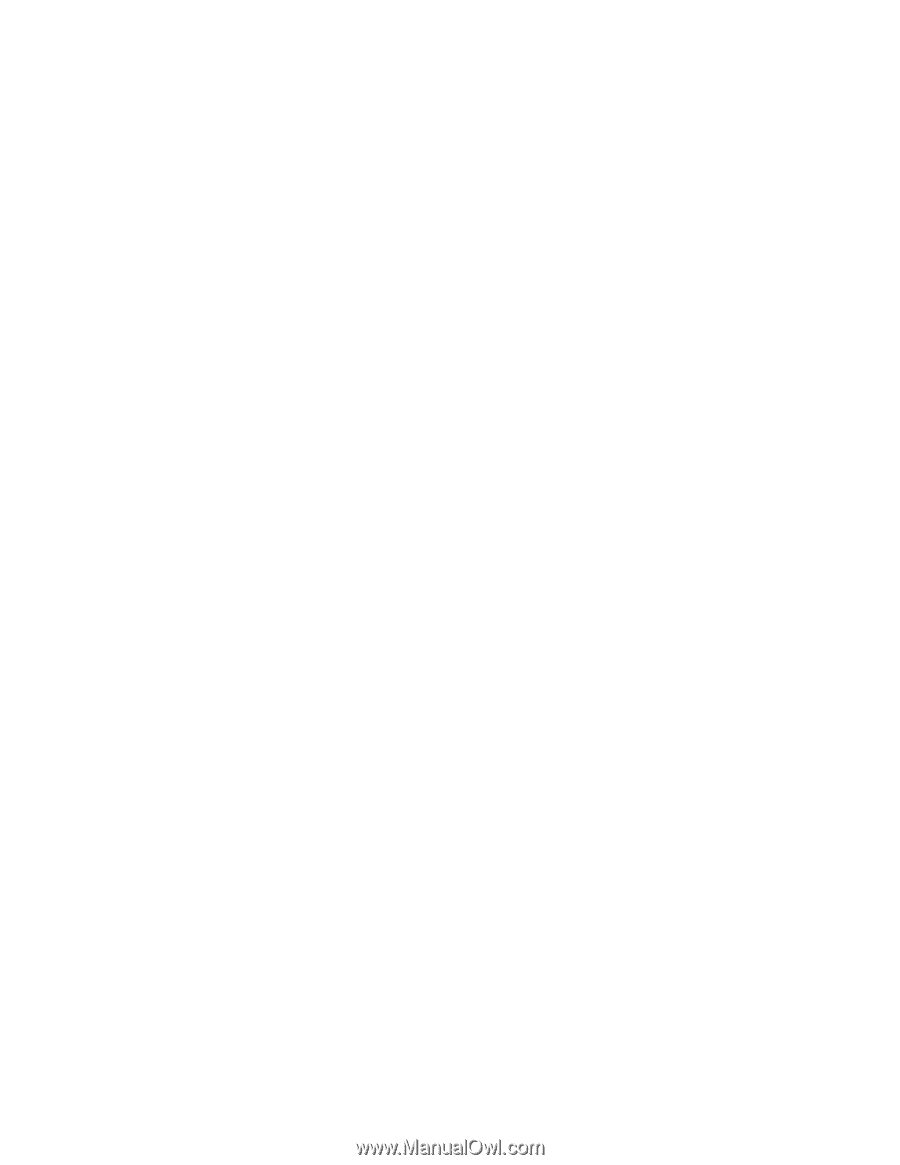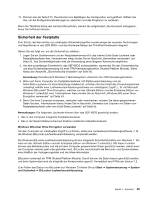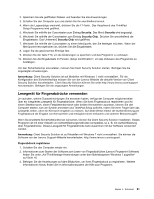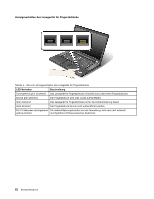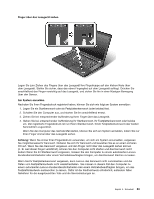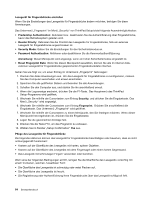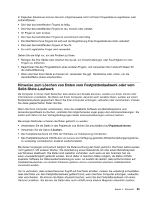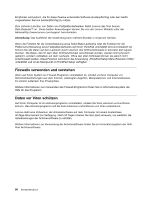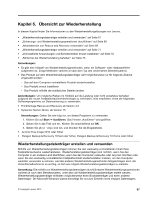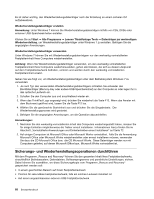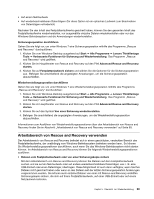Lenovo ThinkPad W530 (German) User Guide - Page 82
Das Untermenü „Fingerprint im Menü „Security von ThinkPad Setup bietet folgende Auswahlmöglichkeiten
 |
View all Lenovo ThinkPad W530 manuals
Add to My Manuals
Save this manual to your list of manuals |
Page 82 highlights
Lesegerät für Fingerabdrücke einstellen Wenn Sie die Einstellungen des Lesegeräts für Fingerabdrücke ändern möchten, befolgen Sie diese Anweisungen. Das Untermenü „Fingerprint" im Menü „Security" von ThinkPad Setup bietet folgende Auswahlmöglichkeiten: • Predesktop Authentication: Aktivieren bzw. deaktivieren Sie die Authentifizierung über Fingerabdrücke, bevor das Betriebssystem geladen wird. • Reader Priority: Definieren Sie die Priorität des Lesegeräts für Fingerabdrücke, falls ein externes Lesegerät für Fingerabdrücke angeschlossen ist. • Security Mode: Geben Sie die Einstellungen für den Sicherheitsmodus an. • Password Authentication: Aktivieren oder deaktivieren Sie die Kennwortauthentifizierung. Anmerkung: Dieser Menüpunkt wird angezeigt, wenn ein hoher Sicherheitsmodus eingestellt ist. • Reset Fingerprint Data: Wenn Sie diesen Menüpunkt auswählen, können Sie alle im internen bzw. externen Lesegerät für Fingerabdrücke gespeicherten Fingerabdruckdaten löschen. Gehen Sie wie folgt vor, um einen Eintrag im Untermenü „Fingerprint" festzulegen: 1. Drucken Sie diese Anweisungen aus. Um das Lesegerät für Fingerabdrücke zu konfigurieren, müssen Sie den Computer ausschalten und erneut einschalten. 2. Speichern Sie alle geöffneten Dateien und beenden Sie alle Anwendungen. 3. Schalten Sie den Computer aus, und starten Sie ihn anschließend erneut. 4. Wenn die Logoanzeige erscheint, drücken Sie die F1-Taste. Das Hauptmenü des ThinkPad Setup-Programms wird geöffnet. 5. Wechseln Sie mithilfe der Cursortasten zum Eintrag Security, und drücken Sie die Eingabetaste. Das Menü „Security" wird angezeigt. 6. Wechseln Sie mithilfe der Cursortasten zum Eintrag Fingerprint. Drücken Sie anschließend die Eingabetaste. Das Untermenü „Fingerprint" wird geöffnet. 7. Wechseln Sie mithilfe der Cursortasten zu einem Menüpunkt, den Sie festlegen möchten. Wenn dieser Menüpunkt hervorgehoben ist, drücken Sie die Eingabetaste. 8. Legen Sie die gewünschten Einträge fest. 9. Drücken Sie die Taste F10, um das Programm zu verlassen. 10. Wählen Sie im Fenster „Setup Confirmation" Yes aus. Pflege des Lesegeräts für Fingerabdrücke Die folgenden Aktionen können das Lesegerät für Fingerabdrücke beschädigen oder bewirken, dass es nicht ordnungsgemäß funktioniert: • Kratzen auf der Oberfläche des Lesegeräts mit harten, spitzen Objekten. • Kratzen auf der Oberfläche des Lesegeräts mit dem Fingernagel oder einem harten Gegenstand. • Das Lesegerät mit schmutzigen Fingern verwenden oder berühren. Wenn eine der folgenden Bedingungen eintritt, reinigen Sie die Oberfläche des Lesegeräts vorsichtig mit einem trockenen, weichen, fusselfreien Tuch: • Die Oberfläche des Lesegeräts ist schmutzig oder weist Flecken auf. • Die Oberfläche des Lesegeräts ist feucht. • Die Registrierung oder Authentifizierung Ihres Fingerabdrucks über das Lesegerät schlägt oft fehl. 64 Benutzerhandbuch