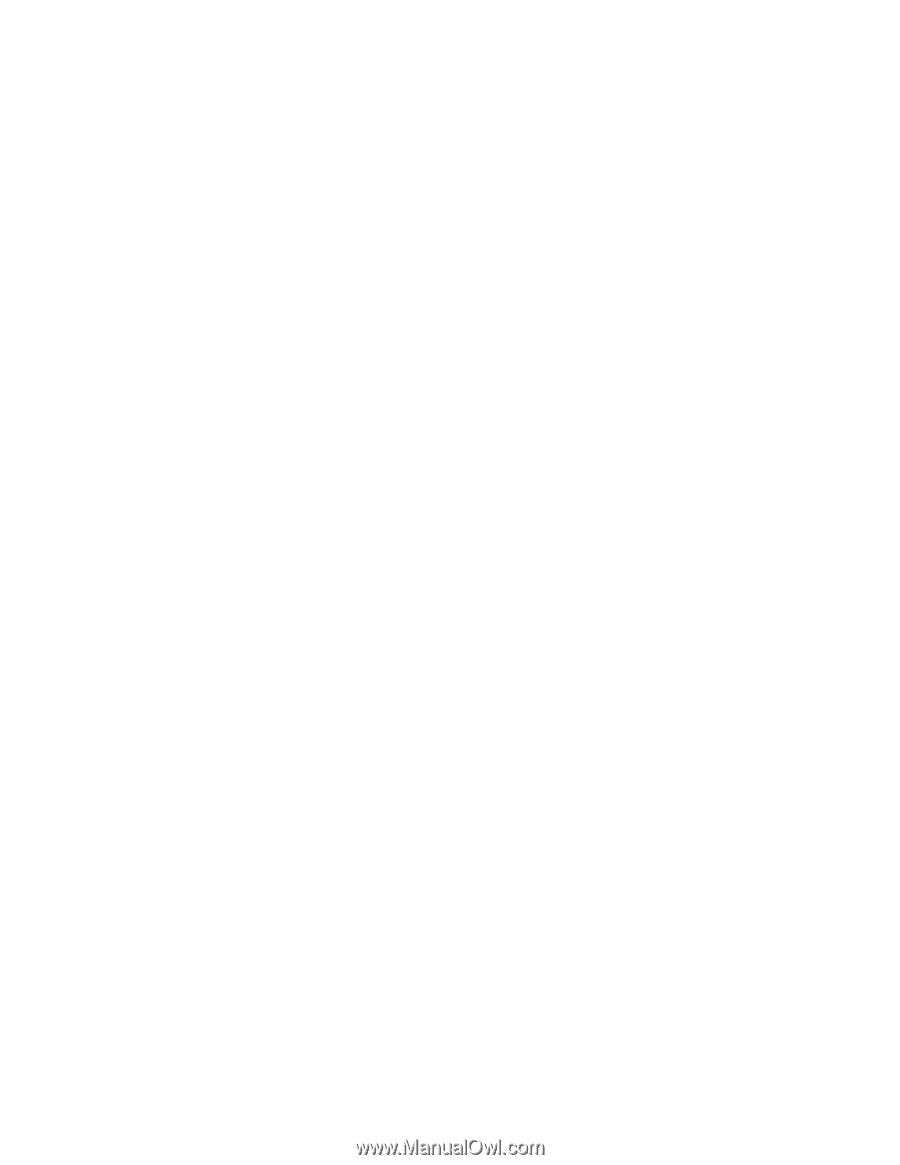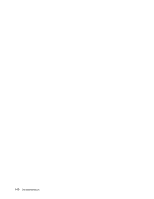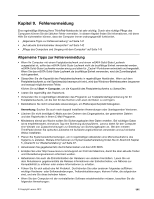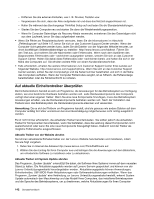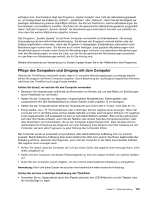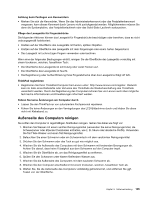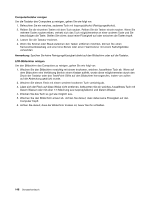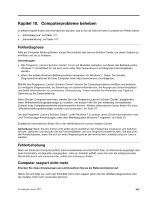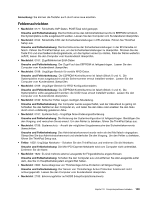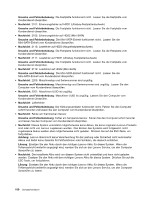Lenovo ThinkPad W530 (German) User Guide - Page 163
Außenseite des Computers reinigen
 |
View all Lenovo ThinkPad W530 manuals
Add to My Manuals
Save this manual to your list of manuals |
Page 163 highlights
Achtung beim Festlegen von Kennwörtern • Merken Sie sich die Kennwörter. Wenn Sie das Administratorkennwort oder das Festplattenkennwort vergessen, kann dieses Kennwort durch Lenovo nicht zurückgesetzt werden. Möglicherweise müssen Sie dann die Systemplatine, das Festplattenlaufwerk oder das Solid-State-Laufwerk austauschen. Pflege des Lesegeräts für Fingerabdrücke Die folgenden Aktionen können das Lesegerät für Fingerabdrücke beschädigen oder bewirken, dass es nicht ordnungsgemäß funktioniert: • Kratzen auf der Oberfläche des Lesegeräts mit harten, spitzen Objekten. • Kratzen auf der Oberfläche des Lesegeräts mit dem Fingernagel oder einem harten Gegenstand. • Das Lesegerät mit schmutzigen Fingern verwenden oder berühren. Wenn eine der folgenden Bedingungen eintritt, reinigen Sie die Oberfläche des Lesegeräts vorsichtig mit einem trockenen, weichen, fusselfreien Tuch: • Die Oberfläche des Lesegeräts ist schmutzig oder weist Flecken auf. • Die Oberfläche des Lesegeräts ist feucht. • Die Registrierung oder Authentifizierung Ihres Fingerabdrucks über das Lesegerät schlägt oft fehl. ThinkPad registrieren • Registrieren Sie Ihren ThinkPad-Computer bei Lenovo unter: http://www.lenovo.com/register. Dadurch kann im Falle eines Diebstahls oder Verlustes des ThinkPads die Wiederbeschaffung des ThinkPads vereinfacht werden. Durch die Registrierung des Computers können Sie von Lenovo auch über mögliche technische Informationen und Erweiterungen informiert werden. Führen Sie keine Änderungen am Computer durch • Lassen Sie den ThinkPad nur von autorisiertem Fachpersonal reparieren. • Führen Sie keine Änderungen an den Verriegelungen des LCD-Bildschirms durch und kleben Sie diese nicht mit Klebeband zu. Außenseite des Computers reinigen Sie sollten den Computer in regelmäßigen Abständen reinigen. Gehen Sie dabei wie folgt vor: 1. Mischen Sie Wasser mit einem sanften Reinigungsmittel (verwenden Sie keine Reinigungsmittel, die Scheuerpulver oder ätzende Chemikalien enthalten, wie z. B. Säure oder alkalische Stoffe). Verwenden Sie fünf Teile Wasser und einen Teil Reinigungsmittel. 2. Befeuchten Sie einen Schwamm oder ein Schwammtuch mit dem verdünnten Reinigungsmittel. 3. Drücken Sie den Schwamm oder das Tuch so gut wie möglich aus. 4. Wischen Sie die Außenseite des Computers mit dem Schwamm mit kreisenden Bewegungen ab. Achten Sie darauf, dass keine Flüssigkeit aus dem Schwamm auf den Computer tropft. 5. Wischen Sie die Oberfläche ab, um das Reinigungsmittel zu entfernen. 6. Spülen Sie den Schwamm unter klarem fließendem Wasser aus. 7. Wischen Sie die Außenseite des Computers mit dem sauberen Schwamm ab. 8. Wischen Sie den Computer anschließend mit einem trockenen, weichen, fusselfreien Tuch ab. 9. Warten Sie, bis die Außenseite des Computers vollständig getrocknet ist, und entfernen Sie ggf. Fussel von der Oberfläche. Kapitel 9. Fehlervermeidung 145