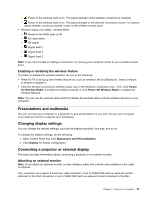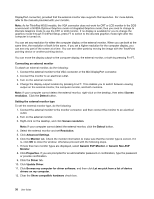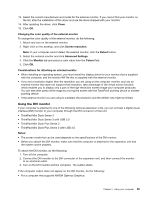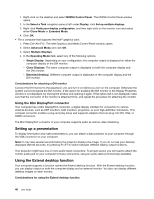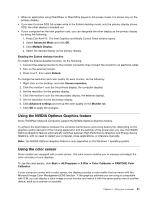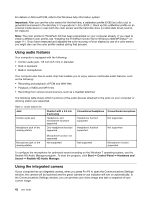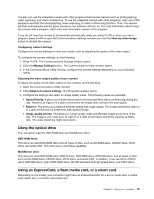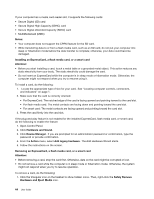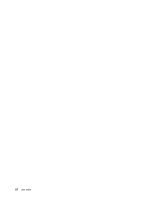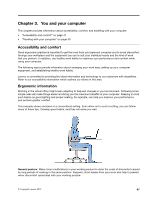Lenovo ThinkPad W530 (English) User Guide - Page 60
Using audio features, Using the integrated camera, Important, Start, Control Panel, Hardware - microphone jack
 |
View all Lenovo ThinkPad W530 manuals
Add to My Manuals
Save this manual to your list of manuals |
Page 60 highlights
For details on Microsoft ICM, refer to the Windows help information system. Important: After you use the color sensor for the first time, a calibration profile ECCM2SensorData.dat is generated and saved in the directory C:\ProgramData\X-Rite\ECCM-2. Back up this calibration profile on an external media device in case both the color sensor and the hard disk drive (or solid state drive) need to be replaced. Note: The color profile for ThinkPad LCD has been preinstalled on your computer already. If you need to install a different color profile, see "Installing the ThinkPad monitor file for Windows 2000/XP/Vista/7" on page 111. If you have measured and adjusted the color accuracy of your display by use of a color sensor, you might also use the color profile created during that process. Using audio features Your computer is equipped with the following: • Combo audio jack, 1/8 inch (3.5 mm) in diameter • Built-in speakers • Built-in microphones Your computer also has an audio chip that enables you to enjoy various multimedia audio features, such as the following: • Recording and playback of PCM and WAV files • Playback of MIDI and MP3 files • Recording from various sound sources, such as a headset attached The following table shows which functions of the audio devices attached to the jacks on your computer or docking station are supported. Table 3. Audio feature list Jack Combo audio jack Headphone jack of the docking station Headset with a 3.5 mm 4-pole plug Headphone and microphone functions supported Only headphone function supported Conventional headphone Conventional microphone Headphone function supported Not supported Headphone function supported Not supported Microphone jack of the docking station Microphone function not supported Not supported Not supported Microphone function supported To configure the microphone for optimized sound recording on the Windows 7 operating system, use the Realtek HD Audio Manager program. To start the program, click Start ➙ Control Panel ➙ Hardware and Sound ➙ Realtek HD Audio Manager. Using the integrated camera If your computer has an integrated camera, when you press Fn+F6 to open the Communications Settings window, the camera will be launched and the green camera-in-use indicator will turn on automatically. In the Communications Settings window, you can preview your video image and take a snapshot of your current image. 42 User Guide