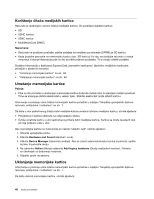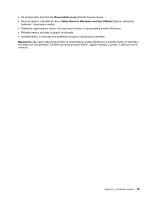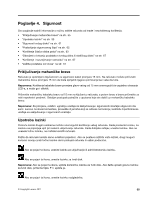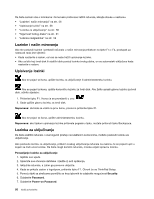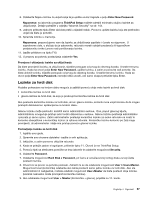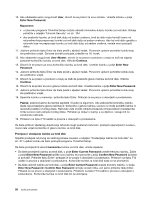Lenovo ThinkPad X1 (Bosnian) User Guide - Page 69
Informacije o pristupačnosti, Funkcija povećala za cijeli zaslon (FullScreen Magnifier)
 |
View all Lenovo ThinkPad X1 manuals
Add to My Manuals
Save this manual to your list of manuals |
Page 69 highlights
Informacije o pristupačnosti Lenovo predano radi na omogućivanju dostupnosti informacija i tehnologija osobama s invaliditetom. Zato se u sljedećim informacijama navode načini na koje će korisnici s poteškoćama sa sluhom, vidom i pokretljivošću na najbolji način iskoristiti računalo. Tehnologije za pomoć korisnicima omogućuju pristup informacijama na način koji im najbolje odgovara. Neke su od tih tehnologija već sadržane u operacijskom sustavu, a neke je moguće kupiti od dobavljača ili im je moguće pristupiti putem interneta. Tehnologije za pomoć Neke tehnologije pristupačnosti dostupne su putem programa mogućnosti pristupačnosti. Broj dostupnih mogućnosti pristupačnosti ovisi o operacijskom sustavu. Mogućnosti pristupačnosti ponajprije poboljšavaju načine ne koje osobe s poteškoćama sa sluhom, vidom ili pokretljivošću mogu upravljati računalom i koristiti računalo. Neki korisnici, primjerice, nemaju dovoljno motoričkih sposobnosti za korištenje miša ili kombinacija tipki. Drugim su pak korisnicima potrebni načini prikaza s većim fontom ili većim kontrastom. U nekim su slučajevima raspoloživa povećala i ugrađeni sintetizatori govora. Detaljne informacije o svakoj značajci potražite u Microsoftovu sustavu pomoći. Da biste koristili mogućnosti pristupačnosti, učinite sljedeće: 1. Kliknite Start, a zatim Control Panel (Upravljačka ploča). 2. Kliknite Ease of Access (Olakšani pristup). 3. Kliknite Ease of Access Center (Centar za olakšani pristup). Ovaj sustav pomoći podržava značajke pristupačnosti sadržane u operacijskom sustavu Windows, čitače zaslona projektirane za okruženje sustava Windows te navigaciju tipkovnicom sustava Windows. Cjelokupni popis Microsoftova vodiča za tipkovnicu u sustavu Windows potražite na adresi http://www.microsoft.com/enable/Products/altkeyboard.aspx Tehnologije čitanja zaslona prvenstveno su usmjerene na sučelja softvera, sustave pomoći i razne mrežne dokumente. U slučajevima u kojima čitač zaslona ne može pročitati dokument, međutim, dokument je najprije potrebno pretvoriti. Jednim se rješenjem datoteke oblika Adobe PDF pretvaraju u oblik koji programi za čitanje zaslona mogu pročitati. To je rješenje web-usluga tvrtke Adobe Systems Incorporated. Putem web-mjesta http://access.adobe.com dokumenti u obliku Adobe PDF mogu se pretvoriti u HTML ili običan tekst na raznim jezicima. Jednom se mogućnošću PDF dokumenti pretvaraju na internetu. Drugom se mogućnošću korisnicima omogućuje slanje URL-a datoteke oblika Adobe PDF e-poštom radi pretvaranja u HTML ili ASCII tekst. Pretvoriti se mogu i datoteke u obliku Adobe PDF na tvrdom disku, lokalnom CD-ROM-u ili lokalnoj mreži (LAN-u) tako da se kao privitak dodaju u poruku e-pošte. Funkcija povećala za cijeli zaslon (FullScreen Magnifier) Računalo podržava funkciju FullScreen Magnifier (Povećalo za cijeli zaslon), koja povećava aktivni prozor i pojednostavnjuje korištenje zaslona računala. Da biste omogućili funkciju FullScreen Magnifier (Povećalo za cijeli zaslon), kliknite Start ➙ FullScreen Magnifier (Povećalo za cijeli zaslon). Aktivni će se prozor povećati, a u paleti sustava u donjem desnom kutu zaslona prikazat će se ikona FullScreen Magnifier. Nakon toga možete promijeniti razlučivost zumiranja. Kliknite ikonu FullScreen Magnifier pa odaberite željenu mogućnost. Da biste onemogućili funkciju FullScreen Magnifier (Povećalo za cijeli zaslon), kliknite ikonu FullScreen Magnifier (Povećalo za cijeli zaslon), a zatim odaberite Exit (Izlaz). Poglavlje 3. Računalo i vi 53