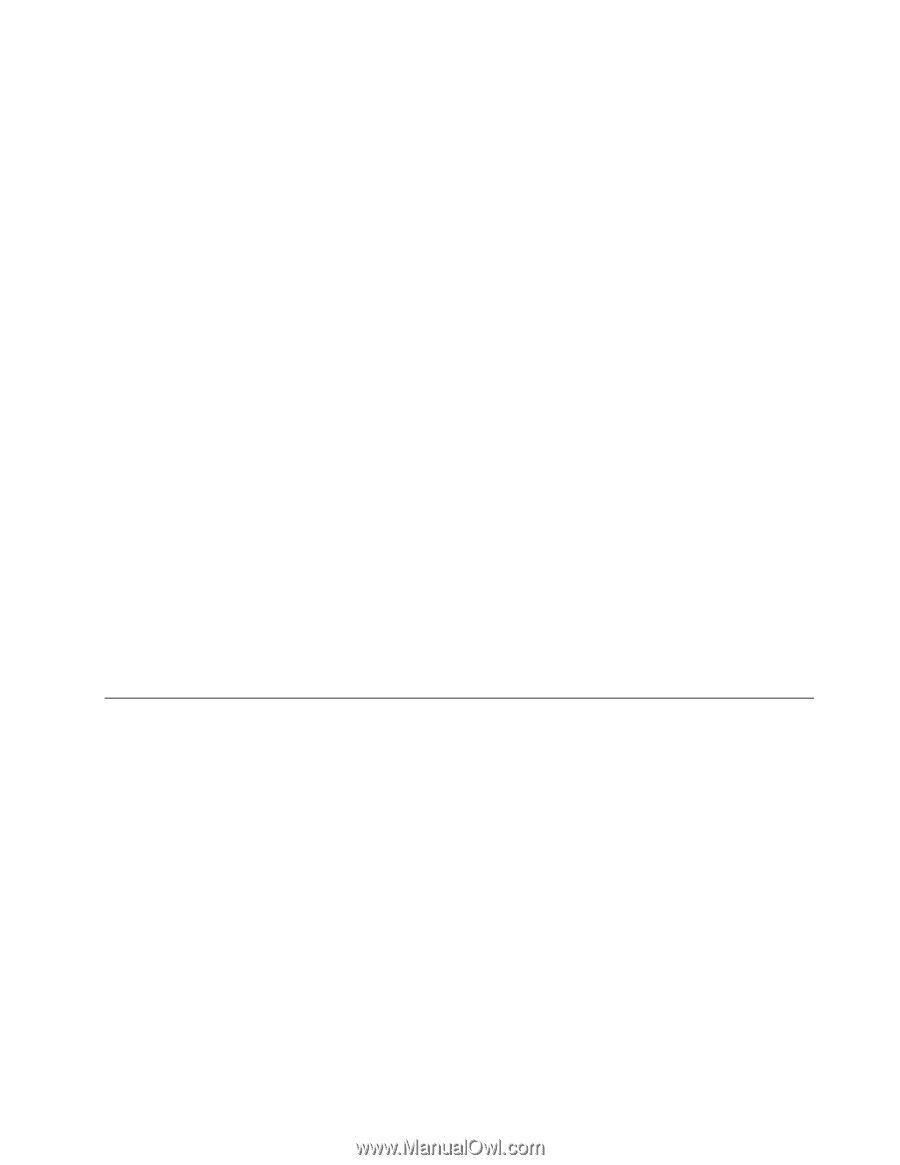Lenovo ThinkPad X1 (Bosnian) User Guide - Page 87
Sigurnosno kopiranje, Oporavljanje podataka, Korištenje radnog prostora Rescue and Recovery
 |
View all Lenovo ThinkPad X1 manuals
Add to My Manuals
Save this manual to your list of manuals |
Page 87 highlights
Sigurnosno kopiranje Ovaj odlomak sadrži upute za sigurnosno kopiranje pomoću programa Rescue and Recovery u raznim operacijskim sustavima. • Da biste pomoću programa Rescue and Recovery sigurnosno kopirali podatke u operacijskom sustavu Windows 7, učinite sljedeće: 1. Na radnoj površini sustava Windows kliknite Start ➙ All Programs (Svi programi) ➙ Lenovo ThinkVantage Tools ➙ Enhanced Backup and Restore (Poboljšano sigurnosno kopiranje i vraćanje). Otvorit će se program Rescue and Recovery. 2. U glavnom prozoru programa Rescue and Recovery kliknite strelicu Launch advanced Rescue and Recovery (Pokreni napredno spašavanje i oporavak). 3. Kliknite Back up your hard drive (Kopiranje tvrdog diska) pa odaberite mogućnosti sigurnosnog kopiranja. Potom slijedite upute na zaslonu da biste dovršili stvaranje sigurnosne kopije. Oporavljanje podataka Ovaj odlomak sadrži upute za oporavljanje pomoću programa Rescue and Recovery u različitim operacijskim sustavima. • Da biste oporavili podatke pomoću programa Rescue and Recovery u operacijskom sustavu Windows 7, učinite sljedeće: 1. Na radnoj površini sustava Windows kliknite Start ➙ All Programs (Svi programi) ➙ Lenovo ThinkVantage Tools ➙ Enhanced Backup and Restore (Poboljšane sigurnosne kopije i vraćanje). Otvorit će se program Rescue and Recovery. 2. U glavnom prozoru programa Rescue and Recovery kliknite strelicu Launch advanced Rescue and Recovery (Pokreni napredno spašavanje i oporavak). 3. Kliknite ikonu Restore your system from a backup (Vraćanje sustava iz sigurnosne kopije). 4. Slijedite upute na zaslonu da biste dovršili operaciju oporavka. Dodatne informacije o oporavku podataka iz radnog prostora programa Rescue and Recovery potražite u odjeljku "Korištenje radnog prostora Rescue and Recovery" na str. 71. Korištenje radnog prostora Rescue and Recovery Radni prostor Rescue and Recovery nalazi se u zaštićenom, skrivenom području vašeg tvrdog diska i radi neovisno o operacijskom sustavu Windows. To vam omogućuje da izvedete operacije oporavka čak i ako se operacijski sustav Windows ne može pokrenuti. Možete izvesti sljedeće operacije obnavljanja iz Rescue and Recovery radnog područja: • Vraćanje datoteka s pogona tvrdog diska ili iz sigurnosne kopije Radno područje Rescue and Recovery omogućuje pronalaženje datoteka na tvrdom disku i prijenos na mrežni pogon ili drugi medij za zapisivanje, kao što je USB uređaj ili disk. To je rješenje dostupno čak i ako niste stvorili sigurnosnu kopiju datoteka ili ako ste nakon posljednjeg stvaranja sigurnosne kopije unijeli promjene u datoteke. Možete također vratiti i pojedinačne datoteke iz sigurnosne kopije Rescue and Recovery, koja se nalazi na vašem lokalnom čvrstom disku, USB uređaju ili mrežnom pogonu. • Vraćanje pogona tvrdog diska iz sigurnosne kopije stvorene pomoću programa Rescue and Recovery Ako ste tvrdi disk sigurnosno kopirali pomoću programa Rescue and Recovery, možete ga vratiti iz sigurnosne kopije programa Rescue and Recovery čak i ako ne možete pokrenuti operacijski sustav Windows. • Vraćanje tvrdog diska na zadane tvorničke postavke Radni prostor Rescue and Recovery omogućuje vraćanje cjelokupnog sadržaja tvrdog diska na zadane tvorničke postavke. Ako imate više particija na tvrdom disku, možete vratiti tvornički zadane postavke na particiju C: bez promjene ostalih particija. Zbog Poglavlje 5. Pregled oporavka 71