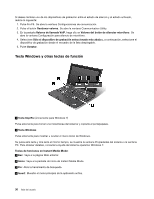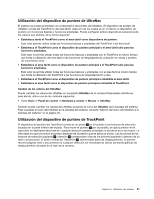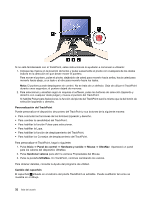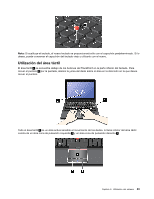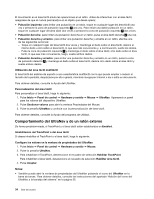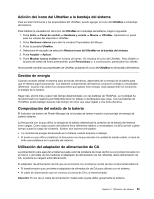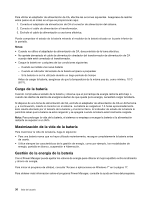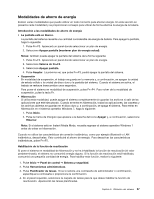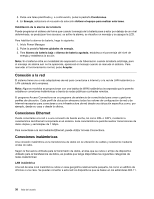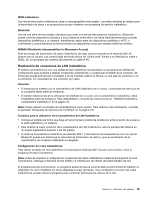Lenovo ThinkPad X1 (Spanish) User Guide - Page 52
Comportamiento del UltraNav y de un ratón externo, Habilitar TrackPoint
 |
View all Lenovo ThinkPad X1 manuals
Add to My Manuals
Save this manual to your list of manuals |
Page 52 highlights
El movimiento en el área táctil emula las operaciones en el ratón. Antes de interactuar con el área táctil, asegúrese de que el cursos permanezca en el objeto que desea operar. • Pulsación izquierda: para imitar una pulsación en un ratón, toque en cualquier lugar del área táctil una vez o presione la zona de pulsación izquierda 3 una vez. Para imitar una doble pulsación en un ratón, toque en cualquier lugar del área táctil dos veces o presione la zona de pulsación izquierda 3 dos veces. • Pulsación derecha: para imitar una pulsación derecha en un ratón, pulse el área táctil derecha 2 una vez. • Pulsación derecha y arrastre: para imitar una pulsación derecha y arrastre en un ratón, efectúe una de las siguientes acciones: - Toque en cualquier lugar del área táctil dos veces y mantenga el dedo sobre el área táctil, deslice el mismo dedo u otro sobre el área táctil, lo que sea más conveniente y, a continuación, suelte los dedos. - Pulse la zona de pulsación izquierda 3 y mantenga el dedo sobre el área táctil, otro dedo sobre el área táctil, lo que sea más conveniente, luego, suelte ambos dedos. • Pulsación derecha y arrastre: para imitar una pulsación derecha y arrastre en un ratón, pulse la zona de pulsación derecha 2 y mantenga el dedo sobre el área táctil, deslice otro dedo sobre el área táctil y suelte ambos dedos. Utilización del área táctil multitáctil El área táctil del sistema da soporte a una característica multitáctil con la que puede ampliar o reducir el tamaño de la pantalla, desplazarse por ella o girarla, mientras navega por Internet o lee o edita un documento. Para obtener detalles, consulte la Ayuda del UltraNav. Personalización del área táctil Para personalizar el área táctil, haga lo siguiente: 1. Pulse Inicio ➙ Panel de control ➙ Hardware y sonido ➙ Mouse ➙ UltraNav. Aparecerá un panel para los valores del dispositivo UltraNav. 2. Pulse Gestionar valores para abrir la ventana Propiedades del Mouse. 3. Pulse la pestaña UltraNav y continúe con la personalización del área táctil. Para obtener detalles, consulte la Ayuda del programa de utilidad. Comportamiento del UltraNav y de un ratón externo De forma predeterminada, el TrackPoint y el área táctil están establecidos en Enabled. Inhabilitación del TrackPoint o del área táctil Si desea inhabilitar el TrackPoint o el área táctil, haga lo siguiente: Configure los valores en la ventana de propiedades del UltraNav: 1. Pulse Inicio ➙ Panel de control ➙ Hardware y sonido ➙ Mouse. 2. Pulse la pestaña UltraNav. 3. Para inhabilitar el TrackPoint, deseleccione el recuadro de selección Habilitar TrackPoint. Para inhabilitar el área táctil, deseleccione el recuadro de selección Habilitar área táctil. 4. Pulse Aceptar. Notas: • También puede abrir la ventana de propiedades del UltraNav pulsando el icono del UltraNav en la barra de tareas. Para obtener detalles, consulte las instrucciones del apartado "Adición del icono del UltraNav a la bandeja del sistema" en la página 35. 34 Guía del usuario