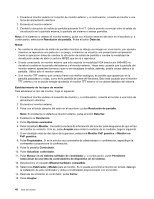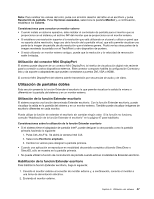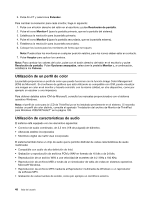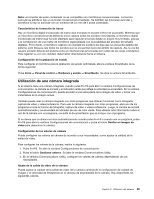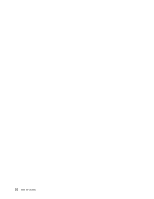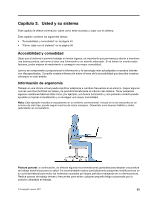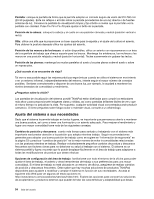Lenovo ThinkPad X1 (Spanish) User Guide - Page 67
Utilización de una cámara integrada, Ocultar mi imagen de
 |
View all Lenovo ThinkPad X1 manuals
Add to My Manuals
Save this manual to your list of manuals |
Page 67 highlights
Nota: el conector de audio combinado no es compatible con micrófonos convencionales. La función auricular se admite si hay un auricular convencional conectado. Se admiten las funciones auricular y micrófono si hay un auricular con un conector de 3,5 mm de 4 polos conectado. Característica de formación de haces Hay un micrófono digital incorporado de matriz dual montado en la parte inferior de la pantalla. Mientras que un micrófono convencional de elemento único captura todos los sonidos circundantes, el micrófono digital incorporado de matriz dual ha sido diseñado para capturar el sonido desde un ángulo muy limitado, gracias a la combinación de una matriz de micrófono especializada con la posibilidad del proceso de señales digitales. Por lo tanto, el micrófono captura con claridad los sonidos del área que se encuentra delante del sistema, pero bloquea casi todos los sonidos que se encuentran fuera del ámbito de captura. Así, la voz del usuario sentado delante del sistema entra sin interferencias provocadas por ruidos de las zonas colindantes. Para registrar su voz con claridad, debe hablar directamente frente al sistema. Configuración de la grabación de sonido Para configurar el micrófono para la grabación de sonido optimizada, abra la ventana SmartAudio de la forma siguiente: Pulse Inicio ➙ Panel de control ➙ Hardware y sonido ➙ SmartAudio. Se abre la ventana SmartAudio. Utilización de una cámara integrada Si el sistema tiene una cámara integrada, cuando pulse Fn+F6 para abrir la ventana Configuraciones de comunicación, la cámara se iniciará y el indicador verde que refleja la actividad se encenderá. En la ventana Configuraciones de comunicación, puede acceder a una vista previa de la imagen de video y tomar una instantánea de la imagen actual. También puede usar la cámara integrada con otros programas que ofrecen funciones como fotografía, captura de video y videoconferencia. Para usar la cámara integrada con otros programas, abra uno de los programa e inicie la función de fotografía, captura de video o videoconferencia. Luego, la cámara se iniciará automáticamente y se encenderá el indicador de uso de color verde. Para obtener más información sobre el uso de la cámara con un programa, consulte la documentación que se incluye con el programa. Si no desea que la cámara se inicie automáticamente cuando pulse Fn+F6 o cuando use un programa, pulse Fn+F6 para abrir la ventana Configuraciones de comunicación y pulse el botón Ocultar mi imagen de video para desactivar la cámara. Configuración de los valores de cámara Puede configurar los valores de cámara de acuerdo a sus necesidades, como ajustar la calidad de la salida de vídeo. Para configurar los valores de la cámara, realice lo siguiente: 1. Pulse Fn+F6. Se abre la ventana Configuraciones de comunicación. 2. Pulse el botón Gestionar valores. Se abre la ventana Communications Utility. 3. En la ventana Communications Utility, configure los valores de cámara dependiendo de sus necesidades. Ajuste de la salida de vídeo de la cámara Puede ajustar la calidad de la salida de vídeo de la cámara cambiando la configuración de calidad de imagen y la velocidad de fotogramas en la ventana de propiedades de la cámara. Hay disponibles los siguientes valores: Capítulo 2. Utilización del sistema 49