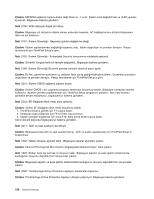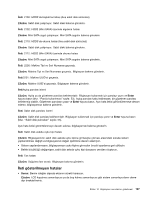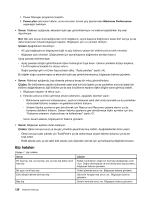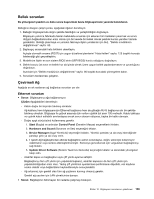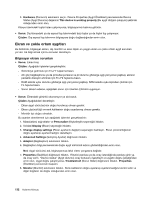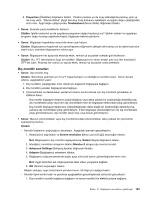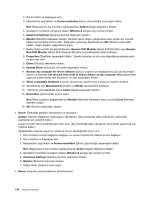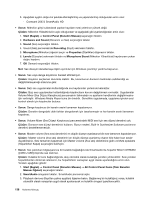Lenovo ThinkPad X1 (Turkish) User Guide - Page 149
Klavye ya da diğer işaretleme aygıtları, UltraNav sorunları, Klavye sorunları
 |
View all Lenovo ThinkPad X1 manuals
Add to My Manuals
Save this manual to your list of manuals |
Page 149 highlights
4. Playback (Kayıttan Yürütme) sekmesini seçin. 5. Headset profili kullanıyorsanız, Bluetooth Hands-free Audio (Eller Serbest Ses) seçeneklerini belirleyin ve Set Default (Varsayılan Olarak Ayarla) düğmesini tıklatın. AV profilini kullanıyorsanız, Stereo Audio (Stereo Ses) seçeneğini belirleyin ve Set Default (Varsayılan Olarak Ayarla) düğmesini tıklatın. 6. Sound (Ses) penceresini kapatmak için OK (Tamam) seçeneğini tıklatın. • Sorun: Windows 7'den gönderilen PIM (Personal Information Manager-Kişisel Bilgi Yöneticisi) öğeleri herhangi bir başka Bluetooth aygıtının adres defterine doğru bir şekilde alınamıyor. Çözüm: Windows 7, PIM öğelerini XML biçiminde gönderir, ancak çoğu Bluetooth aygıtı PIM öğelerini vCard biçiminde ele alır. Başka bir Bluetooth aygıtı Bluetooth aracılığıyla dosya alabiliyorsa, Windows 7'den gönderilen PIM öğesi .contact uzantılı bir dosya olarak kaydedilebilir. Klavye ya da diğer işaretleme aygıtları Aşağıda en sık rastlanan klavye ve diğer işaretleme aygıtı sorunları yer alır: UltraNav sorunları • Sorun: Bilgisayar açıldığında veya bilgisayar normal çalışmayı sürdürürken işaretçi sürükleniyor. Çözüm: Normal çalışma sırasında TrackPoint kullanmadığınızda işaretçi sürüklenebilir. Bu, TrackPoint aygıtının normal bir özelliğidir ve bir arıza değildir. İşaretçinin sürüklenmesi aşağıdaki koşullar altında birkaç saniye devam edebilir. - Bilgisayar açıldığında - Bilgisayar normal çalışmasına devam ederken - TrackPoint aygıtına uzun bir süre basıldığında - Sıcaklık değiştiğinde • Sorun: TrackPoint veya dokunmaya duyarlı tablet çalışmıyor. Çözüm: TrackPoint veya dokunmaya duyarlı tabletin UltraNav Device Setting (UltraNav Aygıt Ayarı) ekranında Enabled (Etkin) olarak ayarlandığından emin olun. Not: UltraNav Aygıt Ayarlarını açmak için, Start (Başlat) ➙ Control Panel (Denetim Masası) ➙ Hardware and Sound (Donanım ve Ses) ➙ Mouse (Fare) ➙ UltraNav seçeneğini tıklatın. Klavye sorunları • Sorun: Klavyedeki tüm tuşlar ya da bazı tuşlar çalışmıyor. Çözüm: Bir dış sayısal tuş takımı bağlıysa: 1. Bilgisayarı kapatın. 2. Dış sayısal tuş takımını çıkarın. 3. Bilgisayarı çalıştırın ve klavyeyi kullanmayı yeniden deneyin. Klavye sorunu çözüldüyse, sayısal tuş takımını, dış klavyeyi dikkatli bir şekilde yeniden takın, bağlaçlarının tam olarak yerleştiğinden emin olun. Sorun devam ederse, doğru aygıt sürücüsünün kurulu olduğundan emin olun. 1. Start (Başlat) ➙ Control Panel (Denetim Masası) seçeneğini tıklatın. Control Panel (Denetim Masası) öğesinin görünümünü, Category (Kategori) görünümünden Large icons (Büyük simgeler) veya Small icons (Küçük simgeler) görünümüne değiştirin. 2. Keyboard (Klavye) seçeneğini tıklatın. Bölüm 10. Bilgisayarın sorunlarının giderilmesi 131