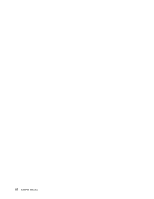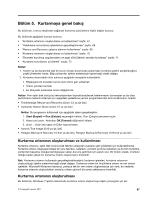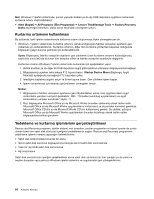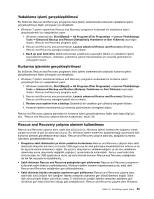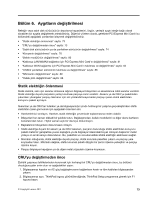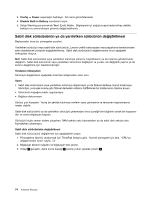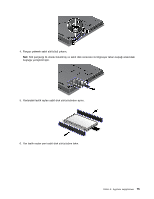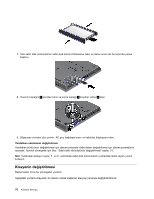Lenovo ThinkPad X1 (Turkish) User Guide - Page 89
Kurtarma ortamının kullanılması
 |
View all Lenovo ThinkPad X1 manuals
Add to My Manuals
Save this manual to your list of manuals |
Page 89 highlights
2. Rescue and Recovery ana penceresinde, Launch advanced Rescue and Recovery (Gelişmiş Rescue and Recovery olanağını başlat) okunu tıklatın. 3. Create Rescue Media (Kurtarma Ortamı Oluştur) simgesini tıklatın. Create Rescue and Recovery Media (Kurtarma Ortamı Oluştur) penceresi açılır. 4. Rescue Media (Kurtarma Ortamı) alanında, oluşturmak istediğiniz kurtarma ortamının tipini seçin. Bir disk, USB sabit disk sürücüsü ya da ikincil bir iç sabit disk sürücüsü kullanarak bir kurtarma ortamı oluşturabilirsiniz. 5. Kurtarma ortamı oluşturmak için OK (Tamam) düğmesini tıklatın ve ekrandaki yönergeleri izleyin. Kurtarma ortamının kullanılması Bu bölümde, oluşturduğunuz kurtarma ortamını kullanmaya ilişkin yönergeler yer almaktadır. • USB sabit disk sürücüsü kullanarak bir kurtarma ortamı oluşturduysanız, kurtarma ortamını kullanmak için aşağıdaki yönergeleri kullanın: 1. USB sabit disk sürücüsünü, bilgisayarınızdaki USB bağlaçlarından birine takın. 2. Bilgisayarınızı açarken arka arkaya F12 tuşuna basın. Startup Device Menu (Başlangıç Aygıtı Menüsü) açıldığında parmağınızı F12 tuşundan çekin. 3. Startup Device Menu altında, ilk önyükleme aygıtı olarak USB sabit disk sürücüsünü seçin ve Enter tuşuna basın. Kurtarma ortamı başlar. • İkincil iç sabit disk sürücüsünü kullanarak bir kurtarma ortamı oluşturduysanız, kurtarma ortamını başlatmak için ikincil iç sabit disk sürücüsünü başlangıç aygıtı sırasında ilk önyükleme aygıtı olarak ayarlayın. Bkz. "Startup menüsü" sayfa: 103. Kurtarma ortamı başlatıldığında Rescue and Recovery çalışma alanı açılır. Her özelliğe ilişkin yardım bilgisi Rescue and Recovery çalışma alanında bulunmaktadır. Kurtarma sürecini tamamlamak için yönergeleri izleyin. Önceden kurulmuş uygulamaların ve aygıt sürücülerinin yeniden kurulması Bilgisayarınız, seçili fabrikada kurulmuş uygulamaları ve aygıt sürücülerini yeniden kurmanızı sağlayacak önlemlere sahiptir. Önceden kurulmuş uygulamaların yeniden kurulması Seçilen uygulama programlarını yeniden kurmak için aşağıdakileri yapın: 1. Bilgisayarınızı açın. 2. Sabit disk sürücünüzdeki dizin yapısını görüntülemek için Windows Explorer (Windows Gezgini) ya da Computer (Bilgisayar) olanağını kullanın. 3. C:\SWTOOLS klasörünü açın. 4. APPS klasörünü açın. Bunun içinde önceden kurulu çeşitli uygulamalara ilişkin olarak adlandırılmış alt klasörler bulunur. 5. Yeniden kurmakta olduğunuz uygulamanın alt klasörünü açın. 6. Programı yeniden kurmak için Setup (Kur) seçeneğini çift tıklatın ve ekrandaki adımları izleyin. Önceden kurulmuş aygıt sürücülerinin yeniden kurulması Uyarı: Aygıt sürücülerini yeniden kurduğunuzda bilgisayarınızın mevcut yapılandırmasını değiştirirsiniz. Aygıt sürücülerini yalnızca bilgisayarınızla ilgili bir sorununu çözmek için gerektiğinde yeniden kurun. Fabrikada takılmış olan bir aygıtın aygıt sürücüsünü yeniden kurmak için aşağıdaki yönergeleri izleyin: Bölüm 5. Kurtarmaya genel bakış 71