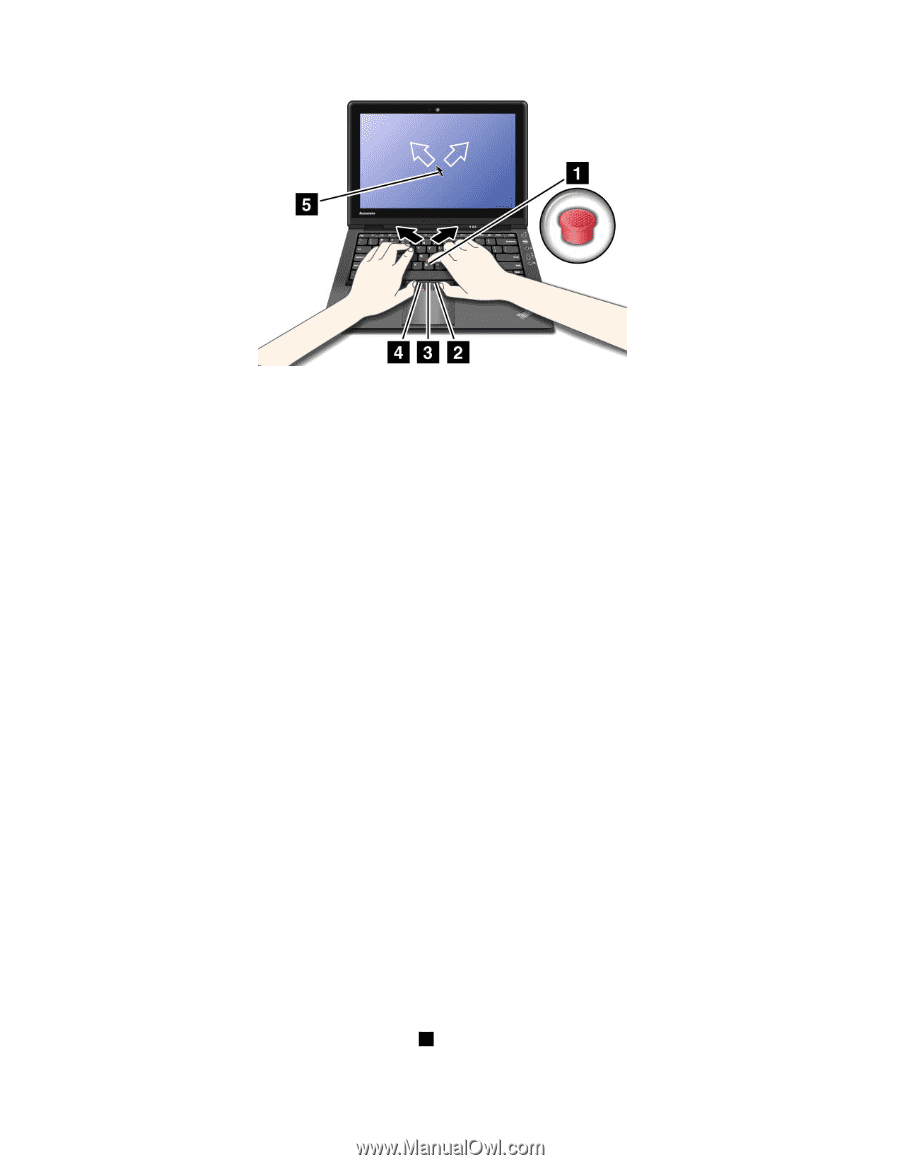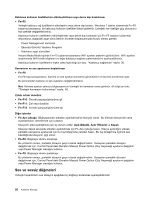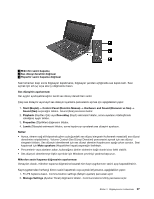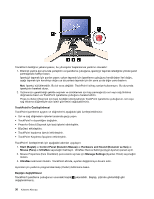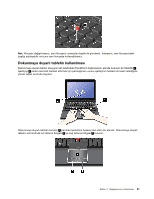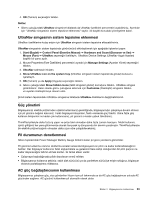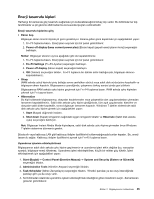Lenovo ThinkPad X1 (Turkish) User Guide - Page 48
Control Panel Denetim Masası, Start Başlat
 |
View all Lenovo ThinkPad X1 manuals
Add to My Manuals
Save this manual to your list of manuals |
Page 48 highlights
TrackPoint özelliğine yabancıysanız, bu yönergeler başlamanıza yardımcı olacaktır: 1. Ellerinizi yazma konumunda yerleştirin ve işaretleme çubuğuna, işaretçiyi taşımak istediğiniz yönde işaret parmağınızla hafifçe basın. İşaretçiyi taşımak için şunları yapın; yukarı taşımak için işaretleme çubuğunu kendinizden ileri doğru, aşağı taşımak için kendinize doğru ya da yanlara taşımak için bir yana ya da diğer yana bastırın. Not: İşaretçi sürüklenebilir. Bu bir arıza değildir. TrackPoint'i birkaç saniye kullanmayın. Bu durumda işaretçinin hareketi durur. 2. Yazılımınızın gerektirdiği şekilde seçmek ve sürüklemek için baş parmağınızla sol veya sağ tıklatma düğmesine basın ve TrackPoint işaretleme çubuğunu hareket ettirin. Press-to-Select (Seçmek için bas) özelliğini etkinleştirerek TrackPoint işaretleme çubuğunun, sol veya sağ tıklatma düğmesiyle aynı işlevi görmesini sağlayabilirsiniz. TrackPoint'in Özelleştirilmesi TrackPoint işaretleme aygıtını ve düğmelerini aşağıdaki gibi özelleştirebilirsiniz: • Sol ve sağ düğmelerin işlevleri arasında geçiş yapın. • TrackPoint'in duyarlılığını değiştirin. • Press-to-Select (Seçmek için bas) işlevini etkinleştirin. • Büyüteci etkinleştirin. • TrackPoint kaydırma işlevini etkinleştirin. • TrackPoint Kaydırma İpuçlarını etkinleştirin. TrackPoint'i özelleştirmek için aşağıdaki adımları uygulayın: 1. Start (Başlat) ➙ Control Panel (Denetim Masası) ➙ Hardware and Sound (Donanım ve Ses) ➙ Mouse (Fare) ➙ UltraNav seçeneğini belirleyin. UltraNav Device Settings (Aygıt Ayarları) paneli açılır. 2. Mouse Properties (Fare Özellikleri) penceresini açmak için Manage Settings (Ayarları Yönet) seçeneğini tıklatın. 3. UltraNav sekmesini tıklatın. TrackPoint altında, ayarları değiştirmeye devam edin. Ayrıntılar için yardımcı programdaki Help (Yardım) bölümüne bakın. Başlığın değiştirilmesi TrackPoint işaretleme çubuğunun ucundaki başlık 1 çıkarılabilir. Başlığı, çizimde gösterildiği gibi değiştirebilirsiniz. 30 Kullanma Kılavuzu