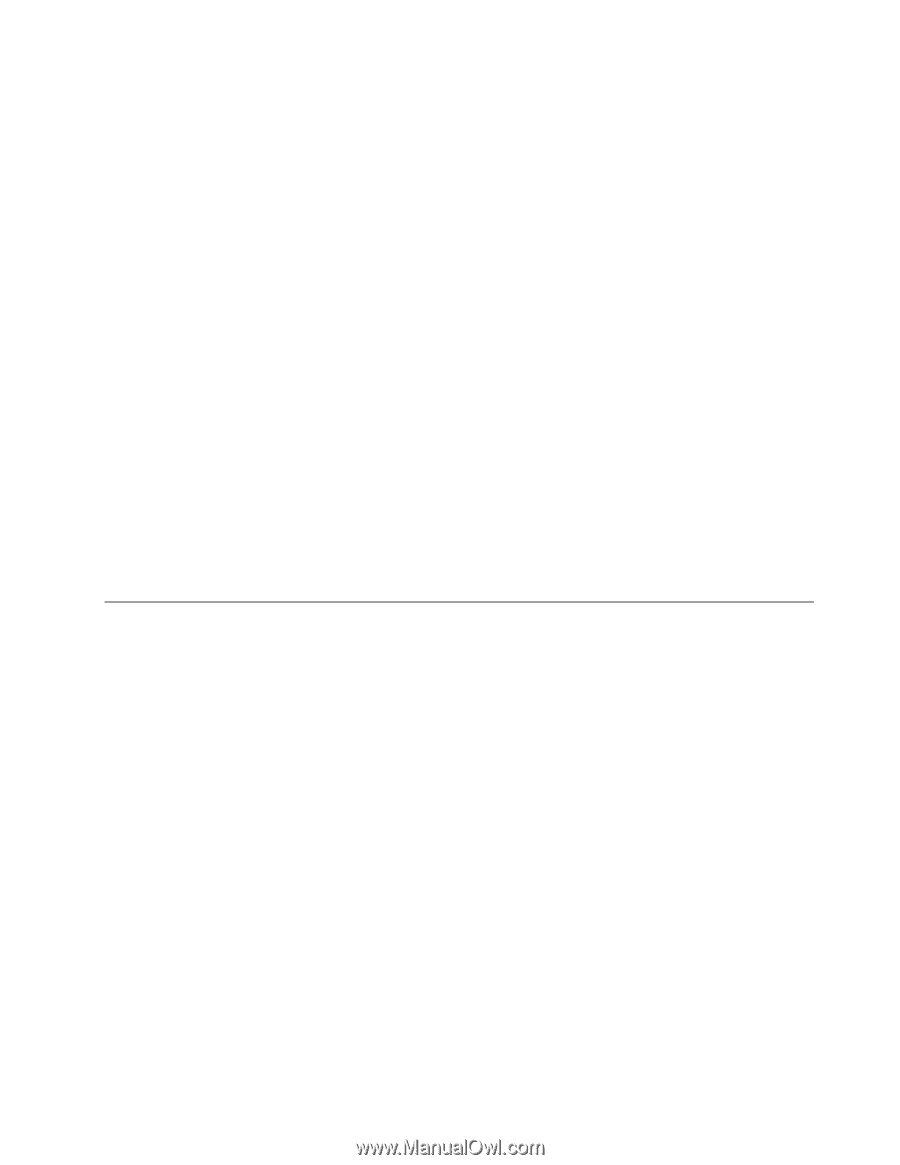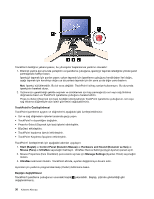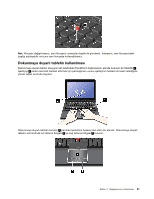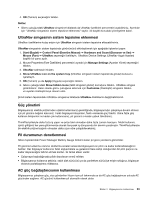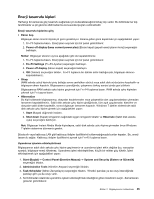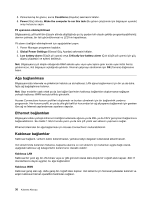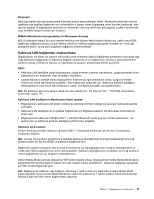Lenovo ThinkPad X1 (Turkish) User Guide - Page 51
UltraNav simgesinin sistem tepsisine eklenmesi, Güç yönetimi, Pil durumunun denetlenmesi
 |
View all Lenovo ThinkPad X1 manuals
Add to My Manuals
Save this manual to your list of manuals |
Page 51 highlights
4. OK (Tamam) seçeneğini tıklatın. Notlar: • Görev çubuğundaki UltraNav simgesine tıklatarak da UltraNav özellikleri penceresini açabilirsiniz. Ayrıntılar için "UltraNav simgesinin sistem tepsisine eklenmesi" sayfa: 33 başlıklı konudaki yönergelere bakın. UltraNav simgesinin sistem tepsisine eklenmesi UltraNav özelliklerine kolay erişim için UltraNav simgesini sistem tepsisine ekleyebilirsiniz. UltraNav simgesinin sistem tepsisinde görünümünü etkinleştirmek için aşağıdaki işlemleri yapın: 1. Start (Başlat) ➙ Control Panel (Denetim Masası) ➙ Hardware and Sound (Donanım ve Ses) ➙ Mouse (Fare) ➙ UltraNav seçeneğini belirleyin. UltraNav Device Settings (UltraNav Aygıtı Ayarları) başlıklı bir pano açılır. 2. Mouse Properties (Fare Özellikleri) penceresini açmak için Manage Settings (Ayarları Yönet) seçeneğini tıklatın. 3. UltraNav sekmesini tıklatın. 4. Show UltraNav icon on the system tray (UltraNav simgesini sistem tepsisinde göster) kutusunu işaretleyin. 5. OK (Tamam) ya da Apply (Uygula) seçeneğini tıklatın. 6. Görev çubuğundaki Show hidden icons (Gizli simgeleri göster) komutunu tıklatın. UltraNav simgesi görüntülenir. Kalıcı olarak görev çubuğuna eklemek için Customize (Özelleştir) simgesini tıklatın ve ayarları özelleştirmeye devam edin. Şimdi sistem tepsisindeki UltraNav simgesine tıklatarak UltraNav özelliklerini değiştirebilirsiniz. Güç yönetimi Bilgisayarınızı elektrik prizlerinden uzakta kullanmanız gerektiğinde, bilgisayarınızın çalışmaya devam etmesi için pil gücüne bağımlı kalırsınız. Farklı bilgisayar bileşenleri, farklı oranlarda güç tüketir. Daha fazla güç kullanan bileşenleri ne kadar çok kullanırsanız, pil gücünü o kadar çabuk tüketirsiniz. ThinkPad pilleriyle daha fazla iş yapın ve prize takılı olmadan daha fazla zaman harcayın. Mobil kullanım, işinizi gittiğiniz her yere götürmenize olanak tanıyarak iş dünyasında bir devrim yaratmıştır. ThinkPad pilleriyle bir elektrik prizine bağımlı olmadan daha uzun süre çalışabileceksiniz. Pil durumunun denetlenmesi Görev tepsisindeki Power Manager Battery Gauge bölümü kalan pil gücü yüzdesini görüntüler. Pil gücünü kullanma oranınız doldurma süreleri arasında bilgisayarınızın pilini ne kadar kullanabileceğinizi belirler. Her bilgisayar kullanıcısı farklı alışkanlıklara ve gereksinimlere sahip olduğundan bir pilin şarjının ne kadar dayanacağını tahmin etmek zordur. İki temel etken vardır: • Çalışmaya başladığınızda pilde depolanan enerji miktarı. • Bilgisayarınızı kullanma şekliniz: sabit disk sürücüsü ya da yarıiletken sürücüye erişim sıklığınız, bilgisayar ekranını parlaklaştırma miktarınız. AC güç bağdaştırıcısının kullanılması Bilgisayarınızı çalıştıran güç, size gönderilen lityum iyon pil takımında ya da AC güç bağdaştırıcısı yoluyla AC gücünden sağlanır. AC gücünü kullanırken pil otomatik olarak dolar. Bölüm 2. Bilgisayarınızın kullanılması 33