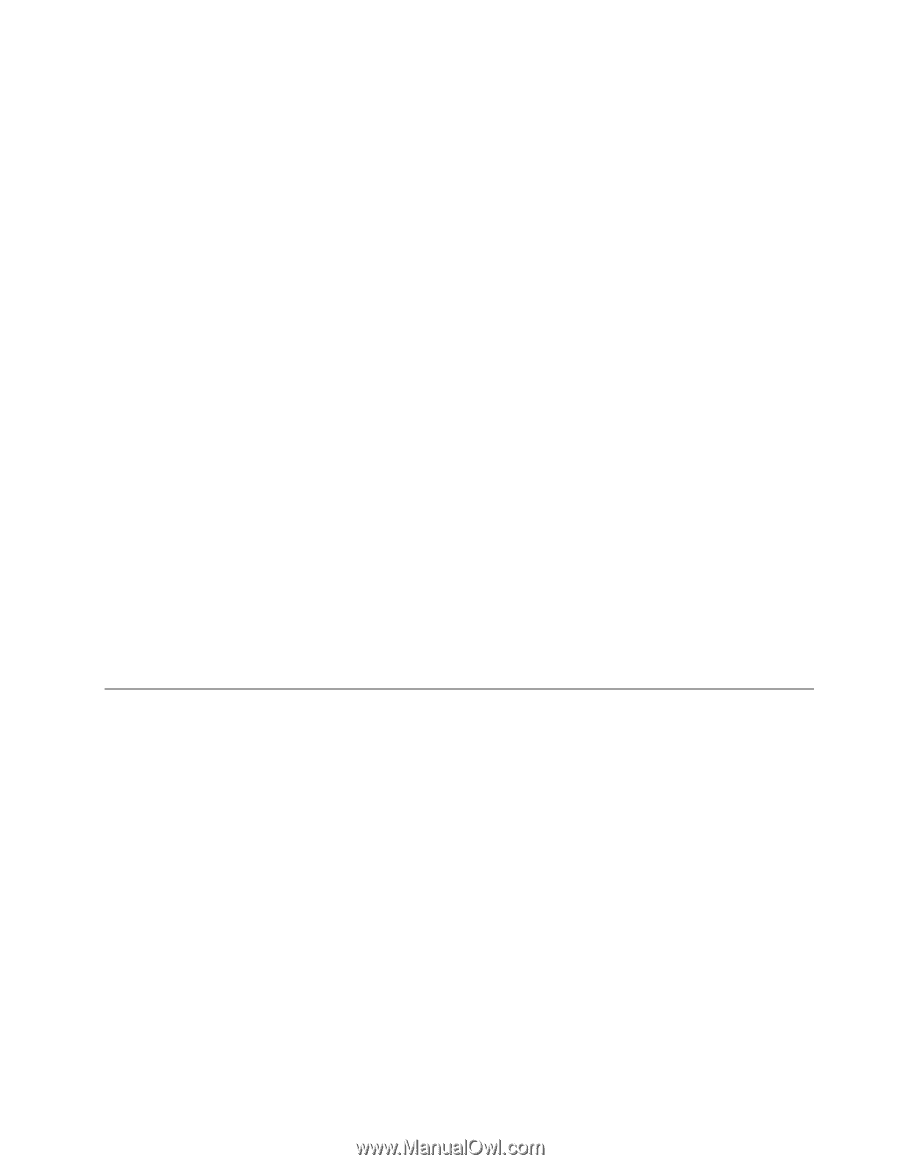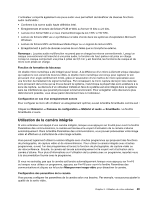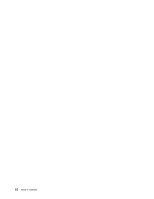Lenovo ThinkPad X1 (French) User Guide - Page 67
Utilisation de la caméra intégrée, automatiquement. Dans la fenêtre Paramètres des communications
 |
View all Lenovo ThinkPad X1 manuals
Add to My Manuals
Save this manual to your list of manuals |
Page 67 highlights
L'ordinateur comporte également une puce audio vous permettant de bénéficier de diverses fonctions audio multimédia : • Conforme à la norme audio haute définition Intel. • Enregistrement et lecture de fichiers PCM et WAV au format 16 bits ou 24 bits. • Lecture d'un fichier WAV à un taux d'échantillonnage de 44,1 KHz à 192 KHz. • Lecture de fichiers MIDI via un synthétiseur à table d'onde dans les systèmes d'exploitation Microsoft Windows. • Lecture de fichiers MP3 via Windows Media Player ou un logiciel de lecture MP3. • Enregistrement à partir de diverses sources de son telles que le microphone externe. Remarque : La prise audio multifonction ne prend pas en charge les micros conventionnels. Lorsqu'un casque conventionnel est branché à une prise audio, la fonction de haut-parleur est prise en charge. Lorsqu'un casque comportant une prise 4 pôles de 3,5 mm y est branché, les fonctions de casque et de micro sont prises en charge. Fonction de formation de faisceaux Un double micro numérique a été intégré sous l'écran. A la différence d'un micro à élément unique classique qui capture le son venant de tous les côtés, le double micro numérique est conçu pour capturer le son provenant d'un angle extrêmement limité, grâce à l'association d'une matrice de micro spécialisée avec une fonction de traitement du signal numérique. Par conséquent, le micro capture de façon très claire les sons provenant de la zone qui se trouve devant le système, mais bloque la plupart des sons extérieurs à la zone de capture. Le discours d'un utilisateur installé en face du système est ainsi intégré dans le système sans les interférences que pourrait provoquer le bruit environnant. Pour enregistrer votre discours le plus distinctement possible, vous devez parler directement face à l'ordinateur. Configuration en vue d'un enregistrement sonore Pour configurer le micro afin d'obtenir un enregistrement optimal, ouvrez la fenêtre SmartAudio comme suit : Cliquez sur Démarrer ➙ Panneau de configuration ➙ Matériel et audio ➙ SmartAudio. La fenêtre SmartAudio s'ouvre. Utilisation de la caméra intégrée Si votre ordinateur est équipé d'une caméra intégrée, lorsque vous appuyez sur Fn+F6 pour ouvrir la fenêtre Paramètres des communications, la caméra est lancée et le voyant d'activation de la caméra s'allume automatiquement. Dans la fenêtre Paramètres des communications, vous pouvez prévisualiser votre image vidéo et effectuer un instantané de votre image actuelle. Vous pouvez également utiliser la caméra intégrée avec d'autres programmes qui proposent des fonctions de photographie, de capture vidéo et de visioconférence. Pour utiliser la caméra intégrée avec d'autres programmes, ouvrez l'un des programmes et lancez la fonction de photographie, de capture vidéo ou de visioconférence. Ensuite, la caméra est lancée automatiquement et le voyant vert d'activation de la caméra s'allume. Pour plus d'informations sur l'utilisation de la caméra avec un programme, reportez-vous à la documentation fournie avec le programme. Si vous ne souhaitez pas que la caméra soit lancée automatiquement lorsque vous appuyez sur Fn+F6 ou lorsque vous utilisez un programme, appuyez sur Fn+F6 pour ouvrir la fenêtre Paramètres des communications et cliquez sur le bouton Masquer mon image vidéo pour désactiver la caméra. Configuration des paramètres de la caméra Vous pouvez configurer les paramètres de la caméra selon vos besoins. Par exemple, vous pouvez ajuster la qualité de la sortie vidéo. Chapitre 2. Utilisation de votre ordinateur 49