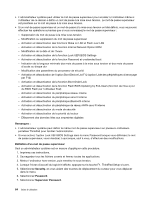Lenovo ThinkPad X1 (French) User Guide - Page 86
Pour démarrer Lenovo Fingerprint Software, reportez-vous à la Fingerprint Software » à
 |
View all Lenovo ThinkPad X1 manuals
Add to My Manuals
Save this manual to your list of manuals |
Page 86 highlights
démarrer l'ordinateur, vous connecter au système et entrer dans ThinkPad Setup en passant votre doigt sur le lecteur sans saisir de mot de passe. L'authentification par empreintes digitales peut ainsi remplacer les mots de passe et permettre un accès utilisateur simple et sécurisé. Pour plus de sécurité, vous pouvez installer Client Security Solution. Ce logiciel est compatible avec différents mécanismes d'authentification d'utilisateur, tels qu'une authentification par empreintes digitales. Ce lecteur d'empreintes digitales peut fonctionner avec ce logiciel. Remarque : Client Security Solution n'est pas préinstallé sur votre système. Pour télécharger Client Security Solution, accédez au site suivant : http://www.lenovo.com/support. Enregistrement de vos empreintes digitales 1. Mettez l'ordinateur sous tension. 2. Pour démarrer Lenovo Fingerprint Software, reportez-vous à la section « Fingerprint Software » à la page 20. 3. Suivez les instructions à l'écran pour enregistrer vos empreintes digitales. Pour plus de détails, consultez l'aide du programme. Comportement du voyant lumineux du lecteur d'empreintes digitales Tableau 3. Comportement du voyant lumineux du lecteur d'empreintes digitales Voyant Description Voyant vert clignotant. L'empreinte digitale est en cours d'authentification ou a été authentifiée. Voyant vert fixe. Le lecteur d'empreintes digitales est prêt à lire l'empreinte digitale. Voyant orange clignotant. L'empreinte digitale n'a pas pu être authentifiée. Passage du doigt sur le lecteur Pour passer le doigt sur le lecteur, procédez comme suit : 1. Placez l'extrémité de votre doigt sur le petit cercle situé au dessus du lecteur. Veillez à ce que la totalité de votre dernière phalange soit sur le lecteur. 68 Guide d'utilisation