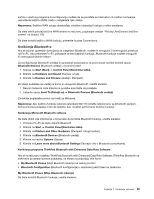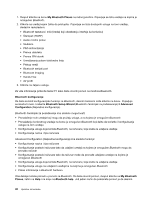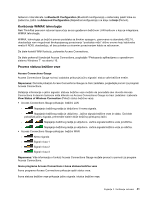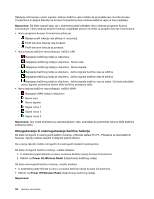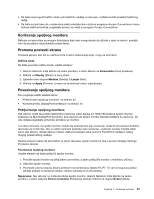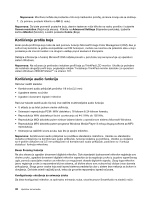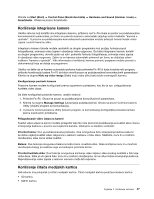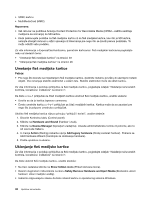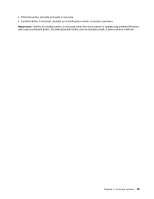Lenovo ThinkPad X1 (Serbian Latin) User Guide - Page 62
Generic PnP Monitor
 |
View all Lenovo ThinkPad X1 manuals
Add to My Manuals
Save this manual to your list of manuals |
Page 62 highlights
Napomene: • Nemojte menjati izlaznu lokaciju ekrana dok se reprodukuje animirana slika, na primer, tokom gledanja filma, igranja igre ili prikaza poslovne prezentacije. Zatvorite aplikaciju pre promene izlazne lokacije ekrana ili promenite režim ekrana pre nego što otvorite MPEG datoteku za reprodukciju. • Ako priključujete spoljni monitor koji podržava samo VGA režim (rezolucije 640x480), nemojte prikazivati sliku i na ekranu računara i na spoljnom monitoru. Time možete da izazovete šifrovanje ekrana spoljnog monitora i sprečite prikazivanje slike. Pored toga, to može da ošteti ekran. Koristite samo spoljni monitor. • Ako povezani spoljni TFT monitor ima analogni interfejs, treperava ili prugasta slika može da se pojavi na nekim ekranima, kao što je ekran isključivanja operativnog sistema Windows. Ovo spoljni TFT monitor izaziva i ne može se popraviti prilagođavanjem postavki spoljnog TFT monitora ili postavki na računaru. Podešavanje tipova monitora Uradite sledeće da biste podesili tip monitora: 1. Povežite spoljni monitor sa priključkom za monitor, a zatim priključite monitor u električnu utičnicu. 2. Uključite spoljni monitor. 3. Desnim tasterom miša kliknite na radnu površinu i izaberite Screen resolution (Rezolucija ekrana). Napomena: Ukoliko računar ne može da otkrije spoljni monitor, kliknite na dugme Detect (Otkrij). 4. Podesite opciju Resolution (Rezolucija). 5. Kliknite na Advanced Settings (Napredne postavke). 6. Kliknite na karticu Monitor (Monitor). Proverite da li je u prozoru sa informacijama o monitoru prikazan ispravan tip monitora. Ako jeste, kliknite na OK (U redu) da biste zatvorili prozor. U suprotnom, uradite sledeće. 7. Ako je prikazano više od dva tipa monitora, izaberite Generic PnP Monitor (Opšti PnP monitor) ili Generic Non-PnP Monitor (Opšti monitor koji nije PnP). 8. Kliknite na Properties (Svojstva). Unesite administratorsku lozinku ili potvrdu, ako to od vas bude traženo. 9. Kliknite na karticu Driver (Upravljački program). 10. Kliknite na Update Driver (Ažuriraj upravljački program). 11. Kliknite na Browse my computer for driver software (Potraži upravljački program na računaru), a zatim kliknite na Let me pick from a list of device drivers on my computer (Dozvoli mi da izaberem sa liste upravljačkih programa uređaja na računaru). 12. Uklonite oznaku iz polja za potvrdu Show compatible hardware (Prikaži kompatibilan hardver). 13. Izaberite Manufacturer (Proizvođač) i Model (Model) za svoj monitor. Ako ne možete da pronađete monitor na listi, zaustavite instalaciju ovog upravljačkog programa i koristite upravljački program isporučen sa monitorom. 14. Nakon ažuriranja upravljačkog programa kliknite na Close (Zatvori). 15. Kliknite na dugme OK (U redu). Napomena: Da biste promenili postavke boja, desnim tasterom miša kliknite na radnu površinu i izaberite Screen resolution (Rezolucija ekrana). Kliknite na Advanced Settings (Napredne postavke), izaberite karticu Monitor (Monitor), a zatim podesite Colors (Boje). Napomene za povezivanje spoljnog monitora • Kada instalirate operativni sistem, morate da instalirate upravljački program ekrana za monitor koji se dostavlja sa računarom i Monitor INF datoteku koja se dostavlja sa spoljnim monitorom. • Ako podesite veću rezoluciju od one koju koristite na ekranu, a koristite ekran koji ne podržava tu rezoluciju, iskoristite prednosti funkcije virtuelnog ekrana, koja vam omogućava da prikažete samo 44 Uputstvo za korisnike