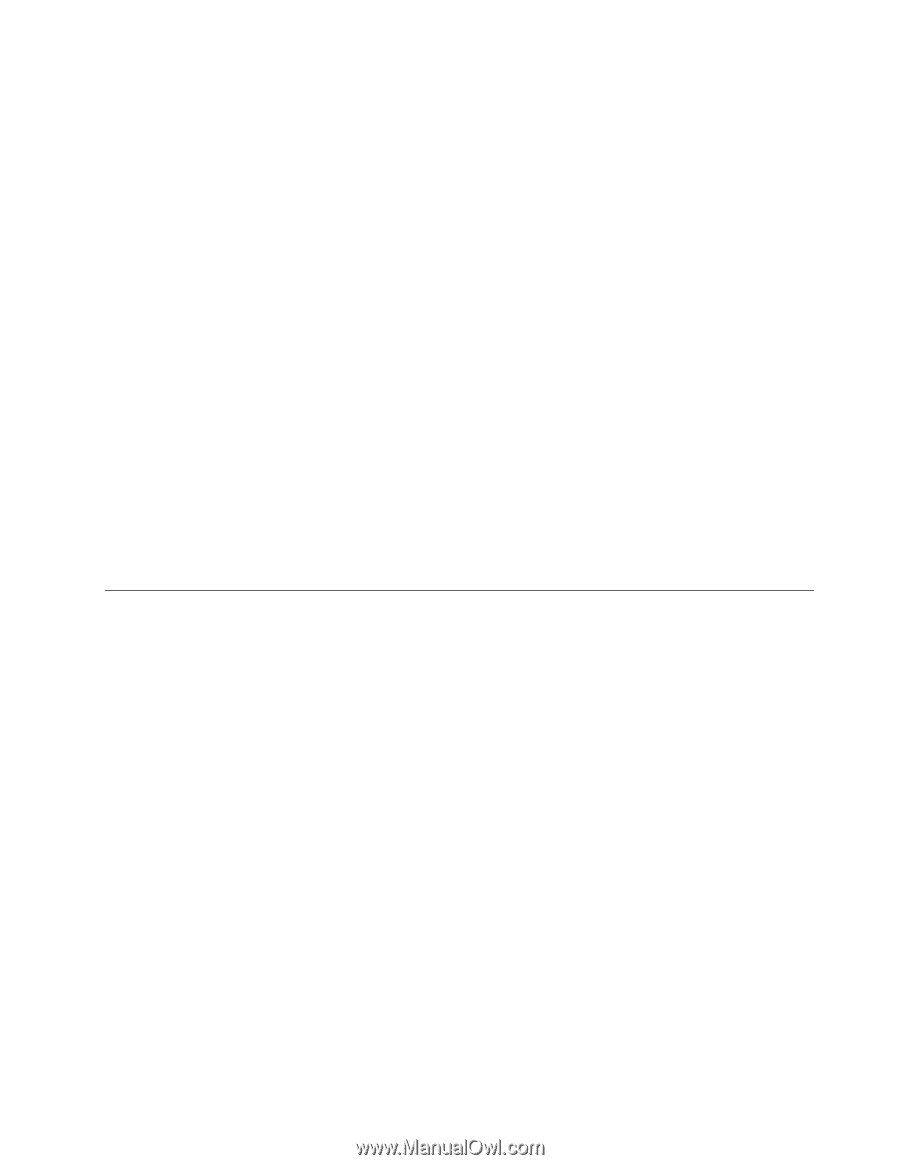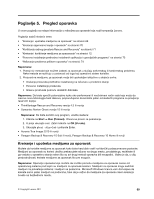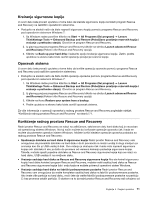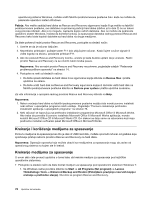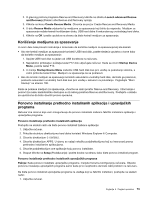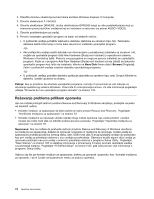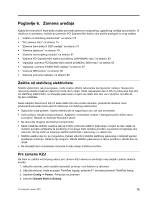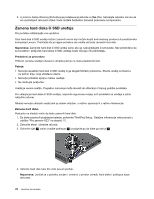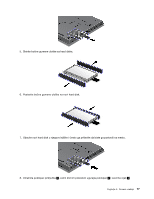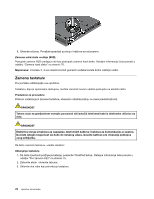Lenovo ThinkPad X1 (Serbian Latin) User Guide - Page 91
Korišćenje medijuma za spasavanje
 |
View all Lenovo ThinkPad X1 manuals
Add to My Manuals
Save this manual to your list of manuals |
Page 91 highlights
2. Iz glavnog prozora programa Rescue and Recovery kliknite na strelicu Launch advanced Rescue and Recovery (Pokreni više Rescue and Recovery opcija). 3. Kliknite na ikonu Create Rescue Media. Otvoriće se prozor Create Rescue and Recovery Media. 4. U delu Rescue Media odaberite tip medijuma za spasavanje koji želite da napravite. Medijum za spasavanje možete kreirati korišćenjem diska, USB hard diska ili sekundarnog unutrašnjeg hard diska. 5. Kliknite na OK i pratite uputstva na ekranu da biste kreirali medijum za spasavanje. Korišćenje medijuma za spasavanje U ovom delu ćete pronaći instrukcije o tome kako da koristite medijum za spasavanje koji ste kreirali. • Ako ste kreirali medijum za spasavanje koristeći USB hard disk, pratite sledeća uputstva o tome kako da koristite medijum za spasavanje: 1. Spojite USB hard disk na jedan od USB konektora na računaru. 2. Neprekidno pritiskajte i puštajte taster F12 dok uključujete računar. Kada se otvori Startup Device Menu, pustite taster F12. 3. U meniju Startup Device Menu izaberite USB hard disk kao prvi uređaj za pokretanje sistema, a zatim pritisnite taster Enter. Medijum za spasavanje će se pokrenuti. • Ako ste kreirali medijum za spasavanje koristeći sekundarni unutrašnji hard disk, da biste ga pokrenuli, postavite sekundarni unutrašnji hard disk kao prvi uređaj u sekvenci za pokretanje. Pogledajte "Meni Startup" na stranici 105. Kada se pokrene medijum za spasavanje, otvoriće se radni prostor Rescue and Recovery. Informacije o pomoći za svaku karakteristiku dostupne su iz radnog prostora Rescue and Recovery. Postupite u skladu sa uputstvima da biste dovršili proces oporavka. Ponovno instaliranje prethodno instaliranih aplikacija i upravljačkih programa Računar ima rezerve koje vam omogućavaju da ponovo instalirate izabrane fabrički instalirane aplikacije i upravljačke programe. Ponovno instaliranje prethodno instaliranih aplikacija Postupite na sledeći način da biste ponovo instalirali izabrane aplikacije: 1. Uključite računar. 2. Prikažite strukturu direktorijuma hard diska koristeći Windows Explorer ili Computer. 3. Otvorite direktorijum C:\SWTOOLS. 4. Otvorite direktorijum APPS. U njemu se nalazi nekoliko poddirektorijuma koji su imenovani prema prethodno instaliranim aplikacijama. 5. Otvorite poddirektorijum one aplikacije koju ponovo instalirate. 6. Dvaput kliknite na Setup (Podešavanje) i pratite korake na ekranu kako biste ponovo instalirali program. Ponovno instaliranje prethodno instaliranih upravljačkih programa Pažnja: Kada ponovo instalirate upravljačke programe, menjate trenutnu konfiguraciju računara. Obavite ponovnu instalaciju upravljačkih programa samo kada je to neophodno da biste rešili problem na računaru. Da biste ponovo instalirali upravljačke programe za uređaje koji su fabrički instalirani, postupite na sledeći način: 1. Uključite računar. Poglavlje 5. Pregled oporavka 73