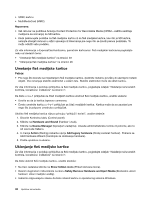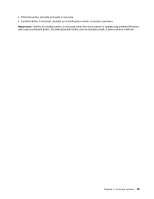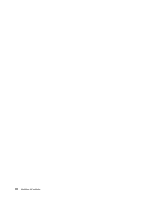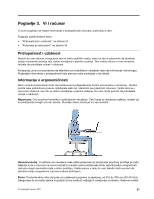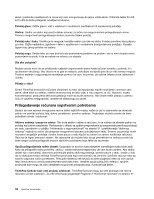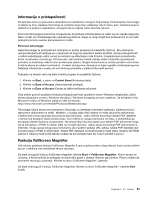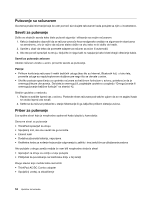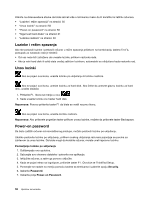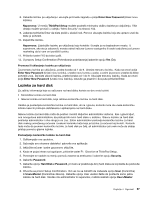Lenovo ThinkPad X1 (Serbian Latin) User Guide - Page 71
Informacije o pristupačnosti, Funkcija FullScreen Magnifier, Pomoćne tehnologije, Start
 |
View all Lenovo ThinkPad X1 manuals
Add to My Manuals
Save this manual to your list of manuals |
Page 71 highlights
Informacije o pristupačnosti Kompanija Lenovo je posvećena da ljudima sa invaliditetom omogući bolji pristup informacijama i tehnologiji. U skladu sa time, sledeće informacije će osobama koje imaju oštećenja vida ili sluha, kao i osobama koje su delimično ili potpuno nepokretne, omogućiti da na najbolji način iskoriste računar. Pomoćne tehnologije korisnicima omogućavaju da pristupe informacijama na način koji im najviše odgovara. Neke od njih već predstavljaju deo operativnog sistema, druge se mogu kupiti kod prodavaca ili im se može pristupiti pomoću svetske komunikacione mreže. Pomoćne tehnologije Neke tehnologije za pristupačnost dostupne su putem programa Accessibility Options. Broj dostupnih opcija pristupačnosti razlikuje se u zavisnosti od toga koji operativni sistem koristite. Opcije pristupačnosti u načelu poboljšavaju način na koji se korisnici sa oštećenjem vida ili sluha, ili ograničenom pokretnošću kreću na računaru i koriste ga. Primera radi, neki korisnici možda nemaju dobre motoričke sposobnosti potrebne za korišćenje miša ili izbor kombinacija tastera. Drugim korisnicima su možda potrebni veći fontovi ili režimi ekrana sa velikim kontrastom. U nekim slučajevima, dostupne su lupe i ugrađeni sintesajzeri govora. Detaljnije informacije o svakoj od ovih funkcija pronađite u sistemu Microsoft pomoći. Postupite na sledeći način da biste koristili program Accessibility Options: 1. Kliknite na Start, a zatim na Control Panel (Kontrolna tabla). 2. Kliknite na Ease of Access (Jednostavnost pristupa). 3. Kliknite na Ease of Access (Centar za lakše korišćenje računara). Ovaj sistem pomoći podržava funkcije pristupačnosti koje operativni sistem Windows obezbeđuje, čitače ekrana dizajnirane za rad u Windows okruženju i Windows navigaciju pomoću tastature. Za kompletnu listu Microsoft vodiča za Windows tastaturu idite na lokaciju: http://www.microsoft.com/enable/Products/altkeyboard.aspx Tehnologije čitača ekrana se prvenstveno fokusiraju na interfejse softverskih aplikacija, sisteme pomoći i raznovrsne dokumente na mreži. Međutim, u slučaju kada čitač ekrana ne može da pročita dokumente, ti dokumenti moraju da prođu kroz proces konvertovanja. Jedno rešenje konvertuje Adobe PDF datoteke u format koji programi čitača ekrana čitaju. Ovo rešenje je usluga zasnovana na Vebu, a obezbeđuje ga kompanija Adobe Systems Incorporated. Na lokaciji http://access.adobe.com Adobe PDF dokumenti mogu da se konvertuju u HTML ili običan tekst na mnogim jezicima. Jedna opcija konvertuje PDF dokumente na Internetu. Druga opcija omogućava korisnicima da e-poštom pošalju URL adresu Adobe PDF datoteke radi konvertovanja u HTML ili ASCII tekst. Adobe PDF datoteke na lokalnoj jedinici hard diska, lokalnoj CD-ROM jedinici ili lokalnoj mreži (LAN) takođe možete da konvertujete tako što ćete ih priložiti e-poruci. Funkcija FullScreen Magnifier Vaš računar podržava funkciju FullScreen Magnifier (Lupa za prikaz preko celog ekrana), koja uvećava aktivni prozor i olakšava vam korišćenje ekrana računara. Da biste omogućili funkciju FullScreen Magnifier, kliknite Start ➙ FullScreen Magnifier. Aktivni prozor se uvećava, a ikona funkcije se prikazuje na sistemskoj paleti u donjem desnom uglu ekrana. Potom možete da promenite rezoluciju zumiranja. Kliknite na ikonu FullScreen Magnifier i izaberite. Da biste onemogućili funkciju FullScreen Magnifier, kliknite na ikonu FullScreen Magnifier i izaberite Exit (Izađi). Poglavlje 3. Vi i računar 53