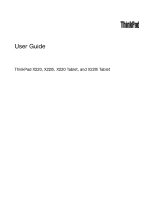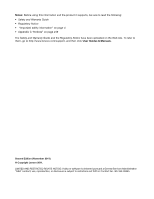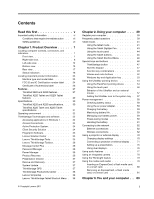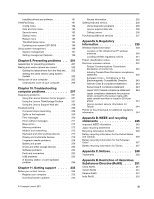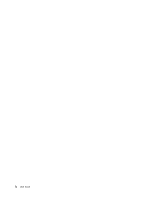Lenovo ThinkPad X220i (English) User Guide
Lenovo ThinkPad X220i Manual
 |
View all Lenovo ThinkPad X220i manuals
Add to My Manuals
Save this manual to your list of manuals |
Lenovo ThinkPad X220i manual content summary:
- Lenovo ThinkPad X220i | (English) User Guide - Page 1
User Guide ThinkPad X220, X220i, X220 Tablet, and X220i Tablet - Lenovo ThinkPad X220i | (English) User Guide - Page 2
To refer to them, go to http://www.lenovo.com/support, and then click User Guides & Manuals. Second Edition (November 2011) © Copyright Lenovo 2011. LIMITED AND RESTRICTED RIGHTS NOTICE: If data or software is delivered pursuant a General Services Administration "GSA" contract, use, reproduction, or - Lenovo ThinkPad X220i | (English) User Guide - Page 3
36 Power Manager 36 Product Recovery 36 Presentation Director 37 Rescue and Recovery 37 System Update 37 ThinkVantage GPS 37 ThinkVantage Productivity Center . . . . . 38 Lenovo SimpleTap 38 Lenovo ThinkVantage Tablet Shortcut Menu . 38 © Copyright Lenovo 2011 Chapter 2. Using your computer - Lenovo ThinkPad X220i | (English) User Guide - Page 4
preinstalled applications and device drivers 112 Solving recovery problems 113 Chapter 6. Replacing devices . . . . 115 Static electricity prevention 115 Replacing the battery 116 Replacing the keyboard 118 Replacing the palm rest 122 Replacing the hard disk drive 125 Replacing the solid - Lenovo ThinkPad X220i | (English) User Guide - Page 5
power 229 Drives and other storage devices . . . . . 232 Software problems 233 Ports and connectors 233 USB problems 233 A docking station or port replicator problem 234 Chapter 11. Getting support . . . . 235 Before you contact Lenovo 235 Register your computer 235 Download system updates - Lenovo ThinkPad X220i | (English) User Guide - Page 6
iv User Guide - Lenovo ThinkPad X220i | (English) User Guide - Page 7
or break them. • Route communication lines, or the cables of an ac power adapter, a mouse, a keyboard, a printer, or any other electronic device, so that they cannot be walked on, tripped over, pinched by your computer or other objects, or in any way subjected to treatment that could interfere with - Lenovo ThinkPad X220i | (English) User Guide - Page 8
or the Lenovo® Limited Warranty. For more information, see "Warranty Information" in the Safety and Warranty Guide that comes with your computer. Customer safety is important. Our products are developed to be safe and effective. However, personal computers are electronic devices. Power cords, power - Lenovo ThinkPad X220i | (English) User Guide - Page 9
safety information" in the Safety and Warranty Guide comes with your computer. Service and upgrades Do not attempt to service a product yourself unless instructed to do so by the Customer Support Center or your documentation. Only use a Service Provider who is approved to repair your particular - Lenovo ThinkPad X220i | (English) User Guide - Page 10
devices" on page 115 for this product. If you have any questions or concerns, contact the Customer Support Center. Although there are no moving parts in your computer after the power cord has been disconnected, the following warnings are required for your safety. DANGER Hazardous moving parts. Keep - Lenovo ThinkPad X220i | (English) User Guide - Page 11
might damage your computer, data, or outlet. The overall system load should not power cords in a way that will stress the cords. Be sure that the power Power supply statement DANGER Never remove the cover on a power supply or any part that has the following label attached. © Copyright Lenovo - Lenovo ThinkPad X220i | (English) User Guide - Page 12
five seconds after the computer is shut down to disconnect external devices. Batteries DANGER Personal computers manufactured by Lenovo contain a coin cell battery to provide power to the system clock. In addition, many mobile products, such as notebook computers, utilize a rechargeable battery pack - Lenovo ThinkPad X220i | (English) User Guide - Page 13
: http://www.dtsc.ca.gov/hazardouswaste/perchlorate Heat and product ventilation DANGER Computers, ac power adapters, and many accessories can generate heat when turned on and when batteries are charging. notebook computers can generate a significant amount of heat due to their compact size. Always - Lenovo ThinkPad X220i | (English) User Guide - Page 14
fire, water, or structural damage. • Disconnect the attached power cords, battery pack, and all the cables before you open the device covers, unless instructed otherwise in the installation and configuration procedures. • Do not use you computer until all internal parts enclosures are fastened into - Lenovo ThinkPad X220i | (English) User Guide - Page 15
Remove signal cables from connectors. 4. Remove all cables from devices. The power cord must be disconnected from the wall outlet or receptacle before installing all other electrical cables connected to the computer. The power cord may be reconnected to the wall outlet or receptacle only after all - Lenovo ThinkPad X220i | (English) User Guide - Page 16
DANGER Do not connect phone line while using tablet mode. Notice for users in the U.S.A. Many PC products and accessories contain cords, cables or wires, such as power cords or cords to connect the accessory to a PC. If this product has such a cord, cable or wire, then the following warning applies - Lenovo ThinkPad X220i | (English) User Guide - Page 17
of your computer, and then gives you the basic information you'll need to start taking advantage of its functions. Front view This section introduces front view of your notebook computer. ThinkPad X220 and X220i front view Figure 1. ThinkPad X220 and X220i front view © Copyright Lenovo 2011 1 - Lenovo ThinkPad X220i | (English) User Guide - Page 18
, refer to the instructions in "Changing display settings" on page 70. 6 System and power-status indicators Your computer has the system status indicators and the power status indicators. For the detailed information about the location and meaning of each indicator, see "ThinkPad X220i and X220i - Lenovo ThinkPad X220i | (English) User Guide - Page 19
, and you cannot turn it off, press and hold the power switch for 4 seconds or more. If the system is still not reset, remove the ac power adapter and the battery. The power switch can also be programmed via Power Manager to shut down the computer or put it into sleep (standby) or hibernation. 8 PCI - Lenovo ThinkPad X220i | (English) User Guide - Page 20
of handling audio. ThinkPad X220 Tablet and X220i Tablet front view Figure 2. Front view 1 Wireless WAN (auxiliary) and Wireless LAN/WiMAX (auxiliary) 3 Built-in microphones 5 Computer display 7 Power switch 9 PCI Express Mini Card slot for wireless LAN/WiMAX 2 Integrated camera 4 Wireless LAN - Lenovo ThinkPad X220i | (English) User Guide - Page 21
off the computer by this method, press and hold the power switch for 2 seconds. If your computer stops responding, and you cannot turn it off, press and hold the power switch for 4 seconds or more. If the system is still not reset, remove the ac power adapter and the battery. Chapter 1. Product - Lenovo ThinkPad X220i | (English) User Guide - Page 22
you with the best engineered systems, some models are equipped with an mSATA solid state drive for data storage. This cutting-edge technology enables notebook computers to be lighter, smaller and faster. 11 TrackPoint pointing stick 12 TrackPoint buttons 13 Touch pad The keyboard contains the unique - Lenovo ThinkPad X220i | (English) User Guide - Page 23
the power status indicators. For the detailed information about the location and meaning of each indicator, see "ThinkPad X220i and X220i Tablet status indicators" on page 21. 18 Tablet Buttons The Tablet Buttons allow you to control your computer in tablet mode, even without the use of the keyboard - Lenovo ThinkPad X220i | (English) User Guide - Page 24
ThinkPad X220 UltraBase™. With Lenovo technologies advancing to provide you with the best engineered systems, some models are equipped with a solid state drive (SSD) for data storage. This cutting-edge technology enables notebook computers to be lighter, smaller and faster. Note: The hidden service - Lenovo ThinkPad X220i | (English) User Guide - Page 25
upper left indicator blinks yellow. For details, refer to the instructions in "Access Connections" on page 34. Note: If you attach your computer to the ThinkPad Port Replicator Series 3, ThinkPad Mini Dock Series 3, or ThinkPad Mini Dock Plus Series 3 and use an Ethernet connector, use the Ethernet - Lenovo ThinkPad X220i | (English) User Guide - Page 26
ThinkPad X220 UltraBase. With Lenovo technologies advancing to provide you with the best engineered systems, some models are equipped with a solid state drive (SSD) for data storage. This cutting-edge technology enables notebook computers to be lighter, smaller and faster. Note: The hidden service - Lenovo ThinkPad X220i | (English) User Guide - Page 27
upper left indicator blinks yellow. For details, refer to the instructions in "Access Connections" on page 34. Note: If you attach your computer to the ThinkPad Port Replicator Series 3, ThinkPad Mini Dock Series 3, or ThinkPad Mini Dock Plus Series 3 and use an Ethernet connector, use the Ethernet - Lenovo ThinkPad X220i | (English) User Guide - Page 28
• MultiMediaCard Note: Your computer does not support the CPRM feature for SD card. For details, refer to the instructions in "Using an ExpressCard, a smart card, or a flash media card" on page 79. Left-side view This section provides left-side view for your computer. ThinkPad X220 and X220i left- - Lenovo ThinkPad X220i | (English) User Guide - Page 29
use a monitor connector, use the monitor connector on the ThinkPad Port Replicator Series 3, ThinkPad Mini Dock Series 3, ThinkPad Mini Dock Plus Series 3, or ThinkPad X220 Ultrabase , not the one on the computer. For details, refer to the instructions in "Attaching an external monitor" on page 71 - Lenovo ThinkPad X220i | (English) User Guide - Page 30
ThinkPad X220 Tablet and X220i Tablet left-side view Figure 6. Left-side view 1 ExpressCard slot 3 USB connectors (left) 5 Monitor connector 7 Fan louvers (left) 2 Wireless radio switch 4 DisplayPort connector 6 USB connector 1 ExpressCard slot Your computer digital camera. Note: Your computer is - Lenovo ThinkPad X220i | (English) User Guide - Page 31
, do not place any obstacle in front of the fan. Bottom view This section provides bottom view for your computer. ThinkPad X220 and X220i bottom view Figure 7. Bottom view 1 Battery 3 Docking connector 5 Built-in stereo speakers 2 SIM card slot 4 Memory-upgrade slot Chapter 1. Product Overview 15 - Lenovo ThinkPad X220i | (English) User Guide - Page 32
speakers The stereo speakers are built into your computer. For details, refer to the instructions in "Volume and mute buttons" on page 52. ThinkPad X220 Tablet and X220i Tablet bottom view Figure 8. Bottom view 1 Battery 3 Docking connector 16 User Guide 2 SIM card slot 4 Memory-upgrade slot - Lenovo ThinkPad X220i | (English) User Guide - Page 33
rear view of your computer. ThinkPad X220 and X220i rear view Figure 9. ThinkPad X220 and X220i rear view 1 Power jack 2 Fan louvers (rear) 1 Power jack The ac power adapter cable connects to the computer power jack to provide power to the computer and charge the battery. 2 Fan louvers (rear) The - Lenovo ThinkPad X220i | (English) User Guide - Page 34
the fan. ThinkPad X220 Tablet and X220i Tablet rear view Figure 10. ThinkPad X220 Tablet and X220i Tablet rear view 1 Power jack 2 Fan louvers (rear) 1 Power jack The ac power adapter cable connects to the computer power jack to provide power to the computer and charge the battery. 2 Fan louvers - Lenovo ThinkPad X220i | (English) User Guide - Page 35
1 Device Access A hard disk drive or an optional drive, such as a drive in the Ultrabay, is being used to read or write data. When this indicator is blinking, do not put the computer into sleep (standby) mode, remove the device from the bay, or turn off the computer. 2 Bluetooth status • Green - Lenovo ThinkPad X220i | (English) User Guide - Page 36
the arrow keys can be used as function keys for screen-scrolling, but not for moving the cursor. To enable or disable this mode, press ScrLk. Not all application programs support this function. Power-status indicators The computer has status indicators that show the mode (sleep/standby, hibernation - Lenovo ThinkPad X220i | (English) User Guide - Page 37
battery is detached. ThinkPad X220i and X220i Tablet status indicators Your computer has system-status indicators and power-status indicators. The status indicators show the current status of your computer. Status indicators 1 Power On The power Wireless network devices are disabled or the radio is - Lenovo ThinkPad X220i | (English) User Guide - Page 38
the arrow keys can be used as function keys for screen-scrolling, but not for moving the cursor. To enable or disable this mode, press ScrLk. Not all application programs support this function. Power-status indicators The computer has status indicators that show the mode (sleep/standby, hibernation - Lenovo ThinkPad X220i | (English) User Guide - Page 39
identifies your computer. If you contact Lenovo for help, the machine type and model number will help support technicians to identify your computer and provide the highest level of service. You can find the machine type and model of your computer in the label as shown below: ThinkPad X220 and X220i - Lenovo ThinkPad X220i | (English) User Guide - Page 40
ThinkPad X220 Tablet and X220i Tablet FCC ID and IC Certification number label This section provides FCC ID and IC Certification number label location for your computer. 24 User Guide - Lenovo ThinkPad X220i | (English) User Guide - Page 41
ThinkPad X220 and X220i FCC ID and IC Certification number label There is no FCC ID or IC Certification number for the PCI Express Mini Card shown on the enclosure of your computer. The FCC ID and IC Certification number label is affixed on the card installed in the PCI Express Mini Card slot - Lenovo ThinkPad X220i | (English) User Guide - Page 42
ThinkPad X220 Tablet and X220i Tablet FCC ID and IC Certification number label There is no FCC ID or IC Certification number for the PCI Express Mini Card shown on the enclosure of your computer. The FCC ID and IC Certification number label is affixed on the card installed in the PCI Express Mini - Lenovo ThinkPad X220i | (English) User Guide - Page 43
ThinkPad X220 and X220i ThinkPad X220 Tablet and X220i Tablet Features This section provides features for your notebook computer. ThinkPad X220 and X220i features Processor • See the system properties of your computer. You can do this as follows: Click Start, right-click Computer (in Windows XP, My - Lenovo ThinkPad X220i | (English) User Guide - Page 44
LED backlight • Brightness control • ThinkLight Keyboard • 89-key, 90-key, or 94-key • UltraNav (TrackPoint and multi-touch touch pad) • Fn key function • reader • Docking connector • DisplayPort connector Optical drive in ThinkPad X220 UltraBase • DVD drive • DVD Multi-Burner drive Wireless features - Lenovo ThinkPad X220i | (English) User Guide - Page 45
(stereo headphone or headset) • 3 Universal Serial Bus connectors • RJ45 Ethernet connector • ExpressCard slot • 4-in-1 digital media card reader • Docking connector • DisplayPort connector Optical drive in ThinkPad X220 UltraBase • DVD drive • DVD Multi-Burner drive Chapter 1. Product Overview 29 - Lenovo ThinkPad X220i | (English) User Guide - Page 46
Tablet features • Tablet Digitizer Pen • Touch panel (on select models) Specifications This section provides specifications for your computer. ThinkPad X220 and X220i specifications When you charge the battery pack, its temperature Power source (ac power adapter) • Sine-wave input at 50 to 60 Hz • - Lenovo ThinkPad X220i | (English) User Guide - Page 47
of remaining battery power, see the Power Manager Battery Gauge in the task bar. • The Power Manager also displays a green, yellow and red indication. A battery under warranty with a red indication is eligible for a warranty replacement. ThinkPad X220 Tabet and X220i Tablet specifications Size - Lenovo ThinkPad X220i | (English) User Guide - Page 48
. Note: To learn more about ThinkVantage technologies and other computing solutions, offered by Lenovo, go to: http://www.lenovo.com/support Accessing applications in Windows 7 If you are using the Windows 7 operating system, you can access applications by following one of the methods below: • You - Lenovo ThinkPad X220i | (English) User Guide - Page 49
GPS Lenovo SimpleTap Lenovo ThinkVantage Tablet Shortcut Menu Icon name Internet Connection Airbag Protection Fingerprint Reader System Health and Diagnostics 3G Mobile Broadband Password Vault Power Controls Factory Recovery Disks Enhanced Backup and Restore SimpleTap Update and Drivers GPS - Lenovo ThinkPad X220i | (English) User Guide - Page 50
Security SimpleTap Programs System Update System and Security Rescue and Recovery System and Security ThinkVantage GPS Network and Internet System and Security Lenovo - Power Controls Lenovo - Factory Recovery Disks Lenovo's SimpleTap Lenovo - Update and Drivers Lenovo - Enhanced Backup and - Lenovo ThinkPad X220i | (English) User Guide - Page 51
" on page 36. The Lenovo Solution Center program enables you to troubleshoot and resolve computer problems. It combines diagnostic tests, system information collection, security status, and support information, along with hints and tips for maximum system performance. For detailed information, see - Lenovo ThinkPad X220i | (English) User Guide - Page 52
32. • For Windows Vista and Windows XP: Click Start ➙ All Programs ➙ ThinkVantage ➙ Power Manager. Product Recovery This program enables you to create recovery media to restore the contents of the system drive or hard disk drive to the same state as when the computer was originally shipped from the - Lenovo ThinkPad X220i | (English) User Guide - Page 53
All Programs ➙ ThinkVantage ➙ Rescue and Recovery. System Update The System Update program helps you keep the software on your computer up-to-date by downloading and installing software packages (ThinkVantage applications, device drivers, UEFI BIOS updates, and other third party applications). Some - Lenovo ThinkPad X220i | (English) User Guide - Page 54
: Click Start ➙ All Programs ➙ ThinkVantage ➙ Lenovo SimpleTap. Lenovo ThinkVantage Tablet Shortcut Menu If your notebook is a tablet model, Lenovo ThinkVantage Tablet Shortcut Menu is available in your system. The Tablet Shortcut Menu is a utility for your ThinkPad utility programs such as Access - Lenovo ThinkPad X220i | (English) User Guide - Page 55
the use of ThinkPad notebook. To ensure that you receive the best performance from your computer, browse the following Web page to find information such as aids for troubleshooting and answers to frequently asked questions: http://www.lenovo.com/support/faq. Can I get my user guide in another - Lenovo ThinkPad X220i | (English) User Guide - Page 56
about using the battery in "Power management" on page 58. Concerned about security or need to securely dispose of data stored on your hard disk or solid state drive? • Study the Chapter 4 "Security" on page 89 section to find out how you can protect your computer from theft and unauthorized - Lenovo ThinkPad X220i | (English) User Guide - Page 57
and keep them with your computer in case you are unable to access this online help when necessary. • "Installing a new operating system" on page 173 • "Computer stops responding" on page 208 • "Power problems" on page 230 Tablet mode ThinkPad X220 Tablet or X220i Tablet notebook can be used in - Lenovo ThinkPad X220i | (English) User Guide - Page 58
. Note: Make sure that the display is rotated at 180 degrees, so that the back of the display faces the keyboard. 4. Your computer is now in the tablet mode. To return your computer to the notebook mode, do as follows: 1. Open the display by at least 45 degrees, preferably by 90 degrees. 42 User - Lenovo ThinkPad X220i | (English) User Guide - Page 59
a carrying case, put it into notebook mode and close the display. Using the Tablet Digitizer Pen The Tablet Digitizer Pen and its accessories are shipped in a separate box within the ThinkPad shipping box. You can use the pen to control your computer just as you would with a mouse or keyboard. Note - Lenovo ThinkPad X220i | (English) User Guide - Page 60
extended period of time. Do not subject the pen to shock or vibration. The Tablet Digitizer Pen consists of a tip 2 , a click button 3 , and an eraser that support this function. Using the touch panel Some models have the touch panel feature. This feature makes interaction with your computer even - Lenovo ThinkPad X220i | (English) User Guide - Page 61
case, put it into notebook mode and close the display. Do not carry your computer in tablet mode. • If you use both your finger (or two fingers) and the Tablet Digitizer Pen simultaneously for input to the screen, only data entered by use of the Digitizer Pen will be processed. • With the touch - Lenovo ThinkPad X220i | (English) User Guide - Page 62
certain system settings and start the ThinkPad utility programs, such as Access Connections and Presentation Director. The menu also provides functions that are useful in the tablet mode, such as changing the screen orientation automatically for different positions of the computer, disabling the - Lenovo ThinkPad X220i | (English) User Guide - Page 63
need to do the following: • Get the current system information. • Rescue a file from your Windows environment or restore back-up files, provided you have made backups by use of the Rescue and Recovery program. • Configure your computer or start the ThinkPad Setup. All this can be achieved from the - Lenovo ThinkPad X220i | (English) User Guide - Page 64
locations of these keys are the same on every keyboard, though for computers using different languages, different characters are printed on the keytops. If the numeric keypad is enabled, press and hold Shift to use the cursor-control and screen-control keys temporarily. Note: The functions of the - Lenovo ThinkPad X220i | (English) User Guide - Page 65
: - Though the screen fades out immediately after Fn+F12 are pressed, the computer does not enter the hibernation mode immediately. Do not move the system until the Status indicators stops blinking. Moving the computer when it is entering hibernation may cause corruption of the hard drive. Chapter - Lenovo ThinkPad X220i | (English) User Guide - Page 66
- To use Fn+F3, Fn+F4, and Fn+F12 key combinations, you must have the ThinkPad PM device driver installed on your computer. For information on the power management function, refer to "Power management" on page 58. Applying a presentation scheme • Fn+F7 Apply a presentation scheme directly, with no - Lenovo ThinkPad X220i | (English) User Guide - Page 67
off, press Fn+PgUp again. Note: This function is supported only on the ThinkPad notebooks that have the ThinkLight. The on or off status of the ThinkLight is shown on the screen for a few seconds when you press Fn+PgUp. • Fn+Home: The computer display becomes brighter. The purpose of this method is - Lenovo ThinkPad X220i | (English) User Guide - Page 68
mute the sound and then turn off your computer, the sound will remain muted when you turn on your computer again. To turn on the sound, press the volume icon in the task bar at the lower right of the screen. To open the Volume Control window, click the volume icon. To system you use. 52 User Guide - Lenovo ThinkPad X220i | (English) User Guide - Page 69
keyboard: 1 Windows key If you press this key, the Start menu of Windows is displayed or hidden. If you press this key and another key at the same time, the System Properties window or the Computer (in Windows XP, My Computer) window is displayed. For details, refer to the Help in Windows operating - Lenovo ThinkPad X220i | (English) User Guide - Page 70
the UltraNav icon to the system tray" on page 57. Using the TrackPoint pointing device The TrackPoint pointing device consists of a pointing stick (1) on the keyboard and three click buttons at the bottom of the keyboard. To move the pointer (5) on the screen, you apply pressure to the nonslip - Lenovo ThinkPad X220i | (English) User Guide - Page 71
not familiar with the TrackPoint, these instructions will help you get started: 1. The pointer might drift. This is not a defect. Stop using the TrackPoint for a few seconds; the pointer will stop moving. 2. To select and drag as required by your software, press . Chapter 2. Using your computer 55 - Lenovo ThinkPad X220i | (English) User Guide - Page 72
those of the left and right mouse buttons on a conventional mouse. Using the multi-touch touch pad The touch pad of your computer supports multi-touch with which you can zoom in, zoom out, scroll or rotate on the screen while browsing the Internet or reading or editing a document. For details, refer - Lenovo ThinkPad X220i | (English) User Guide - Page 73
Enable TrackPoint. To disable the touch pad, clear the check box for Enable touch pad. 4. Click OK. Note: You can also open the UltraNav properties window by clicking the UltraNav icon in the task bar. For details, refer to the instructions in "Adding the UltraNav icon to the system tray" on page - Lenovo ThinkPad X220i | (English) User Guide - Page 74
to work. • The way you use your computer: how often you access the hard disk drive or the solid state drive, how bright you make the computer display. Using the ac power adapter The power to run your computer can come either from the lithium-ion (Li-ion) battery pack provided with it, or from ac - Lenovo ThinkPad X220i | (English) User Guide - Page 75
can use at any time to conserve power. This section introduces each mode and gives tips on the effective use of the battery power. Introducing the power-saving modes • Screen blank. The computer display requires considerable battery power. To turn off power to the display, do as follows: 1. Press - Lenovo ThinkPad X220i | (English) User Guide - Page 76
(standby) mode, your work is saved to memory, and then the solid state drive or the hard disk drive and the computer display are turned off. When your computer wakes up, your work is restored within seconds. To put your computer into sleep (standby) mode, press Fn+F4. To return from sleep (standby - Lenovo ThinkPad X220i | (English) User Guide - Page 77
it away from children. The battery pack is a consumable supply. If your battery begins to discharge too quickly, replace the battery pack with a new one of the type recommended by Lenovo. For more information on replacing the battery pack, contact your Customer Support Center. DANGER Do not drop - Lenovo ThinkPad X220i | (English) User Guide - Page 78
battery pack strictly according to instructions included in the product documentation. DANGER Do not put the battery pack in trash that is disposed of in landfills. When disposing of the battery from a specific location such Ethernet feature built into your computer. This feature enables you to Guide - Lenovo ThinkPad X220i | (English) User Guide - Page 79
an airplane, check the services with the airline before boarding the airplane. • If there are restrictions on the use of computers on an airplane with the wireless feature, you need to disable it before boarding. To disable it, refer to the instructions in "Enabling or disabling the wireless feature - Lenovo ThinkPad X220i | (English) User Guide - Page 80
computer has an antenna that can support wireless LAN access when wireless LAN access points are available. Wireless devices are available from Lenovo. For more information, see "Finding ThinkPad systems maintained by wireless service providers. Some ThinkPad notebooks enable or disable the Bluetooth - Lenovo ThinkPad X220i | (English) User Guide - Page 81
Bluetooth with Enhanced Data Rate Software If ThinkPad Bluetooth with Enhanced Data Rate Software is installed on your computer, two icons are displayed on the screen: • My Bluetooth Places on the desktop • Bluetooth Configuration in the system tray of the task bar Chapter 2. Using your computer 65 - Lenovo ThinkPad X220i | (English) User Guide - Page 82
A list of the services available on that device appears, as follows: • Bluetooth keyboard and mouse (Human interface services • Finding a specific Bluetooth-enabled device that you want to use, and configuring the services on that device • Configuring the Bluetooth-enabled services on your computer - Lenovo ThinkPad X220i | (English) User Guide - Page 83
in the system tray ThinkPad Bluetooth with Enhanced Data Rate Software as follows: 1. Press Fn+F5 to turn the Bluetooth power on. 2. Click Start ➙ Run. 3. Type C:\SWTOOLS\Drivers\TPBTooth\Setup.exe (or specify the full path to the setup.exe file you have downloaded from http://www.lenovo.com/support - Lenovo ThinkPad X220i | (English) User Guide - Page 84
you use the wireless feature (the 802.11 standard) of your computer simultaneously with a Bluetooth option, data transmission speed can be delayed and the performance of the wireless feature can be degraded. Using WiMAX Some ThinkPad notebooks come with a built-in wireless LAN card integrating WiMAX - Lenovo ThinkPad X220i | (English) User Guide - Page 85
, move your system closer to the wireless access point. • Wireless status icon states: wireless WAN - Power to the WAN radio is off - No association - No signal - Signal level 1 - Signal level 2 - Signal level 3 Note: If you have trouble in making a connection, try moving your computer closer to - Lenovo ThinkPad X220i | (English) User Guide - Page 86
can also enable or disable the feature by the following system tray. 2. Click Power Off Wireless Radio. Notes: • You can use the wireless radio switch to disable the wireless radio of all the wireless devices on your computer. • If your computer computer restarts. You are prompted to restart the computer - Lenovo ThinkPad X220i | (English) User Guide - Page 87
5. Follow the instructions on the screen. Connecting a projector or external display Attaching an external monitor Your computer can support a maximum video supports that resolution. For more details, refer to the manuals provided with your monitor. You can set any resolution for either the computer - Lenovo ThinkPad X220i | (English) User Guide - Page 88
MPEG file to play. • If you are attaching an external monitor that supports only VGA mode (640x480 resolution), do not view output on both the computer display and the external monitor. Doing so would cause the external monitor screen to be scrambled and the output not to be displayed; in addition - Lenovo ThinkPad X220i | (English) User Guide - Page 89
or confirmation, type the password or provide confirmation. 10. Click the Driver tab. 11. Click Update Driver. 12. Click Browse my computer for driver software, and then click Let me pick from a list of device drivers on my computer. 13. Clear the Show compatible hardware check box. 14. Select - Lenovo ThinkPad X220i | (English) User Guide - Page 90
If your computer has one of the optional expansion units, a ThinkPad Mini Dock Plus Series 3 or a ThinkPad Mini Dock Series 3, you can use the Digital Visual Interface (DVI) monitor through the DVI connector of that unit. Notes: • The screen mode that can be used depends on the specifications of the - Lenovo ThinkPad X220i | (English) User Guide - Page 91
Director, and follow the instructions on the screen. Projecting video To display information and make presentations, you can attach a data projector to your computer. Attach the data projector to the monitor connector on your computer. Note: It may take several seconds before the projector displays - Lenovo ThinkPad X220i | (English) User Guide - Page 92
click on the desktop, and click Screen resolution. 2. Click the Monitor-1 icon (for the primary display, the computer display). 3. Select the Resolution of for the monitors so that they touch. Note: You can set the monitors in any relative position, but the icons must touch each other. 7. Click OK to - Lenovo ThinkPad X220i | (English) User Guide - Page 93
quality and the screen resolution of the secondary display. 5. Place the icons for the monitors so that they touch. Note: You can set the monitors in any relative position, but the icons must touch each other. 6. Click OK to apply the changes. Using audio features Your computer is equipped with - Lenovo ThinkPad X220i | (English) User Guide - Page 94
of the ThinkPad Mini Dock Series 3 or the ThinkPad Mini Dock Plus Series 3. Note: The combo audio jack does not support a conventional microphone. The following table shows which functions of the audio devices attached to the jacks on your computer or docking station are supported. Table 3. Audio - Lenovo ThinkPad X220i | (English) User Guide - Page 95
the ThinkLight feature. To illuminate the keyboard by turning on your ThinkLight, press Fn+PgUp. Note: Avoid using your computer in dark conditions for prolonged periods. It is bad for your eyes. Note: ThinkLight is not available in ThinkPad X220 Tablet and X220i Tablet models. Using the media card - Lenovo ThinkPad X220i | (English) User Guide - Page 96
computer is in sleep (standby) mode or hibernation mode. If you do, the computer may not respond when you try to resume using it. Attention: Before you start installing any of the following cards, touch see "Locating computer controls, connectors, Follow the instructions on the screen. • For - Lenovo ThinkPad X220i | (English) User Guide - Page 97
the Safely Remove Hardware icon in the task bar 2. Select corresponding item to eject the card from the Windows operating system. 3. Press the card to eject it from your computer. 4. Remove the card from your computer and store it safely for future use. Note: If you do not remove the card from your - Lenovo ThinkPad X220i | (English) User Guide - Page 98
82 User Guide - Lenovo ThinkPad X220i | (English) User Guide - Page 99
83 • "Traveling with your computer" on page 86 Accessibility and comfort Because your computer enables you to work in performance and achieve greater comfort. Lenovo is committed to providing the latest information and technology to our customers with disabilities screen © Copyright Lenovo 2011 83 - Lenovo ThinkPad X220i | (English) User Guide - Page 100
http://www.lenovo.com/accessories/services/index.html. Explore your options for docking solutions and external products that can provide the adjustability and features that you want. ThinkPad features that promote comfort: There are easy to use ThinkPad features that can help make your computer more - Lenovo ThinkPad X220i | (English) User Guide - Page 101
Click Accessibility Options. This help system supports the accessibility features provided by your Windows operating system, screen readers designed to operate in the Windows environment, and Windows keyboard navigation. For a complete listing of Microsoft Windows Keyboard Guide, go to: http://www - Lenovo ThinkPad X220i | (English) User Guide - Page 102
by pressing Fn+PgUp to illuminate the keyboard. 4. If you carry an ac power adapter, detach the ac cord from it to avoid damaging the cord. Note: If you use the ThinkLight, the battery life is slightly reduced. Travel tips on airplanes If you carry your computer into an airplane, check the travel - Lenovo ThinkPad X220i | (English) User Guide - Page 103
• An adapter to connect to a phone line in that country Other items you may wish to consider: • ThinkPad ac/dc Combo Adapter • External storage device • Phone line splitter, in case you need to dial manually or use your modem without disconnecting the phone line Chapter 3. You and your computer 87 - Lenovo ThinkPad X220i | (English) User Guide - Page 104
88 User Guide - Lenovo ThinkPad X220i | (English) User Guide - Page 105
from your hard disk drive or solid state drive" on page performance of locking devices and security features. Using passwords By using passwords, you can help prevent your computer from being used by others. Once you set a password, a prompt appears on the screen each time you power on the computer - Lenovo ThinkPad X220i | (English) User Guide - Page 106
password to start using the computer. Setting a power-on password 1. Print these instructions. 2. Save all open files, and exit all applications. 3. Turn your computer off and then turn it on again. 4. When the logo screen is displayed, press F1. The ThinkPad Setup opens. 5. Select Security, using - Lenovo ThinkPad X220i | (English) User Guide - Page 107
administrator can remove the user hard disk password. Setting a hard disk password 1. Print these instructions. 2. Save all open files, and exit all applications. 3. Turn your computer off and then on again. 4. When the logo screen is displayed, press F1. The ThinkPad Setup opens. 5. Select Security - Lenovo ThinkPad X220i | (English) User Guide - Page 108
and master passwords, Lenovo cannot reset your passwords or recover data from the hard disk. You must take your computer to a Lenovo reseller or a marketing representative to have the hard disk drive replaced. Proof of purchase is required, and a fee will be charged for parts and service. 19. Press - Lenovo ThinkPad X220i | (English) User Guide - Page 109
the Internal Network Option ROM feature - Changing date and time - Enabling or disabling the Lock UEFI BIOS Setting feature - Enabling or disabling the Password at unattended boot - Specifying the minimum length for power-on passwords and hard disk passwords - Changing the setting for the security - Lenovo ThinkPad X220i | (English) User Guide - Page 110
. If you forget your supervisor password, Lenovo can not reset your password. You must take your computer to a Lenovo reseller or a Lenovo marketing representative to have the system board replaced. Proof of purchase is required, and a fee will be charged for parts and service. 12. Press F10 to exit - Lenovo ThinkPad X220i | (English) User Guide - Page 111
and algorithms are integrated into UEFI BIOS and hardware design of ThinkPad notebooks. To maximize security, do the following: 1. Set a power-on password as well as a hard disk password for your internal solid state drive or hard disk drive. Refer to the procedures in "Power-on password" on page 90 - Lenovo ThinkPad X220i | (English) User Guide - Page 112
: 1. Print these instructions. To set the Security Chip, you must turn your computer off and then on again. 2. Save all open files, and exit all applications. 3. Turn your computer off and then turn it on again. 4. When the logo screen is displayed, press F1. The ThinkPad Setup opens. 5. Using - Lenovo ThinkPad X220i | (English) User Guide - Page 113
from the Lenovo Web site. To download Client Security Solution, go to: http://www.lenovo.com/support. Then follow the instructions on the screen. Using a fingerprint reader This section introduces how to use a fingerprint reader in your computer. Using a fingerprint reader in ThinkPad X220 and X220i - Lenovo ThinkPad X220i | (English) User Guide - Page 114
the fingerprint, on the small circle above the reader. Make sure that the entire top joint of the finger is on the reader. 98 User Guide - Lenovo ThinkPad X220i | (English) User Guide - Page 115
have the password canceled.If you forget your hard disk password, Lenovo cannot reset your password or recover data from the hard disk. You must take your computer to a Lenovo authorized servicer or a marketing representative to have the hard disk drive replaced. Proof of purchase is required, and - Lenovo ThinkPad X220i | (English) User Guide - Page 116
you ordered, your computer may have an integrated fingerprint reader. By enrolling your fingerprint and associating it with a power-on password, a hard disk password, or both passwords beforehand, you can start the computer, log on to the system, and enter the ThinkPad Setup by 100 User Guide - Lenovo ThinkPad X220i | (English) User Guide - Page 117
your fingerprint 1. Turn on your computer. 2. To start Lenovo Fingerprint software, refer to "Fingerprint Software" on page 35. 3. Follow the instructions on the screen to enroll your fingerprint. For To swipe your finger over the reader in notebook mode, do as follows: Chapter 4. Security 101 - Lenovo ThinkPad X220i | (English) User Guide - Page 118
on the reader. 2. Apply light pressure and swipe your finger across the reader in one smooth motion. To swipe your finger over the reader in tablet mode, do as follows: 102 User Guide - Lenovo ThinkPad X220i | (English) User Guide - Page 119
system After you enroll your fingerprint, log on to the system as follows: 1. Set a Power-on password or a Hard disk security, or both. 2. Turn your computer off the computer or change the password.If you forget your power-on password, you must take your computer to a Lenovo authorized servicer or - Lenovo ThinkPad X220i | (English) User Guide - Page 120
If you forget your hard disk password, Lenovo cannot reset your password or recover data from the hard disk. You must take your computer to a Lenovo authorized servicer or a marketing representative to have the hard disk drive replaced. Proof of purchase is required, and a fee will be charged for - Lenovo ThinkPad X220i | (English) User Guide - Page 121
) or service (pay service) specifically developed for the purpose. For disposing of data on the hard disk drive, Lenovo provides such software as PC Doctor for DOS and the Secure Data Disposal tool. Software provides the interface for full erasure of the contents of a hard disk. To download either - Lenovo ThinkPad X220i | (English) User Guide - Page 122
of antivirus software on your computer with a free 30-day subscription. After 30 days, you must renew the license to continue receiving the antivirus software updates. For more information about how to use your antivirus software, refer to the help system of your antivirus software. 106 User Guide - Lenovo ThinkPad X220i | (English) User Guide - Page 123
purposes: • Restore the product preinstalled on your computer • Reinstall the product • Modify the product using the Additional Files Notes: To prevent potential performance risks or unexpected behavior that might be caused by the new hard disk drive technology, it is recommended that you use one - Lenovo ThinkPad X220i | (English) User Guide - Page 124
7 operating system, click Start ➙ All Programs ➙ Lenovo ThinkVantage Tools ➙ Factory Recovery Disks. Then, follow the instructions on the screen. • restore the computer to the factory default settings, all the files currently on the hard disk drive will be deleted and replaced by the factory default - Lenovo ThinkPad X220i | (English) User Guide - Page 125
Back up your hard drive and select backup operation options. Then, follow the instructions on the screen to complete the backup operation. • To perform a backup operation using the Rescue and Recovery program on the Windows Vista operating system or the Windows XP operating system, do the following - Lenovo ThinkPad X220i | (English) User Guide - Page 126
copy files from your hard disk drive to other media. To start the Rescue and Recovery workspace, do the following: 1. Make sure the computer is turned off. 2. Repeatedly press and release the F11 key when turning on the computer. When you hear beeps or see a logo screen, release the F11 key. 3. If - Lenovo ThinkPad X220i | (English) User Guide - Page 127
, click Rescue files and follow the instructions on the screen. • To restore your hard disk drive from a Rescue and Recovery backup or to restore your hard disk drive to the factory default settings, click Restore your system and follow the instructions on the screen. For more information about the - Lenovo ThinkPad X220i | (English) User Guide - Page 128
created a rescue medium using a USB hard disk drive, use the following instructions to use the rescue medium: 1. Attach the USB hard disk drive to one of the USB connectors on your computer. 2. Repeatedly press and release the F12 key when turning on the computer. When the Startup Device Menu opens - Lenovo ThinkPad X220i | (English) User Guide - Page 129
instructions on the screen. Attention: If you need updated device drivers, do not download them from the Windows Update Web site. Obtain them from Lenovo. For more information, see "Making sure device drivers are current" on page 202. Solving recovery problems hard disk drive to the factory ThinkPad - Lenovo ThinkPad X220i | (English) User Guide - Page 130
114 User Guide - Lenovo ThinkPad X220i | (English) User Guide - Page 131
on page 115 • "Replacing the battery" on page 116 • "Replacing the hard disk drive" on page 125 • "Replacing the keyboard" on page 118 • "Replacing memory part until the instructions direct you to install it. When you handle options or CRUs, or perform any work inside the computer, take the following - Lenovo ThinkPad X220i | (English) User Guide - Page 132
Before you start, print these instructions. This system may not support batteries that are not genuine Lenovo-made or authorized. These systems will continue to boot, but may not charge unauthorized batteries. Attention: Lenovo has no responsibility for the performance or safety of unauthorized - Lenovo ThinkPad X220i | (English) User Guide - Page 133
3. Unlock the battery latch by sliding it to the unlock position. 4. Remove the battery. 5. Slide the battery into the computer. Chapter 6. Replacing devices 117 - Lenovo ThinkPad X220i | (English) User Guide - Page 134
6. Slide the battery latch to the locked position. 7. Turn the computer over again. Connect the ac power adapter and the cables to the computer. Replacing the keyboard Before you start, print these instructions. You can use the following procedures to replace the keyboard with a new one, available - Lenovo ThinkPad X220i | (English) User Guide - Page 135
the two screws on the memory slot cover , then remove the cover. 5. Turn the computer over and open the display. 6. Push hard in the direction shown by the arrows 1 in the drawing to unlatch the front side of the keyboard. The keyboard will open up slightly 2 . Chapter 6. Replacing devices 119 - Lenovo ThinkPad X220i | (English) User Guide - Page 136
7. Carefully lift the keyboard until you can see how it's connected. Hold the keyboard above the computer 1 , and then detach the connector 2 . Now the keyboard has been removed. Installing the keyboard 1. Attach the connector. 120 User Guide - Lenovo ThinkPad X220i | (English) User Guide - Page 137
. Make sure that the rear edges of the keyboard are under the frame as shown by the arrows. 3. Press gently on the areas marked in the drawing, and slide the keyboard toward you. Make sure that the edges of the keyboard marked in the drawing, are under the frame. Chapter 6. Replacing devices 121 - Lenovo ThinkPad X220i | (English) User Guide - Page 138
close the cover , and then tighten the screws. 5. Reinstall the battery. For details, refer to the instructions in "Reinstall the battery" on page 116. 6. Turn the computer over again. Connect the ac power adapter and cables to the computer; then turn it on. Replacing the palm rest Before you start - Lenovo ThinkPad X220i | (English) User Guide - Page 139
6. Turn the computer over and open the display. Lift up the left and right top edges of the palm rest to remove it. 7. Detach the flip-lock ZIF connector 1 , then remove the palm rest cable 2 . 8. Lift up and remove the palm rest. Chapter 6. Replacing devices 123 - Lenovo ThinkPad X220i | (English) User Guide - Page 140
9. Release the palm rest from the computer. Now the palm rest has been removed. Installing the palm rest 1. Attach the palm rest, making sure the latches near the top the palm rest until it clicks into place. 3. Attach the flip-lock ZIF connector 1 , then push the palm rest cable 2 . 124 User Guide - Lenovo ThinkPad X220i | (English) User Guide - Page 141
to Replacing the keyboard. 6. Reinstall the battery. For more information, refer to Replacing the battery. 7. Turn the computer over again. Connect the ac power adapter and cables to the computer; then turn it on. Replacing the hard disk drive Before you start, print these instructions. You can - Lenovo ThinkPad X220i | (English) User Guide - Page 142
To replace the hard disk drive, do as follows: 1. Turn off the computer; then disconnect the ac power adapter and all cables from the computer. 2. Close the computer display, and turn the computer over. 3. Remove the battery. For details, refer to the instructions in "Remove the battery" on page 116 - Lenovo ThinkPad X220i | (English) User Guide - Page 143
6. Detach the side rubber rails from the hard disk drive. 7. Attach the side rubber rails to a new hard disk drive. 8. Insert the hard disk drive into the hard disk drive bay, then press it firmly into place. Chapter 6. Replacing devices 127 - Lenovo ThinkPad X220i | (English) User Guide - Page 144
, refer to the instructions in "Reinstall the battery" on page 116. 11. Turn the computer over again. Connect the ac power adapter and the cables to the computer. Replacing the solid state drive You can replace the solid state drive with a new one which can be purchased from your Lenovo reseller or - Lenovo ThinkPad X220i | (English) User Guide - Page 145
4. Remove the screw that secures the solid state drive 1 . Then flip out the cover 2 and pull up to remove it 3 . 5. Remove the solid state drive by pulling out the tab. 6. Detach the side spacer rails from the hard disk drive. Chapter 6. Replacing devices 129 - Lenovo ThinkPad X220i | (English) User Guide - Page 146
state drive into the hard disk drive bay, then press it firmly into place. 9. Reinstall the cover of the bay 1 , then reinstall the screw 2 . 10. Reinstall the battery. For more information about how to reinstall the battery, refer to "Replacing the battery" on page 116. 11. Turn the computer over - Lenovo ThinkPad X220i | (English) User Guide - Page 147
current from power, telephone, Express Mini Card, touch a metal table computer display, and turn the computer over. 3. Remove the battery. For details, refer to the instructions in "Remove the battery" on page 116. 4. Remove the keyboard. For details, refer to the instructions in "Remove the keyboard - Lenovo ThinkPad X220i | (English) User Guide - Page 148
included, disconnect the cables by picking up the connectors with your fingers and gently unplugging them. 7. Remove the screw. The card pops up. 132 User Guide - Lenovo ThinkPad X220i | (English) User Guide - Page 149
8. Remove the card. 9. Align the contact edge of the new PCI Express Mini Card with the corresponding socket contact of the computer. Chapter 6. Replacing devices 133 - Lenovo ThinkPad X220i | (English) User Guide - Page 150
122. 13. Reinstall the keyboard. For details, refer to the instructions in "Reinstall the keyboard" on page 118. 14. Reinstall the battery. For details, refer to the instructions in "Reinstall the battery" on page 116. 15. Turn the computer over again. Connect the ac power adapter and cables to the - Lenovo ThinkPad X220i | (English) User Guide - Page 151
. For details, refer to the instructions in "Remove the keyboard" on page 118. 5. Remove the palm rest. For details, refer to the instructions in "Remove the palm rest" on page 122. 6. If a tool for removing connectors is included in the package with the new card, use it to - Lenovo ThinkPad X220i | (English) User Guide - Page 152
8. Remove the card. 9. Align the contact edge of the new PCI Express Mini Card with the corresponding socket contact of the computer. 136 User Guide - Lenovo ThinkPad X220i | (English) User Guide - Page 153
122. 13. Reinstall the keyboard. For details, refer to the instructions in "Reinstall the keyboard" on page 118. 14. Reinstall the battery. For details, refer to the instructions in "Reinstall the battery" on page 116. 15. Turn the computer over again. Connect the ac power adapter and cables to the - Lenovo ThinkPad X220i | (English) User Guide - Page 154
current from power, telephone, Mini Card, touch a metal table computer display, and turn the computer over. 3. Remove the battery. For details, refer to the instructions in "Remove the battery" on page 116. 4. Remove the keyboard. For details, refer to the instructions in "Replacing the keyboard - Lenovo ThinkPad X220i | (English) User Guide - Page 155
7. Remove the screw. The card pops up. 8. Remove the card. Chapter 6. Replacing devices 139 - Lenovo ThinkPad X220i | (English) User Guide - Page 156
Express Mini Card with the corresponding socket. Note: You can also replace the PCI Express Mini Card for Wireless WAN with an mSATA solid state drive. 10. Pivot the card until you can snap it into place by pressing the upper side of each connector. Secure the card with the screw - Lenovo ThinkPad X220i | (English) User Guide - Page 157
refer to the instructions in "Reinstall the battery" on page 116. 15. Turn the computer over again. Connect the ac power adapter and cables to the computer; then turn it on. Installing and replacing the mSATA solid state drive Before you start, print these instructions. Some ThinkPad models have an - Lenovo ThinkPad X220i | (English) User Guide - Page 158
the following procedures. 2. Close the computer display, and turn the computer over. 3. Remove the battery. For details, refer to the instructions in "Remove the battery" on page 116. 4. Remove the keyboard. For details, refer to the instructions in "Replacing the keyboard" on page 118. 5. Remove - Lenovo ThinkPad X220i | (English) User Guide - Page 159
122. 11. Reinstall the keyboard. For details, refer to the instructions in "Reinstall the keyboard" on page 118. 12. Reinstall the battery. For details, refer to the instructions in "Reinstall the battery" on page 116. 13. Turn the computer over again. Connect the ac power adapter and cables to the - Lenovo ThinkPad X220i | (English) User Guide - Page 160
DIMM. To replace the SO-DIMM, do the following: 1. Turn off the computer; then disconnect the ac power adapter and all cables from the computer. 2. Close the computer display, and turn it over. 3. Remove the battery. Refer to "Replacing the battery" on page 116 for details about how to replacing the - Lenovo ThinkPad X220i | (English) User Guide - Page 161
in place 1 , close the cover, and tighten the screws 2 . 10. Put the battery back in place, turn the computer over again, and reconnect the cables. For information about how to replace the battery, refer to "Replacing the battery" on page 116. To make sure that the SO-DIMM is installed correctly, do - Lenovo ThinkPad X220i | (English) User Guide - Page 162
the ac power adapter and all cables from the computer. 2. Close the computer display, and turn it over. 3. Remove the battery. For details, refer to the instructions in "Remove the battery" on page 116. 4. Find the SIM card slot inside the open battery compartment. Remove the card. 146 User Guide - Lenovo ThinkPad X220i | (English) User Guide - Page 163
the SIM card firmly into the slot. Note: Make sure that you insert the SIM card all the way into the slot. 6. Put the battery back in place. For more details, refer to "Replacing the battery" on page 116. 7. Turn the computer over again, and reconnect the cables. Chapter 6. Replacing devices 147 - Lenovo ThinkPad X220i | (English) User Guide - Page 164
148 User Guide - Lenovo ThinkPad X220i | (English) User Guide - Page 165
159 Finding ThinkPad options If you want to expand the capabilities of your computer, Lenovo has a number of hardware accessories and upgrades to meet your needs. Options include memory, storage, modems, networking adapters, docking stations and port replicators, batteries, power adapters, printers - Lenovo ThinkPad X220i | (English) User Guide - Page 166
Ultrabase top view 1 The docking connector is used for attaching the ThinkPad computer to the ThinkPad X220 UltraBase. 2 The power jack is where you connect the AC adapter. 3 The Ethernet connector is for connecting the ThinkPad X220 UltraBase to a LAN. 4 The DisplayPort connector is for connecting - Lenovo ThinkPad X220i | (English) User Guide - Page 167
a few seconds. • For warm-attaching: When the computer returns from sleep (standby) mode, the docking indicator of the ThinkPad X220 UltraBase should turn on. To attach your computer to a ThinkPad X220 Ultrabase, do the following: 1. Make sure that the system lock key of the ThinkPad X220 UltraBase - Lenovo ThinkPad X220i | (English) User Guide - Page 168
2. Align the front of the computer with the front of the ThinkPad X220 UltraBase. 3. Make sure that the guides of the ThinkPad X220 UltraBase align with the holes of the computer 1 . Then put the computer in place 2 . The docking indicator lights. 152 User Guide - Lenovo ThinkPad X220i | (English) User Guide - Page 169
above may cause the system to malfunction or hang. To perform a warm-detach, press the eject request button of the ThinkPad X220 UltraBase. The system will then resume with an OK message. Make sure that the docking indicator of the ThinkPad X220 UltraBase is off. The computer will re-enter sleep - Lenovo ThinkPad X220i | (English) User Guide - Page 170
• the battery is fully charged. To detach your computer from the ThinkPad X220 Ultrabase, do the following: 1. Make sure that the system lock key of the ThinkPad X220 UltraBase is in the unlocked (vertical) position. 2. Close the computer display. 3. If you are hot/warm-detaching the computer, press - Lenovo ThinkPad X220i | (English) User Guide - Page 171
devices and security features. ThinkPad Battery 19+ Your ThinkPad X220, X220i, X220 Tablet, and X220i Tablet support the ThinkPad Battery 19+. With ThinkPad Battery 19+, you can extend the operating time of your notebook computer. When the computer is attached to the ThinkPad Battery 19+, never pick - Lenovo ThinkPad X220i | (English) User Guide - Page 172
eject lever is to release the ThinkPad Battery 19+ from the docking connector in the computer. 5 The battery latch prevents the eject lever from being released. Attaching a ThinkPad Battery 19+ Attention: Disconnect the AC power from your computer before you attach the ThinkPad Battery 19+. The AC - Lenovo ThinkPad X220i | (English) User Guide - Page 173
2. Make sure that the guides of the ThinkPad Battery 19+ align with the holes of the computer 1 . Then put the computer in place 2 . Detaching a ThinkPad Battery 19+ To detach a ThinkPad Battery 19+, do the following: 1. Unlock the battery latch by sliding it to the unlock position. Chapter 7. - Lenovo ThinkPad X220i | (English) User Guide - Page 174
2. Release the eject lever 2 and pull up the ThinkPad Battery 19+. Charging a ThinkPad Battery 19+ The ThinkPad Battery 19+ can be charged separately. 158 User Guide - Lenovo ThinkPad X220i | (English) User Guide - Page 175
a computer. When the ThinkPad Battery 19+ is charged with a computer, both the main battery and ThinkPad Battery 19+ can be charged simultaneously. ThinkPad Port Replicator Series 3, ThinkPad Mini Dock Series 3, and ThinkPad Mini Dock Plus Series 3 Note: Only ThinkPad X220 and X220i support ThinkPad - Lenovo ThinkPad X220i | (English) User Guide - Page 176
the system lock key" on page 172 Front view ThinkPad Port Replicator Series 3 1 The power switch turns the computer on and off. 2 The eject button releases the computer from the ThinkPad Port Replicator Series 3 when pressed. 3 The sliding adjuster is a guide used to align the docking connector - Lenovo ThinkPad X220i | (English) User Guide - Page 177
eject button releases the computer from the ThinkPad Mini Dock Series 3 when pressed. 5 The sliding adjuster is a guide used to align the docking connector on your computer as you attach the ThinkPad Mini Dock Series 3. 6 The docking connector is where you attach your computer. 7 The system lock key - Lenovo ThinkPad X220i | (English) User Guide - Page 178
button releases the computer from the ThinkPad Mini Dock Plus Series 3 when pressed. 5 The sliding adjuster is a guide used to align the docking connector on your computer as you attach the ThinkPad Mini Dock Plus Series 3. 6 The docking connector is where you attach your computer. 7 The system lock - Lenovo ThinkPad X220i | (English) User Guide - Page 179
Port Replicator Series 3 1 The power jack is for connecting the ac power adapter. 2 The Ethernet connector is for connecting the ThinkPad Port Replicator Series 3 to an Ethernet LAN. The indicator on the connector is the same as that on the computer. Notes: • You cannot use the Token Ring cable - Lenovo ThinkPad X220i | (English) User Guide - Page 180
monitor connector, use the external monitor connector on the ThinkPad Mini Dock Series 3, not the one on the computer. 9 When you attach a mechanical lock to the security keyhole, the eject button is locked so that the computer cannot be removed from the ThinkPad Mini Dock Series 3. 164 User Guide - Lenovo ThinkPad X220i | (English) User Guide - Page 181
-Link DVI. Note: The DVI connector provides a digital interface only. This connector can be used with a computer that supports DVI via docking only. 5 The Ethernet connector is for connecting the ThinkPad Mini Dock Plus Series 3 to an Ethernet LAN. The indicator on the connector is the same as that - Lenovo ThinkPad X220i | (English) User Guide - Page 182
computer to a ThinkPad Port Replicator Series 3, a ThinkPad Mini Dock Series 3, or a ThinkPad Mini Dock Plus Series 3, disconnect an ac power adapter from the computer. • If your computer computer to a ThinkPad Mini Dock Series 3, or a ThinkPad Mini Dock Plus Series 3), make sure that the system - Lenovo ThinkPad X220i | (English) User Guide - Page 183
your computer to the dock. Notes: • If you attach the ThinkPad Port Replicator Series 3, the ThinkPad Mini Dock Series 3, or the ThinkPad Mini Dock Plus Series 3 to your computer, but do not connect the ac power adapter of that attachment to the power jack, your computer goes into battery mode - Lenovo ThinkPad X220i | (English) User Guide - Page 184
• If your computer and the ThinkPad Port Replicator Series 3, the ThinkPad Mini Dock Series 3, or the ThinkPad Mini Dock Plus Series 3 are connected to separate ac power adapters, your computer goes into battery mode first, and then shifts into ac mode. • If in either of the two preceding situations - Lenovo ThinkPad X220i | (English) User Guide - Page 185
sure that any Ethernet connection is stopped. • Make sure that the battery pack is fully charged. 1. Make sure that all ejectable devices connected to the ThinkPad Port Replicator Series 3 are stopped. 2. Press the eject button 1 until the computer moves up; then, grasp both sides, and remove the - Lenovo ThinkPad X220i | (English) User Guide - Page 186
that the computer cannot be detached from the ThinkPad Port Replicator Series 3. If you use the ThinkPad Mini Dock Series 3 or the ThinkPad Mini Dock Plus Series 3, and attach a mechanical lock, the eject button is not locked. To lock the eject button, use the system lock key. Lenovo does not offer - Lenovo ThinkPad X220i | (English) User Guide - Page 187
Attach a mechanical lock to the ThinkPad Mini Dock Series 3 as follows: Attach a mechanical lock to the ThinkPad Port Replicator Series 3 as follows: Chapter 7. Enhancing your computer 171 - Lenovo ThinkPad X220i | (English) User Guide - Page 188
Using the system lock key The system lock key has two positions, unlocked and locked. When the key is in the locked position, the eject button of the ThinkPad Mini Dock Series 3 or the ThinkPad Mini Dock Plus Series 3 is locked, and you cannot remove your computer. The key lock indicator lights when - Lenovo ThinkPad X220i | (English) User Guide - Page 189
data, and settings that are on the hard disk or on the solid state drive, you may also need to install a new operating system, install new device drivers, update your UEFI BIOS, or recover preinstalled software. This information will help you handle your computer with proper care and keep it in top - Lenovo ThinkPad X220i | (English) User Guide - Page 190
7 64-bit operating system in UEFI mode, select UEFI Only. 5. Press F10. 6. To install Windows 7, insert the DVD for Windows 7 into the DVD drive, and install Windows 7 from the DVD. Then restart the computer, and follow the instructions on the screen. 7. Install the Intel Chipset Support for Windows - Lenovo ThinkPad X220i | (English) User Guide - Page 191
the EXE file in a subfolder and follow the instructions on the screen. Note: If you remove the hard disk drive from the computer with a single-core processor and install it on a computer with a dual-core processor, you can get access to the hard disk drive. The opposite, however, is not true: If you - Lenovo ThinkPad X220i | (English) User Guide - Page 192
install it on a computer with a single-core processor, you cannot get access to the hard disk drive. Installing Windows XP Before you start, print these instructions. Note: Only ThinkPad X220 and ThinkPad X220i support Windows XP. Note: Your computer supports Windows XP with Service Pack 3. Before - Lenovo ThinkPad X220i | (English) User Guide - Page 193
CD or DVD drive, and restart the computer. 10. Complete the installation of Windows XP Service Pack 2 by following OS installing instructions. 11. Install Windows XP Service Pack 3. You can install the Windows XP Service Pack 3 using the Windows XP Service Pack 3 Installation CD or download it from - Lenovo ThinkPad X220i | (English) User Guide - Page 194
the instructions on the screen. Installing the driver for USB 3.0 If your computer supports USB 3.0, and you have reinstalled the operating system, you need to download and install the USB 3.0 driver to use the USB 3.0. Do the following: For Windows 7 and Windows Vista 1. Access Lenovo Web site - Lenovo ThinkPad X220i | (English) User Guide - Page 195
is in the following directory: C:\SWTOOLS\DRIVERS\MONITOR. Note: If you cannot find this directory on your hard disk drive or solid state drive, download the ThinkPad Monitor File for Windows 2000/XP/Vista/7 from the ThinkPad Web site at: http://www.lenovo.com/support/site.wss/document.do?sitestyle - Lenovo ThinkPad X220i | (English) User Guide - Page 196
specific location (Advanced). 10. Click Next. 11. Select Don't search, I will choose the driver to install. 12. Click Next. 13. Click Have Disk. 14. Click Browse. 15. Specify "C:\SWTOOLS\DRIVERS\MONITOR" as location directory and select TPLCD.INF. 16. Click OK. 17. System will show ThinkPad Display - Lenovo ThinkPad X220i | (English) User Guide - Page 197
device drivers, and application software you need on your hard disk drive, or if you want to receive updates and the latest information about them, refer to the ThinkPad Web site at: http://www.lenovo.com/support/site.wss/document.do?sitestyle=lenovo&lndocid=tpad-matrix ThinkPad Setup Your computer - Lenovo ThinkPad X220i | (English) User Guide - Page 198
(SATA): Specify the settings for the hard disk drive. • CPU: Specify the settings for the CPU. • Intel AMT: Set the Intel® AMT related functions. Date and time menu If you need to set the current date and time of your computer, select Date/Time from the ThinkPad Setup menu. The following submenu is - Lenovo ThinkPad X220i | (English) User Guide - Page 199
Password Manager • Supervisor Password • Lock UEFI BIOS Settings • Set Minimum Length • Password at unattended boot • Password at restart • Power-On Password • Hard Disk x Password Notes: • Hard Disk 1 means the hard disk drive built into your computer. • Hard Disk 2 appears on the Password submenu - Lenovo ThinkPad X220i | (English) User Guide - Page 200
temporarily so that the system starts up from a different drive, do the following: 1. Turn off the computer. 2. Turn on the computer; then, while the "To interrupt normal startup, press the blue ThinkVantage button" message is displayed at the lower-left of the screen, press F12. 3. Select the - Lenovo ThinkPad X220i | (English) User Guide - Page 201
the system wakes from LAN. If Wake-on-LAN is enabled, the network administrator can turn on all of the computers in ThinkPad Setup. Note: Some items are displayed on the menu only if the computer supports the corresponding features. Notes: • Enabled means that the function is configured. • Disabled - Lenovo ThinkPad X220i | (English) User Guide - Page 202
AC only • AC and Battery USB Ethernet LAN Option ROM • Disabled • Enabled USB UEFI BIOS Support • Disabled • Enabled Always On USB • Disabled • Enabled Always On USB Charge in • Disabled off mode • Enabled 186 User Guide Comments Enable the system to Power on when the Ethernet controller - Lenovo ThinkPad X220i | (English) User Guide - Page 203
6. Config menu items (continued) Menu item Submenu item Keyboard/Mouse TrackPoint Touch Pad Fn and Ctrl Key swap Fn Key Lock ThinkPad NumLock Selection • Disabled • Enabled • Disabled • Enabled • Disabled • Enabled • Disabled • Enabled • Independent • Synchronized Comments Always On USB - Lenovo ThinkPad X220i | (English) User Guide - Page 204
, password prompt, and ThinkPad Setup. "Digital on Thinkpad" is DisplayPort on your computer. "Digial 1 on dock" and "Digital 2 on dock" are DisplayPort or DVI on docking station. Integrated Graphics will achieve longer battery life, and Discrete Graphics enhances performance. NVIDIA Optimus runs as - Lenovo ThinkPad X220i | (English) User Guide - Page 205
Optical Drive Speed CPU Power Management PCI Express Power Management Power On with AC Attach Selection Comments • Disabled • Enabled Select the mode of Intel SpeedStep technology at runtime. Mode for AC • Maximum Performance • Battery Optimized Mode for Battery Maximum Performance: Always - Lenovo ThinkPad X220i | (English) User Guide - Page 206
Power Control Beep • Disabled • Enabled Low Battery Alarm Password Beep • Disabled • Enabled • Disabled • Enabled Serial ATA (SATA) Keyboard Beep SATA Controller Mode Option • Enabled • Disabled • Compatibility • AHCI • RAID CPU Core Multi-Processing • Disabled • Enabled 190 User Guide - Lenovo ThinkPad X220i | (English) User Guide - Page 207
items are provided in MEBx (Management Engine BIOS Extension) Setup. Note: You can enter . 1 though 254 seconds are selectable. If you select "0", use 60 seconds as default timeout value on page 89. Enable or disable fingerprint authentication before the operating system is loaded. If External ➙ - Lenovo ThinkPad X220i | (English) User Guide - Page 208
", enter a supervisor password. Enable or disable password authentication. If high security mode is selected, this item appears. This option is used to erase all fingerprint data stored in the fingerprint reader and reset settings to the factory state (ex. Power-on security, LEDs, etc.) As a result - Lenovo ThinkPad X220i | (English) User Guide - Page 209
you select "Enabled", all users can update the UEFI BIOS. If you select "Disabled", only the person who knows supervisor password can update the UEFI BIOS. Enable your computer's UEFI BIOS to be updated (flashed) over an active network connection. Some computer viruses and worms cause memory buffers - Lenovo ThinkPad X220i | (English) User Guide - Page 210
Camera Microphone Fingerprint Reader Selection • Disabled • Enabled • Disabled • Enabled • Disabled • Enabled • Disabled • Enabled • Disabled • Enabled • Disabled • Enabled • Disabled • Enabled • Disabled • Enabled • Disabled • Enabled • Disabled • Enabled • Disabled • Enabled • Disabled - Lenovo ThinkPad X220i | (English) User Guide - Page 211
Intel AT Module Activation Selection • Disabled • Enabled • Permanently Disabled Computrace Module Activation • Disabled • Enabled • Permanently Disabled Comments Enable or disable the UEFI BIOS interface to activate Intel AT module that is an optional Anti-Theft service from Intel. Note: If you - Lenovo ThinkPad X220i | (English) User Guide - Page 212
. To update your UEFI BIOS, visit this Web site at http://www.lenovo.com/support/site.wss/document.do?sitestyle=lenovo&lndocid=tpad-matrix Then follow the instructions on the screen. Using system management This section is intended primarily for network administrators. Your computer is designed - Lenovo ThinkPad X220i | (English) User Guide - Page 213
• Wake on LAN • Resume on incoming call • Asset ID EEPROM Desktop Management Interface The system BIOS (UEFI BIOS) of your computer supports an interface called System Management BIOS Reference Specification (SMBIOS) V2.6.1. SMBIOS provides information about the hardware components of your - Lenovo ThinkPad X220i | (English) User Guide - Page 214
console, using remote network-management software. Setting up in the ThinkPad Setup To enable or disable Wake on LAN, go to the ThinkPad Setup menu. When your computer is not under the network administrator's system management, you can disable Wake on LAN. To set this function, do the following - Lenovo ThinkPad X220i | (English) User Guide - Page 215
be installed in the remote administrator's computer. To enable or disable the Flash update from the network setting, do the following: 1. On the ThinkPad Setup menu, select Security. The Security submenu appears. 2. Select UEFI BIOS Update Option. The UEFI BIOS Update Option submenu appears. 3. For - Lenovo ThinkPad X220i | (English) User Guide - Page 216
200 User Guide - Lenovo ThinkPad X220i | (English) User Guide - Page 217
issues, refer to "Diagnosing problems" on page 207 and run a diagnostic test of the drive before you call the Customer Support Center. If your computer does not start up, download the files to create a bootable self-test media from the following Web site: http://www.lenovo.com/hddtest. Run the test - Lenovo ThinkPad X220i | (English) User Guide - Page 218
the latest drivers using System Update The System Update program helps you keep the software on your system up-to-date. Update packages are stored on Lenovo servers and can be downloaded from the Lenovo Support Web site. Update packages can contain applications, device drivers, UEFI BIOS flashes, or - Lenovo ThinkPad X220i | (English) User Guide - Page 219
turn off attached devices, and disconnect cords and cables. • When picking up your open computer, hold it by the bottom. Do not pick up or hold your computer by the display. Handle storage media and drives properly • If your computer comes with an optical drive, do not touch the surface of a disc or - Lenovo ThinkPad X220i | (English) User Guide - Page 220
in setting passwords • Remember your passwords. If you forget a supervisor or hard disk password, Lenovo will not reset it, and you might have to replace your system board, or hard disk drive or solid state drive. Care for the fingerprint reader The following actions could damage the fingerprint - Lenovo ThinkPad X220i | (English) User Guide - Page 221
. 4. To remove any crumbs or dust from beneath the keys, you can use a camera blower with a brush or cool air from a hair dryer. Note: Avoid spraying cleaner directly onto the display or the keyboard. Cleaning your computer display 1. Gently wipe the display with a dry, soft lint-free cloth. If you - Lenovo ThinkPad X220i | (English) User Guide - Page 222
5. Wipe the display again; do not let any liquid drip into the computer. 6. Be sure to dry the display before closing it. 206 User Guide - Lenovo ThinkPad X220i | (English) User Guide - Page 223
from http://www.lenovo.com/support. The Lenovo Solution Center program enables you to troubleshoot and resolve computer problems. It combines diagnostic tests, system information collection, security status, and support information, along with hints and tips for maximum system performance. When you - Lenovo ThinkPad X220i | (English) User Guide - Page 224
remove the battery and ac power to reset the computer. 2. While the machine is turned off, remove all power sources from the computer (battery and ac power). Hold down the power button for 10 seconds. Plug in the ac power while keeping the battery out of the computer. If the computer does not turn - Lenovo ThinkPad X220i | (English) User Guide - Page 225
Setup to check Security settings, Press F10 and then press Enter to restart the system. If you still have a problem, have the computer serviced. • Message: 0183: Bad CRC of Security Settings in EFI Variable. Enter ThinkPad Setup. Solution: Checksum of the Security settings in the EFI Variable is not - Lenovo ThinkPad X220i | (English) User Guide - Page 226
the system. If you still have a problem, have the computer serviced. • Message: 0271: Check date and time settings Solution: Neither the date nor the time is set in the computer. Set the date and time, using the ThinkPad Setup. • Message: 1802: Unauthorized network card is plugged in - Power off - Lenovo ThinkPad X220i | (English) User Guide - Page 227
the hibernation file. • Message: Fan error Solution: Cooling fan has failed. Have the computer serviced. Errors without messages • Problem: My screen keeps blanking when I do not want it to. Solution: You can disable any system timers, such as the LCD turn-off timer or the blank timer 1. Start - Lenovo ThinkPad X220i | (English) User Guide - Page 228
the system to the factory state, see "Creating and using recovery media" on page 107. If the problem persists, have the computer serviced. • Problem: My screen goes blank while the computer is on. Solution: Your screen saver or power management may be enabled. Do either of the following: - Touch - Lenovo ThinkPad X220i | (English) User Guide - Page 229
Properties. The Properties window appears. 6. Click the Driver tab. 7. Click the Update Driver button. The Update Device Driver wizard appears. Follow the instructions on the screen. - The switch port and the adapter have the same duplex setting. Chapter 10. Troubleshooting computer problems 213 - Lenovo ThinkPad X220i | (English) User Guide - Page 230
this case-sensitive information. A wireless WAN problem • Message: Unauthorized WAN card is plugged in - Power off and remove the WAN card. Solution: The WAN card is not supported on this computer. Remove it. Note: Depending on your computer, some models do not have a wireless WAN. 214 User Guide - Lenovo ThinkPad X220i | (English) User Guide - Page 231
the ThinkPad Bluetooth with Enhanced Data Rate Software, refer to the following instructions. • Problem: You cannot connect to any Bluetooth-enabled device. Solution: Make sure that both your computer and the device are turned on and their Bluetooth antennas are enabled. Chapter 10. Troubleshooting - Lenovo ThinkPad X220i | (English) User Guide - Page 232
is enabled for the Bluetooth connection. If you find it, connect to the services you want. If you are sure that the device is responding, turn the Bluetooth power off and then on again, or restart your computer. Then try to connect again. • Problem: You cannot pull a business card from the connected - Lenovo ThinkPad X220i | (English) User Guide - Page 233
close the Bluetooth Service Selection window. • Problem: ThinkPad Bluetooth with Enhanced Data Rate Software does not function. Solution: Do the following: 1. Turn on Bluetooth by pressing Fn+F5. 2. Click Start ➙ Control Panel. 3. Click the Performance and Maintenance icon. 4. Click the System icon - Lenovo ThinkPad X220i | (English) User Guide - Page 234
device is working properly. If keys on the keyboard still do not work, have the computer serviced. • Problem: A number appears when you type a letter. Solution: The numeric lock function is on. To disable it, press Shift+ScrLk or Fn+NmLk. • Problem: All or some keys on the external numeric keypad - Lenovo ThinkPad X220i | (English) User Guide - Page 235
the Fn+F7 key combination to apply a presentation scheme, press Fn+F7 at least three times in three seconds, and the image is displayed on the computer screen. - If you are using the ac power adapter, or using the battery and the battery status indicator is on (is green), press Fn+Home to make the - Lenovo ThinkPad X220i | (English) User Guide - Page 236
. If not, click the Troubleshoot button. For Windows XP: system or application program correctly? If they are installed and configured correctly, have the computer serviced. • Problem: The screen stays on even after you turn off your computer. Solution: Press and hold the power switch for 4 seconds - Lenovo ThinkPad X220i | (English) User Guide - Page 237
that has been installed on your computer. 6. Click OK. If the information is incorrect, reinstall the device driver. See below for more information. - Check the monitor type and, if necessary, update the driver by doing the following: For Windows 7: Chapter 10. Troubleshooting computer problems 221 - Lenovo ThinkPad X220i | (English) User Guide - Page 238
computer. 3. Right-click on the desktop, and click Screen resolution. Note: If your computer Driver tab. 10. Click Update Driver. 11. Click Browse my computer for driver software, and then click Let me pick from a list of device drivers on my computer external monitor and the computer. 3. Press Fn+F7 - Lenovo ThinkPad X220i | (English) User Guide - Page 239
the computer. 3. Right-click on the desktop, and click Screen resolution. Note: If your computer cannot detect the external monitor, click the Detect button. 4. Click the icon for the desired monitor (the Monitor-2 icon is for the external monitor). Chapter 10. Troubleshooting computer problems 223 - Lenovo ThinkPad X220i | (English) User Guide - Page 240
tab. 8. Select the correct refresh rate. • Problem: Wrong characters appear on the screen. Solution: Did you follow the correct procedure in installing the operating system or application program? If you did, have the external monitor serviced. • Problem: The Extend desktop function does not work - Lenovo ThinkPad X220i | (English) User Guide - Page 241
(for the primary display, the computer display). 7. Select the screen resolution and color quality of the touch each other. 11. Click OK to apply the changes. • Problem: Display switching does not work. Solution: If you use the Extend desktop function, disable Troubleshooting computer problems 225 - Lenovo ThinkPad X220i | (English) User Guide - Page 242
. If it does support the display mode you have set, go to the setup menu for the monitor itself and adjust the settings there. Usually the external monitor has buttons for access to the setup menu. For details, see the reference manual for the monitor. Audio problems • Problem: Wave or MIDI sound - Lenovo ThinkPad X220i | (English) User Guide - Page 243
does not support the control. • Problem: The sound MULTI-STREAM mode (Windows Vista). Solution: To switch from one device to another (for example, from a speaker to a headphone, or from an external microphone to a built-in microphone), do as follows: Chapter 10. Troubleshooting computer problems - Lenovo ThinkPad X220i | (English) User Guide - Page 244
MULTI-STREAM mode in the Audio Director window. 4. In the Volume Mixer window, select the device you want-for example, speakers. If your computer is attached to a ThinkPad Mini Dock Plus or a ThinkPad Mini Dock directly to the system. For details, Fingerprint reader problems • Problem: The Guide - Lenovo ThinkPad X220i | (English) User Guide - Page 245
ac power indicator does not light up. Solution: Do as follows: 1. Make sure that the connection of the ac power adapter is correct. For connecting the ac power adapter, see the Setup Instructions manual included in the shipping contents of your computer. Chapter 10. Troubleshooting computer problems - Lenovo ThinkPad X220i | (English) User Guide - Page 246
to "Detaching a ThinkPad X220 Ultrabase" on page 153. 6. Remove all devices and then test for system power with minimal devices attached. a. Disconnect the ac power adapter and all cables from the computer. b. Close the computer display, and turn the computer over. c. Remove the battery. Refer to - Lenovo ThinkPad X220i | (English) User Guide - Page 247
does not respond, and you cannot turn off the computer. Solution: Turn off the computer by pressing and holding the power button for 4 seconds or more. If the system is still not reset, remove the ac power adapter and the battery. Startup problems Print these instructions now and keep them with your - Lenovo ThinkPad X220i | (English) User Guide - Page 248
off the computer. In this case, you need to reset the computer. If you have not saved your data, it may be lost. To reset the computer, press and hold the power button for 4 seconds or more. If the system is still not reset, remove the ac power adapter and the battery. • Problem: Your computer does - Lenovo ThinkPad X220i | (English) User Guide - Page 249
and docking station or port replication. USB problems • Problem: A device connected to the USB connector does not work. Solution: Open the Device Manager window. Make sure that the USB device setup is correct, and that the assignment of computer resource and the installation of the device driver are - Lenovo ThinkPad X220i | (English) User Guide - Page 250
sure that: - The ac power adapter is connected to the docking station or the port replicator. - The docking indicator of the ThinkPad Mini Dock Plus Series 3 or the ThinkPad Mini Dock Series 3 is on. - The computer is securely attached to the docking station or the port replicator. 234 User Guide - Lenovo ThinkPad X220i | (English) User Guide - Page 251
computer" on page 39. Download system updates Downloading updated software might resolve problems you experience with your computer. To download updated software, go to http://www.lenovo.com/support/site.wss/document.do?sitestyle=lenovo&lndocid=tpad-matrix. Then follow the instructions on the screen - Lenovo ThinkPad X220i | (English) User Guide - Page 252
help you identify hardware problems. See "Diagnosing problems" on page 207 for instructions on using the diagnostic programs. The Troubleshooting information or the diagnostic programs might tell you that you need additional or updated device drivers or other software. Lenovo maintains pages on the - Lenovo ThinkPad X220i | (English) User Guide - Page 253
and Warranty Guide that comes with your computer. If possible, be near your computer when you make your call in case the technical assistance representative needs to help you resolve a computer problem. Ensure that you have downloaded the most current drivers and system updates, run diagnostics - Lenovo ThinkPad X220i | (English) User Guide - Page 254
238 User Guide - Lenovo ThinkPad X220i | (English) User Guide - Page 255
to be interoperable with any Bluetooth product that is compliant to Bluetooth Specification 2.1+EDR as defined by the Bluetooth SIG. Following profiles are supported by Bluetooth device: • Generic Access • Service Discovery • Serial Port • Dial-up Networking • FAX • LAN Access using PPP • Personal - Lenovo ThinkPad X220i | (English) User Guide - Page 256
Lenovo review petrol stations, devices or services is perceived computer. Location of the UltraConnect™ wireless antennas ThinkPad models feature an integrated diversity antenna system built into the display for optimal reception, enabling wireless communication wherever you are. ThinkPad X220 - Lenovo ThinkPad X220i | (English) User Guide - Page 257
the Regulatory Notice on the Web site, do the following: 1. Go to: http://www.lenovo.com/support 2. Click the Support & downloads section, a new page is displayed. 3. In the right pane, type your computer number in the Enter a product number filed, and click Go. Appendix A. Regulatory Information - Lenovo ThinkPad X220i | (English) User Guide - Page 258
to ThinkPad 4294, 4296, 4297, 4298, 4299, 4300, 4301, 4286, 4287, 4289, 4290, 4291, installed and used in accordance with the instructions, may cause harmful interference to radio • Consult an authorized dealer or service representative for help. Lenovo is not responsible for any radio or Guide - Lenovo ThinkPad X220i | (English) User Guide - Page 259
of EU Council Directive 2004/108/EC on the approximation of the laws of the Member States relating to electromagnetic compatibility. Lenovo cannot accept responsibility for any failure to satisfy the protection requirements resulting from a non-recommended modification of the product, including the - Lenovo ThinkPad X220i | (English) User Guide - Page 260
connect to the power mains with rated current less than or equal to 20 A per phase Lenovo product service information for Taiwan computer. If your computer is shipped without the Regulatory Notice, you can find it at the Web site http://www.lenovo.com/support. For details, refer to the instructions - Lenovo ThinkPad X220i | (English) User Guide - Page 261
Utilization of Resources, the collecting and recycling of home-used computers and monitors by the manufacturer was begun on October 1, 2003. This service is provided free of charge for home-used computers sold after October 1, 2003. For details, visit the Lenovo Web site at: www.ibm.com/jp/pc - Lenovo ThinkPad X220i | (English) User Guide - Page 262
pack. If you are a company employee who uses a Lenovo notebook computer and need to dispose of a battery pack, contact the proper person in Lenovo sales, service, or marketing, and follow that person's instructions. You also can refer to the instructions at: www.ibm.com/jp/pc/environment/recycle - Lenovo ThinkPad X220i | (English) User Guide - Page 263
to minimize any potential effects of batteries and accumulators on the environment and human health due to the potential presence of hazardous substances. For proper collection and treatment, go to: http://www.lenovo.com/lenovo/environment Battery recycling information for Taiwan Appendix B. WEEE - Lenovo ThinkPad X220i | (English) User Guide - Page 264
248 User Guide - Lenovo ThinkPad X220i | (English) User Guide - Page 265
are not intended for use in implantation or other life support applications where malfunction may result in injury or death to persons. The information contained in this document does not affect or change Lenovo product specifications or warranties. Nothing in this document shall operate as an - Lenovo ThinkPad X220i | (English) User Guide - Page 266
of Lenovo in the United States, other countries, or both: Lenovo Access Connections Active Protection System Rescue and Recovery ThinkLight ThinkPad ThinkVantage from Research In Motion Limited. Other company, product, and service names may be trademarks or service marks of others. 250 User Guide - Lenovo ThinkPad X220i | (English) User Guide - Page 267
Appendix D. Restriction of Hazardous Substances Directive (RoHS) China RoHS Turkish RoHS The Lenovo product meets the requirements of the Republic of Turkey Directive on the Restriction of the Use of Certain Hazardous Substances in Electrical and Electronic Equipment ( - Lenovo ThinkPad X220i | (English) User Guide - Page 268
India RoHS RoHS compliant as per E-Waste (Management & Handling) Rules, 2011. 252 User Guide - Lenovo ThinkPad X220i | (English) User Guide - Page 269
- Lenovo ThinkPad X220i | (English) User Guide - Page 270
Part Number: Printed in China (1P) P/N: *1P*
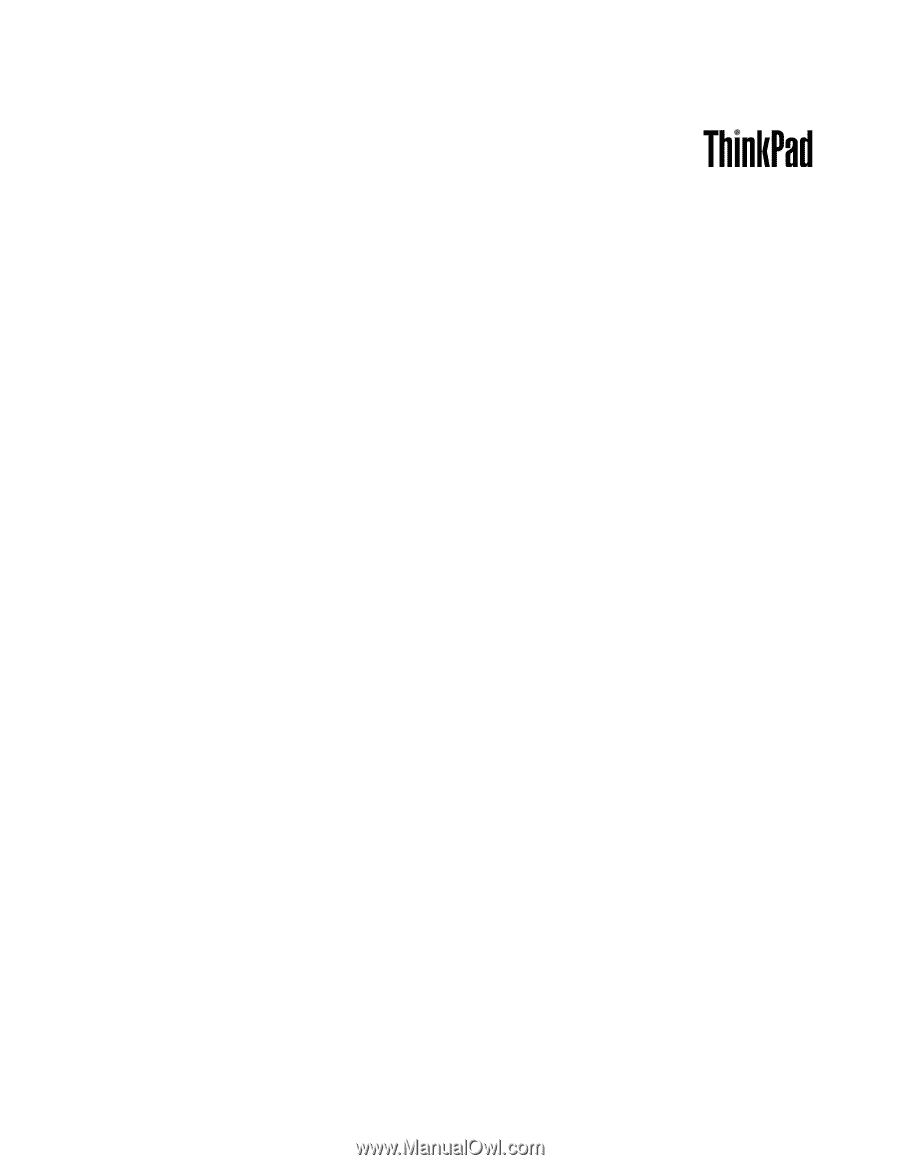
User Guide
ThinkPad X220, X220i, X220 Tablet, and X220i Tablet