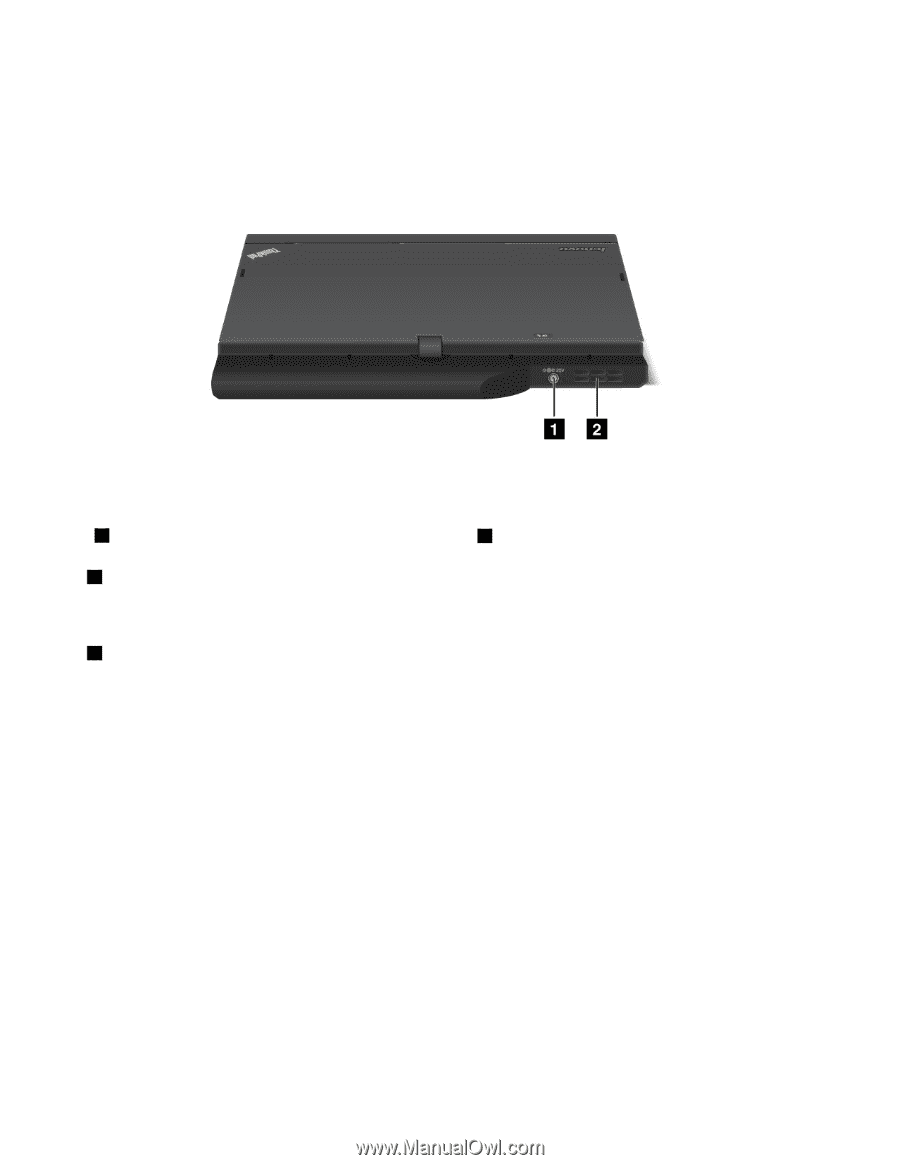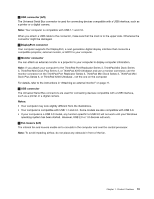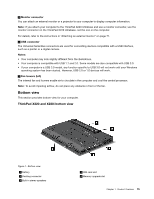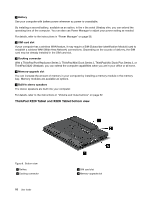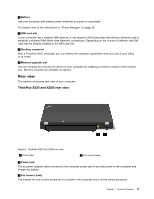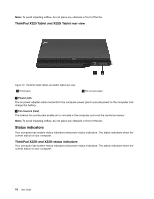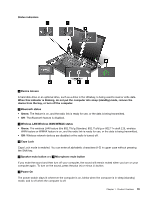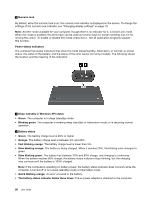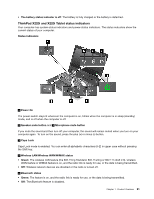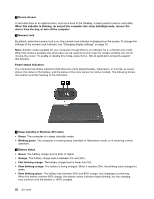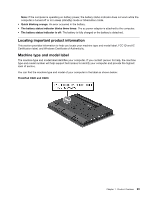Lenovo ThinkPad X220i (English) User Guide - Page 34
Status indicators, ThinkPad X220 Tablet and X220i Tablet rear view
 |
View all Lenovo ThinkPad X220i manuals
Add to My Manuals
Save this manual to your list of manuals |
Page 34 highlights
Note: To avoid impeding airflow, do not place any obstacle in front of the fan. ThinkPad X220 Tablet and X220i Tablet rear view Figure 10. ThinkPad X220 Tablet and X220i Tablet rear view 1 Power jack 2 Fan louvers (rear) 1 Power jack The ac power adapter cable connects to the computer power jack to provide power to the computer and charge the battery. 2 Fan louvers (rear) The internal fan and louvers enable air to circulate in the computer and cool the central processor. Note: To avoid impeding airflow, do not place any obstacle in front of the fan. Status indicators Your computer has system-status indicators and power-status indicators. The status indicators show the current status of your computer. ThinkPad X220i and X220i status indicators Your computer has system-status indicators and power-status indicators. The status indicators show the current status of your computer. 18 User Guide