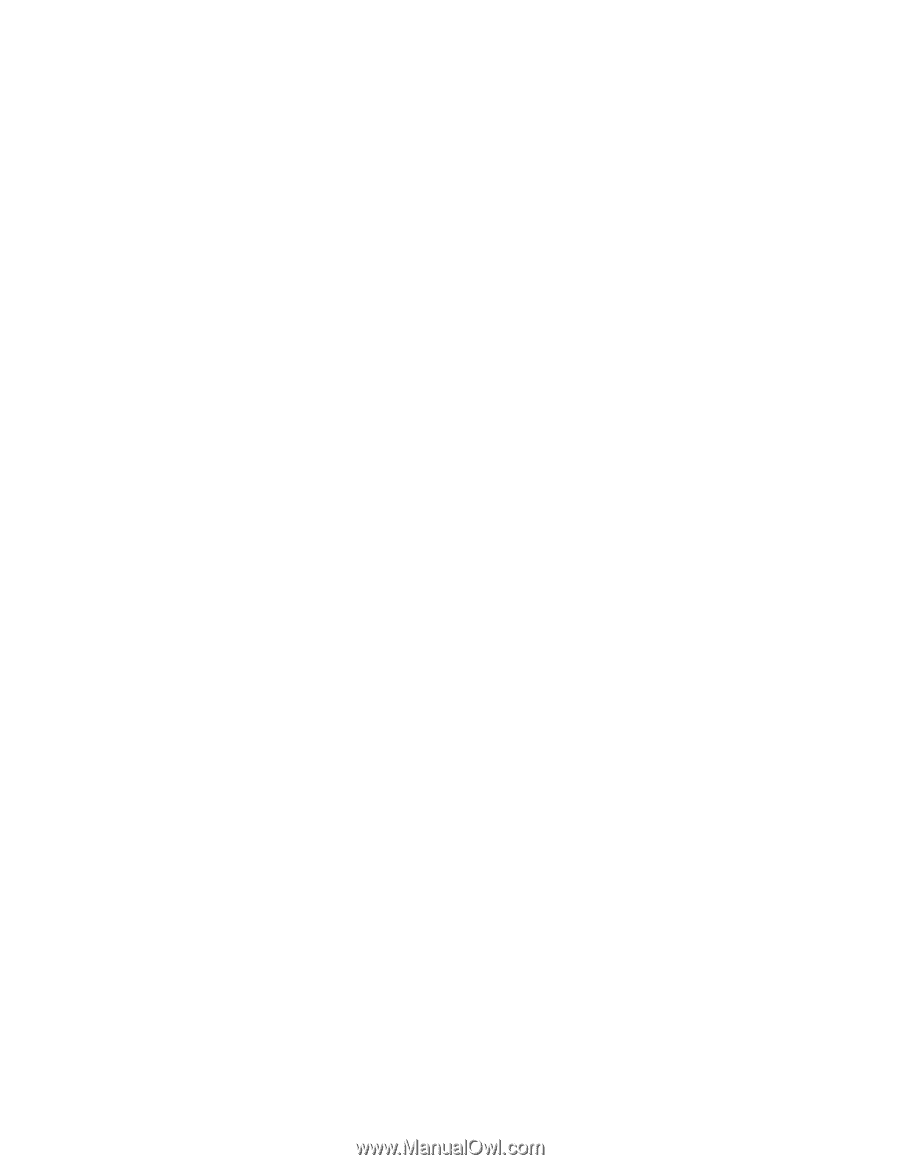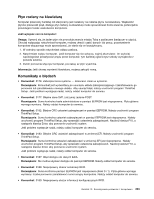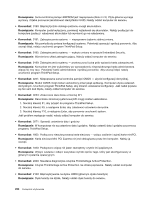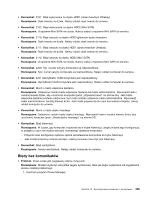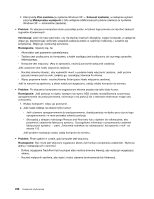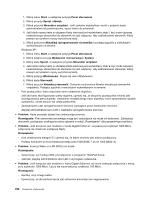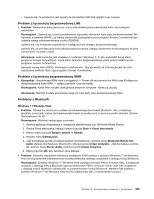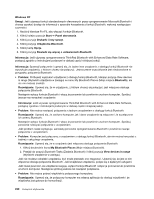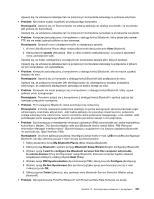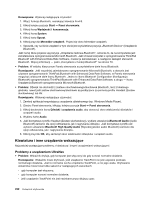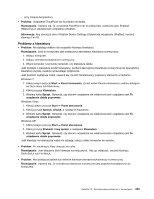Lenovo ThinkPad X220i (Polish) User Guide - Page 246
Karta przestaje działać bez widocznego powodu.
 |
View all Lenovo ThinkPad X220i manuals
Add to My Manuals
Save this manual to your list of manuals |
Page 246 highlights
1. Kliknij menu Start, a następnie pozycję Panel sterowania. 2. Kliknij pozycję Sprzęt i dźwięk. 3. Kliknij przycisk Menedżer urządzeń. Jeśli zostanie wyświetlony monit o podanie hasła administratora lub potwierdzenie, wpisz hasło lub potwierdź. 4. Jeśli obok nazwy karty w obszarze Karty sieciowe jest wyświetlany znak !, być może używasz niewłaściwego sterownika lub sterownik nie jest włączony. Aby zaktualizować sterownik, kliknij prawym przyciskiem myszy wyróżnioną kartę. 5. Kliknij polecenie Aktualizuj oprogramowanie sterownika i postępuj zgodnie z instrukcjami wyświetlanymi na ekranie. Windows XP: 1. Kliknij menu Start, a następnie pozycję Panel sterowania. 2. Kliknij kolejno pozycje Wydajność i konserwacja i System. 3. Kliknij kartę Sprzęt, a następnie przycisk Menedżer urządzeń. 4. Jeśli obok nazwy karty w obszarze Karta sieciowa jest wyświetlany znak x, być może używasz niewłaściwego sterownika lub sterownik nie jest włączony. Aby zaktualizować sterownik, kliknij prawym przyciskiem myszy wyróżnioną kartę. 5. Kliknij pozycję Właściwości. Pojawi się okno Właściwości. 6. Kliknij kartę Sterownik. 7. Kliknij przycisk Aktualizuj sterownik. Zostanie uruchomiony Kreator aktualizacji sterownika urządzenia. Postępuj zgodnie z instrukcjami wyświetlanymi na ekranie. - Port przełącznika i karta mają takie samo ustawienie dupleksu. Jeśli dla karty skonfigurowano pełny dupleks, upewnij się, że dla portu przełącznika również jest skonfigurowany pełny dupleks. Ustawienie niewłaściwego trybu dupleksu może spowodować spadek wydajności, utratę danych lub utratę połączenia. - Zainstalowano całe oprogramowanie sieciowe wymagane przez środowisko sieciowe. Zapytaj administratora sieci LAN o niezbędne oprogramowanie sieciowe. • Problem: Karta przestaje działać bez widocznego powodu. Rozwiązanie: Pliki sterownika sieciowego mogą być uszkodzone lub może ich brakować. Zaktualizuj sterownik, postępując według procedury opisanej w sekcji „Rozwiązanie" dla poprzedniego problemu. • Problem: Jeśli komputer jest modelem z kartą Gigabit Ethernet i używana jest szybkość 1000 Mb/s, połączenie nie działa lub występują błędy. Rozwiązanie: - Użyj okablowania kategorii 5 i upewnij się, że kabel sieciowy jest dobrze podłączony. - Podłącz komputer do koncentratora/przełącznika 1000 BASE-T (a nie 1000 BASE-X). • Problem: Funkcja Wake on LAN (WOL) nie działa. Rozwiązanie: - Upewnij się, czy funkcja WOL jest włączona w programie ThinkPad Setup. - Jeśli tak, zapytaj administratora sieci LAN o wymagane ustawienia. • Problem: Jeśli komputer jest modelem z kartą Gigabit Ethernet, nie może nawiązać połączenia z siecią przy szybkości 1000 Mb/s. Łączy się natomiast przy szybkości 100 Mb/s. Rozwiązanie: - Spróbuj użyć innego kabla. - Upewnij się, że dla partnera łącza jest ustawione automatyczne negocjowanie. 228 Podręcznik użytkownika