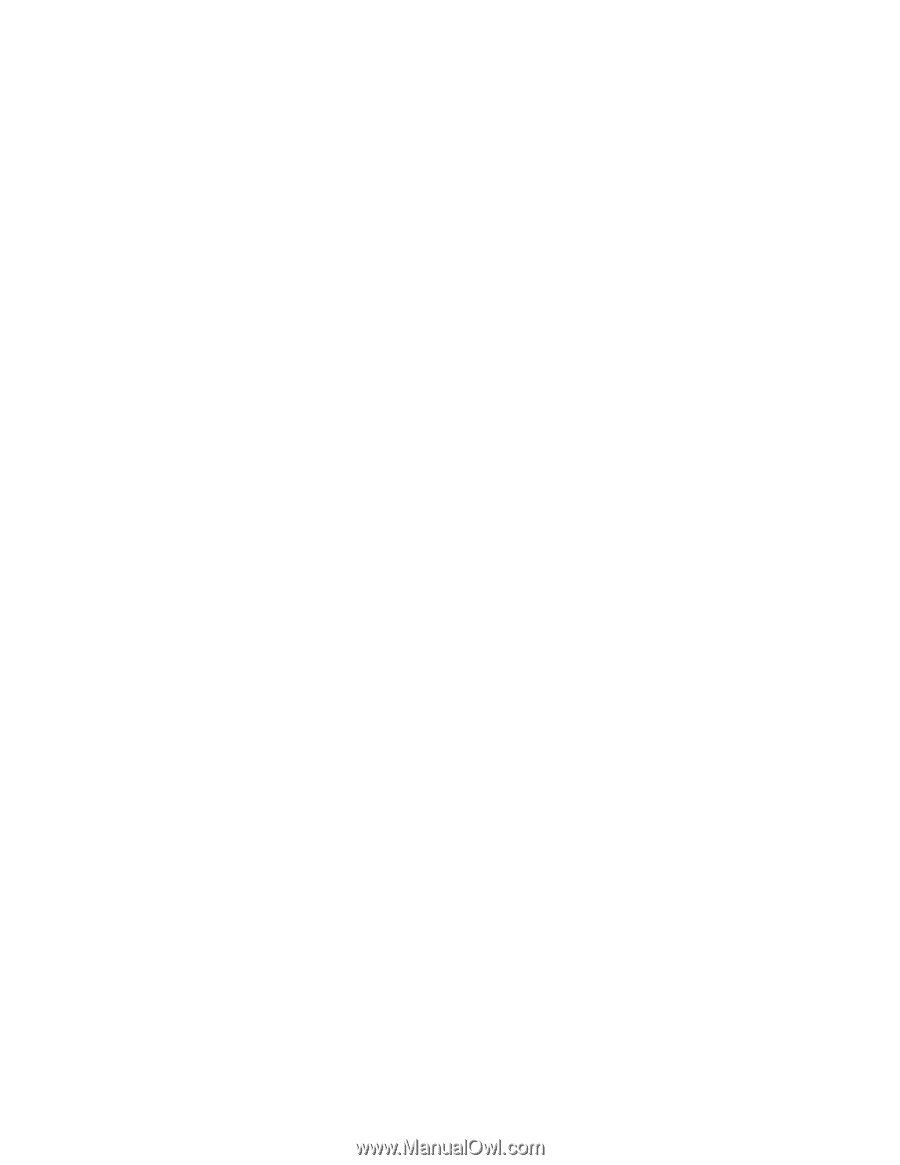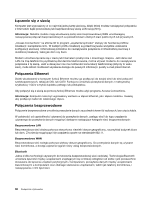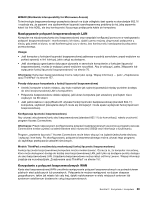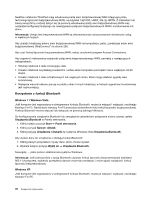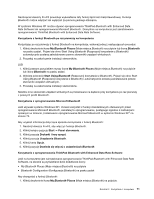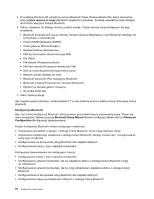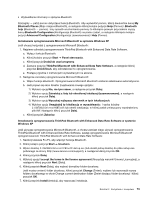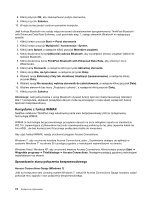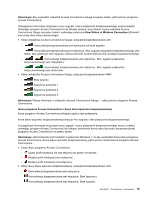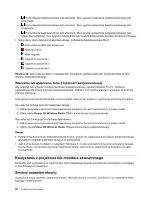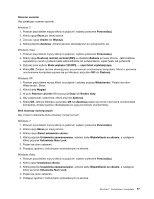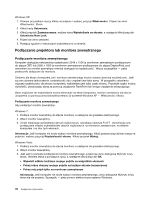Lenovo ThinkPad X220i (Polish) User Guide - Page 91
with Enhanced Data Rate Software, zastąp oprogramowanie Microsoft
 |
View all Lenovo ThinkPad X220i manuals
Add to My Manuals
Save this manual to your list of manuals |
Page 91 highlights
• Wyświetlanie informacji o sprzęcie Bluetooth Szczegóły - patrz pomoc dotycząca funkcji Bluetooth. Aby wyświetlić pomoc, kliknij dwukrotnie ikonę My Bluetooth Places (Moje miejsca Bluetooth), a następnie kliknij kolejno pozycje Help (Pomoc) i Bluetooth help (Bluetooth - pomoc). Inny sposób uruchomienia pomocy to kliknięcie prawym przyciskiem myszy ikony Bluetooth Configuration (Konfiguracja Bluetooth) na pasku zadań, a następnie kliknięcie kolejno pozycji Advanced Configuration (Konfiguracja zaawansowana) i Help (Pomoc). Instalowanie oprogramowania Microsoft Bluetooth w systemie Windows XP Jeśli chcesz korzystać z oprogramowania Microsoft Bluetooth: 1. Najpierw odinstaluj oprogramowanie ThinkPad Bluetooth with Enhanced Data Rate Software. a. Wyłącz funkcje Bluetooth. b. Kliknij kolejno pozycje Start ➙ Panel sterowania. c. Kliknij pozycję Dodaj lub usuń programy. d. Zaznacz pozycję ThinkPad Bluetooth with Enhanced Data Rate Software, a następnie kliknij przycisk Zmień/Usuń, aby odinstalować to oprogramowanie. e. Postępuj zgodnie z instrukcjami wyświetlanymi na ekranie. 2. Następnie zainstaluj oprogramowanie Microsoft Bluetooth: a. Włącz funkcje Bluetooth. Oprogramowanie Microsoft Bluetooth zostanie załadowane automatycznie. b. Jeśli pojawi się okno Kreator znajdowania nowego sprzętu: 1) Wybierz opcję Nie, nie tym razem, a następnie przycisk Dalej. 2) Wybierz opcję Zainstaluj z listy lub określonej lokalizacji (zaawansowane), a następnie kliknij przycisk Dalej. 3) Wybierz opcję Wyszukaj najlepszy sterownik w tych lokalizacjach. 4) Wybierz opcję Uwzględnij tę lokalizację w wyszukiwaniu: i wpisz ścieżkę C:\SWTOOLS\Drivers\MSBTooth lub określ lokalizację, w której został umieszczony wyodrębniony plik INF. Następnie kliknij przycisk Dalej. c. Kliknij przycisk Zakończ. Instalowanie oprogramowania ThinkPad Bluetooth with Enhanced Data Rate Software w systemie Windows XP Jeśli używasz oprogramowania Microsoft Bluetooth, a chcesz zamiast niego używać oprogramowania ThinkPad Bluetooth with Enhanced Data Rate Software, zastąp oprogramowanie Microsoft Bluetooth oprogramowaniem ThinkPad Bluetooth with Enhanced Data Rate Software: 1. Naciśnij klawisze Fn+F5, aby włączyć funkcje Bluetooth. 2. Kliknij kolejno pozycje Start ➙ Uruchom. 3. Wpisz ścieżkę C:\SWTOOLS\Drivers\TPBTooth\Setup.exe (lub określ pełną ścieżkę do pliku setup.exe pobranego ze strony http://www.lenovo.com/support), a następnie kliknij przycisk OK. 4. Kliknij przycisk Dalej. 5. Wybierz opcję I accept the terms in the license agreement (Akceptuję warunki Umowy Licencyjnej), a następnie kliknij przycisk Next (Dalej). 6. Kliknij przycisk Next (Dalej), aby wybrać domyślny folder docelowy. Jeśli musisz zmienić folder docelowy, kliknij przycisk Change (Zmień), wybierz lub wprowadź nazwę folderu docelowego w oknie Change current destination folder (Zmień bieżący folder docelowy) i kliknij przycisk OK. 7. Kliknij przycisk Install (Instaluj), aby rozpocząć instalację. Rozdział 2. Korzystanie z komputera 73