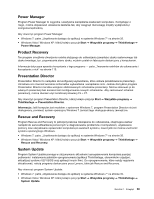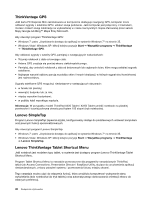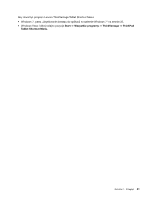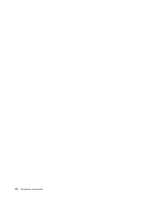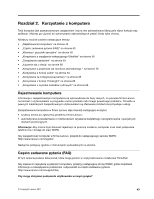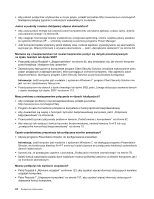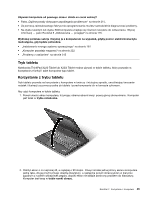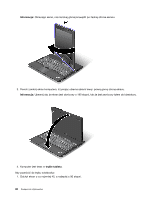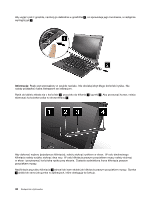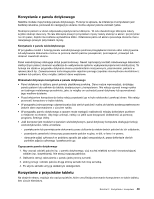Lenovo ThinkPad X220i (Polish) User Guide - Page 62
„przełącznika komunikacji bezprzewodowej na stronie 13.
 |
View all Lenovo ThinkPad X220i manuals
Add to My Manuals
Save this manual to your list of manuals |
Page 62 highlights
• Aby pobrać podręcznik użytkownika w innym języku, przejdź pod adres http://www.lenovo.com/support. Następnie postępuj zgodnie z instrukcjami wyświetlanymi na ekranie. Jesteś w podróży i musisz efektywniej używać akumulatora? • Aby zaoszczędzić energię lub zawiesić pracę komputera bez zamykania aplikacji, zobacz opisy „trybów oszczędzania energii" na stronie 65. • Aby osiągnąć równowagę między wydajnością i energooszczędnością, utwórz i zastosuj plany zasilania (w systemie Windows XP - schematy zasilania) za pomocą programu Power Manager. • Jeśli komputer będzie wyłączony przez dłuższy czas, możesz zapobiec wyczerpywaniu się akumulatora, wyjmując go. Więcej informacji o używaniu akumulatora - patrz „Zarządzanie zasilaniem" na stronie 63. Martwisz się o bezpieczeństwo lub musisz bezpiecznie pozbyć się danych przechowywanych na dysku twardym lub dysku SSD? • Przeczytaj sekcję Rozdział 4 „Bezpieczeństwo" na stronie 95, aby dowiedzieć się, jak chronić komputer przed kradzieżą i dostępem bez uprawnień. • Zainstalowany fabrycznie na komputerze program Client Security Solution umożliwia wykonywanie wielu zadań związanych z zabezpieczeniami, które pomagają w ochronie komputera. Aby zapewnić sobie bezpieczeństwo, skonfiguruj program Client Security Solution za pomocą kreatora konfiguracji. Informacja: Jeśli komputer jest modelem z systemem Windows 7, program Client Security Solution nie jest na nim zainstalowany fabrycznie. • Przed pozbyciem się danych z dysku twardego lub dysku SSD, patrz „Uwaga dotycząca usuwania danych z dysku twardego lub dysku SSD" na stronie 113. Masz problemy z nawiązywaniem połączenia w różnych lokalizacjach? • Aby rozwiązać problemy z siecią bezprzewodową, przejdź pod adres http://www.lenovo.com/support/faq. • Program Access Connections pozwala na korzystanie z funkcji łączności bezprzewodowej. • Aby dowiedzieć się więcej o funkcjach łączności bezprzewodowej komputera, patrz „Połączenia bezprzewodowe" na stronie 68. • Przed podróżą przeczytaj porady podane w temacie „Podróżowanie z komputerem" na stronie 92. • Aby włączyć lub wyłączyć funkcje łączności bezprzewodowej, naciśnij klawisze Fn+F5 lub użyj „przełącznika komunikacji bezprzewodowej" na stronie 13. Często przedstawiasz prezentacje lub podłączasz monitor zewnętrzny? • Używaj programu Presentation Director do konfigurowania prezentacji. Informacja: Jeśli komputer jest modelem z systemem Windows 7, nie obsługuje programu Presentation Director, ale kombinacja klawiszy Fn+F7 może być nadal używana do przełączania lokalizacji wyświetlania danych wyjściowych. • Upewnij się, że postępujesz zgodnie z procedurą „Podłączanie monitora zewnętrznego" na stronie 78. • Dzięki funkcji rozszerzania pulpitu dane wyjściowe można wyświetlać zarówno na ekranie komputera, jak i na monitorze zewnętrznym. Musisz podłączyć lub wymienić urządzenie? • Patrz Rozdział 6 „Wymiana urządzeń" na stronie 123, aby uzyskać więcej informacji dotyczących wymiany urządzeń komputera. • Patrz Rozdział 7 „Ulepszanie komputera" na stronie 157, aby uzyskać więcej informacji dotyczących ulepszania funkcji komputera. 44 Podręcznik użytkownika