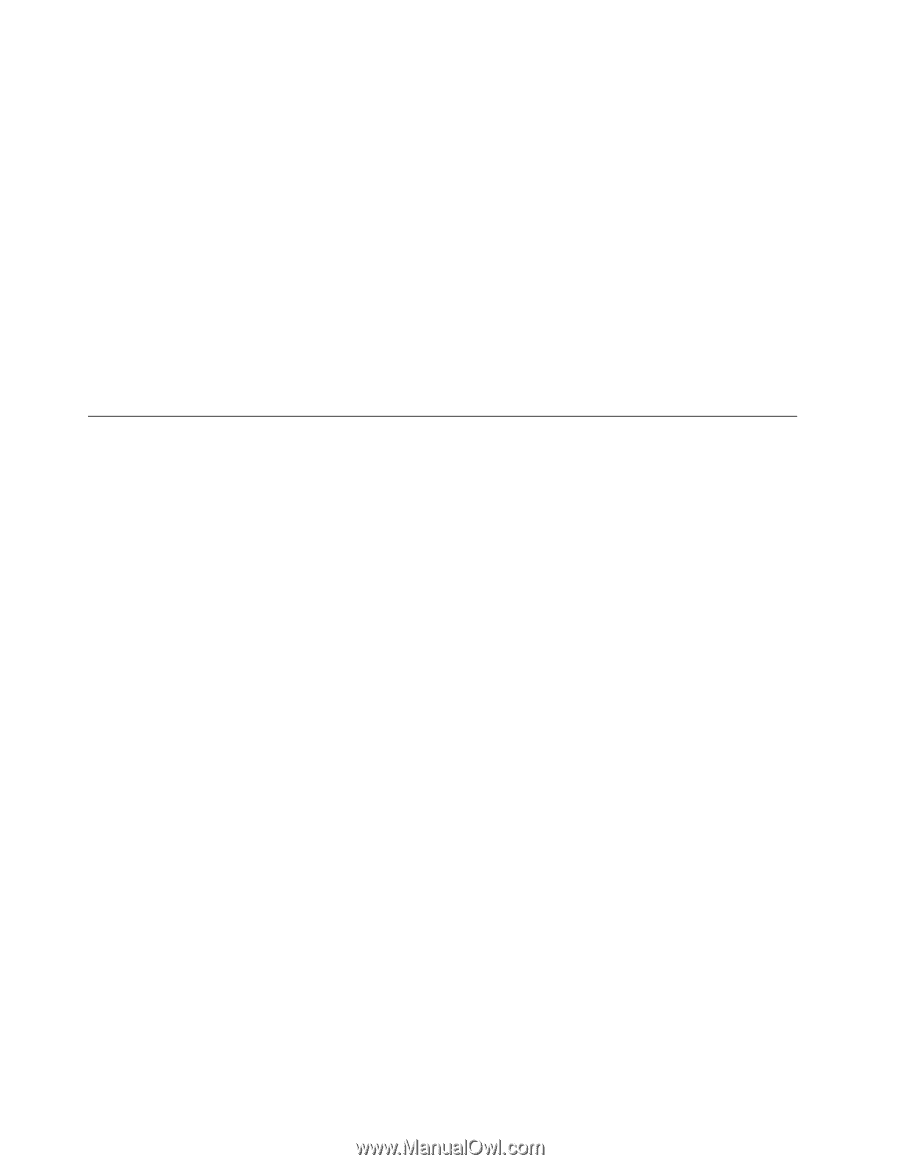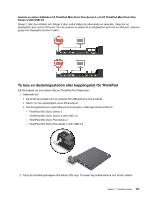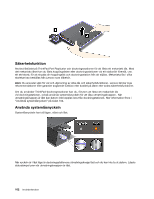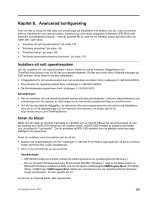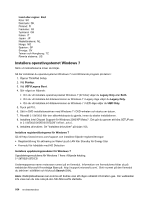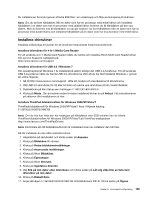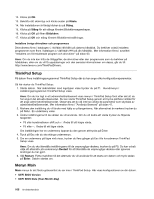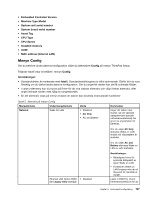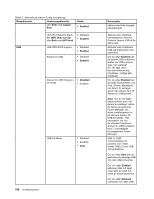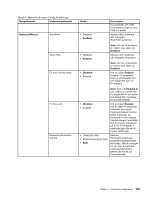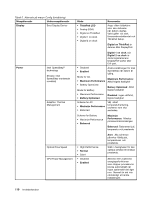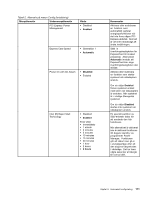Lenovo ThinkPad X230 (Swedish) User Guide - Page 124
ThinkPad Setup, Menyn Main, Nästa, Stäng, Bildskärm, Installera övriga drivrutiner och programvara
 |
View all Lenovo ThinkPad X230 manuals
Add to My Manuals
Save this manual to your list of manuals |
Page 124 highlights
12. Klicka på OK. 13. Bekräfta rätt skärmtyp och klicka sedan på Nästa. 14. När installationen är färdig klickar du på Stäng. 15. Klicka på Stäng för att stänga fönstret Bildskärmsegenskaper. 16. Klicka på OK på fliken Bildskärm. 17. Klicka på OK och stäng fönstret Bildskärmsinställningar. Installera övriga drivrutiner och programvara Drivrutinerna finns i katalogen C:\SWTOOLS\DRIVERS på datorns hårddisk. Du behöver också installera programmen som finns i katalogen C:\SWTOOLS\APPS på din hårddisk. Mer information finns i avsnittet "Installera om förinstallerade program och drivrutiner" på sidan 63. Anm: Om du inte kan hitta de tilläggsfiler, de drivrutiner eller den programvara som du behöver på hårddisken, eller om du vill få uppdateringar och den senaste informationen om dessa, går du till: http://www.lenovo.com/ThinkPadDrivers. ThinkPad Setup På datorn finns inställningsprogrammet ThinkPad Setup där du kan ange olika konfigurationsparametrar. Så här startar du ThinkPad Setup: 1. Starta datorn. När skärmbilden med logotypen visas trycker du på F1. Huvudmenyn i inställningsprogrammet ThinkPad Setup visas. Anm: Om du har lagt in ett administratörslösenord visas menyn i ThinkPad Setup först efter det att du har angivit det aktuella lösenordet. Du kan starta ThinkPad Setup genom att trycka på Retur istället för att ange administratörslösenordet. Observera att du då inte kan ändra de parametrar som skyddas av administratörslösenordet. Mer information finns i "Använda lösenord" på sidan 47. 2. Markera den inställning du vill ändra med hjälp av piltangenterna. När alternativet är markerat trycker du på Retur. En undermeny visas. 3. Ändra inställningarna till de värden du vill använda. Om du vill ändra ett värde trycker du följande tangenter: • F6 eller kombinationen shift och +: Ändra till ett högre värde. • F5 eller - : Ändra till ett lägre värde. Om inställningen har en undermeny öppnar du den genom att trycka på Enter. 4. Tryck på Esc när du ska stänga undermenyn. 5. Om en undermeny på lägre nivå visas, trycker du flera gånger på Esc tills huvudmenyn ThinkPad Setup visas. Anm: Om du ska återställa inställningarna till de ursprungliga värdena, trycker du på F9. Du kan också välja ett alternativ på undermenyn Restart för att återställa de ursprungliga värdena eller ignorera ändringar du har gjort. 6. Välj Restart. Flytta markören till det alternativ du vill använda för att starta om datorn och tryck sedan på Enter. Datorn startas om. Menyn Main Main menyn är det första gränssnittet du ser inne i ThinkPad Setup. Här visas konfigurationen av din datorn. • UEFI BIOS Version • UEFI BIOS Date (Year-Month-Day) 106 Användarhandbok