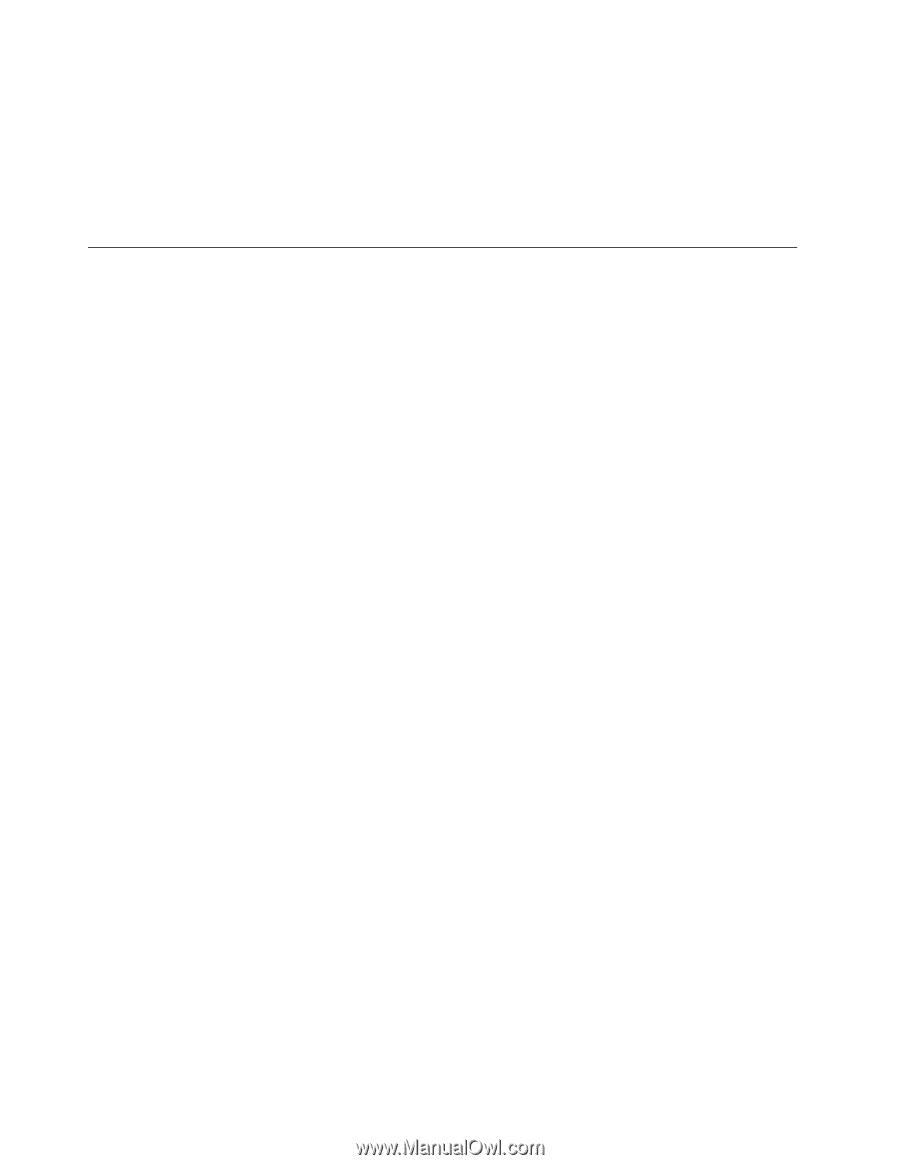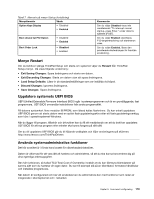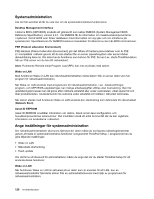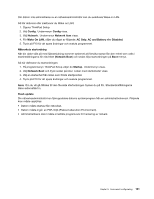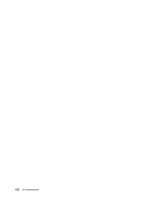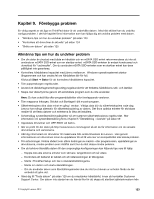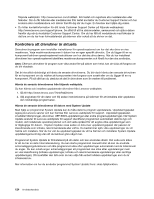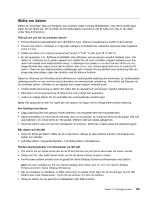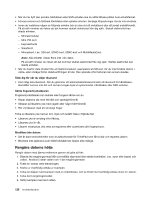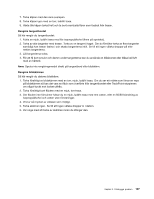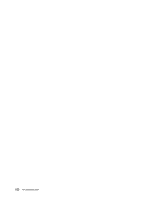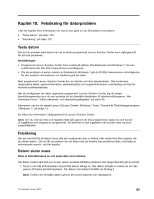Lenovo ThinkPad X230 (Swedish) User Guide - Page 142
Kontrollera att drivrutiner är aktuella
 |
View all Lenovo ThinkPad X230 manuals
Add to My Manuals
Save this manual to your list of manuals |
Page 142 highlights
följande webbplats: http://www.lenovo.com/hddtest. Kör testet och registrera alla meddelanden eller felkoder. Om du får felkoder eller meddelanden från testet kontaktar du Customer Support Center och har koderna eller meddelandena och datorn framför dig när du ringer. En tekniker kan hjälpa dig vidare. • Du hittar kontaktinformation för ditt lands Customer Support Center på följande webbadress: http://www.lenovo.com/support/phone. Se alltid till att ha datormodellen, serienumret och själva datorn framför dig när du kontaktar Customer Support Center. Om du har fått ett meddelande med felkoder är det bra om du har kvar felmeddelandet på skärmen eller också att du skriver av det. Kontrollera att drivrutiner är aktuella Drivrutiner är program som innehåller instruktioner för operativsystemet om hur det ska driva en viss maskinvara. Varje maskinvarukomponent i datorn har en egen specifik drivrutin. Om du lägger till en ny komponent behöver operativsystemet instruktioner om hur det ska driva denna. När du har installerat drivrutinen kan operativsystemet identifiera maskinvarukomponenten och förstå hur den ska användas. Anm: Eftersom drivrutiner är program som vilka andra filer på datorn som helst, kan de sluta att fungera om de blir skadade. Det är inte alltid nödvändigt att hämta de senaste drivrutinerna. Du bör dock hämta den senaste drivrutinen för en komponent om du märker att komponenten inte fungerar som avsett eller om du lägger till en ny komponent. På så sätt kan du utesluta att det är drivrutinen som är orsaken till problemet. Hämta de senaste drivrutinerna från följande webbplats. Du kan hämta och installera uppdaterade drivrutiner från Lenovos webbplats: 1. Gå till http://www.lenovo.com/ThinkPadDrivers 2. Välj angivelsen för din dator och följ sedan instruktionerna på skärmen för att installera eller uppdatera den nödvändiga programvaran. Hämta de senaste drivrutinerna till datorn med System Update Med hjälp av programmet System Update kan du hålla datorns program uppdaterade. Uppdateringspaket lagras på Lenovos servrar och kan hämtas från Lenovos webbplats för support. Uppdateringspaketen innehåller tillämpningar, drivrutiner, UEFI BIOS-uppdateringar eller andra programuppdateringar. När System Update ansluter till Lenovos webbplats för support identifierar programmet automatiskt datorns typ och modell, det installerade operativsystemet och det valda språket för att avgöra vilka uppdateringar som är tillgängliga för datorn. I System Update visas sedan en lista över uppdateringspaket där paketen är klassificerade som kritiska, rekommenderade eller valfria. Du bestämmer själv vilka uppdateringar du vill hämta och installera. När du har valt de uppdateringspaket du vill ha hämtar och installerar System Update uppdateringarna åt dig utan att du behöver göra något mer. Programmet System Update är förinstallerat på din dator och kan användas direkt. Det enda som krävs är att du har en aktiv Internetanslutning. Du kan starta programmet manuellt eller så kan du använda schemaläggningsfunktionen och låta programmet söka efter uppdateringar automatiskt med de tidsintervall du anger. Du kan också ange i schemaläggningen att programmet ska söka efter uppdateringar med en viss klassificering (kritiska uppdateringar, kritiska och rekommenderade uppdateringar eller samtliga uppdateringar). Då innehåller den lista som du kan välja från enbart sådana uppdateringar som du är intresserad av. Mer information om hur du använder programmet System Update finns i dess hjälpfunktion. 124 Användarhandbok