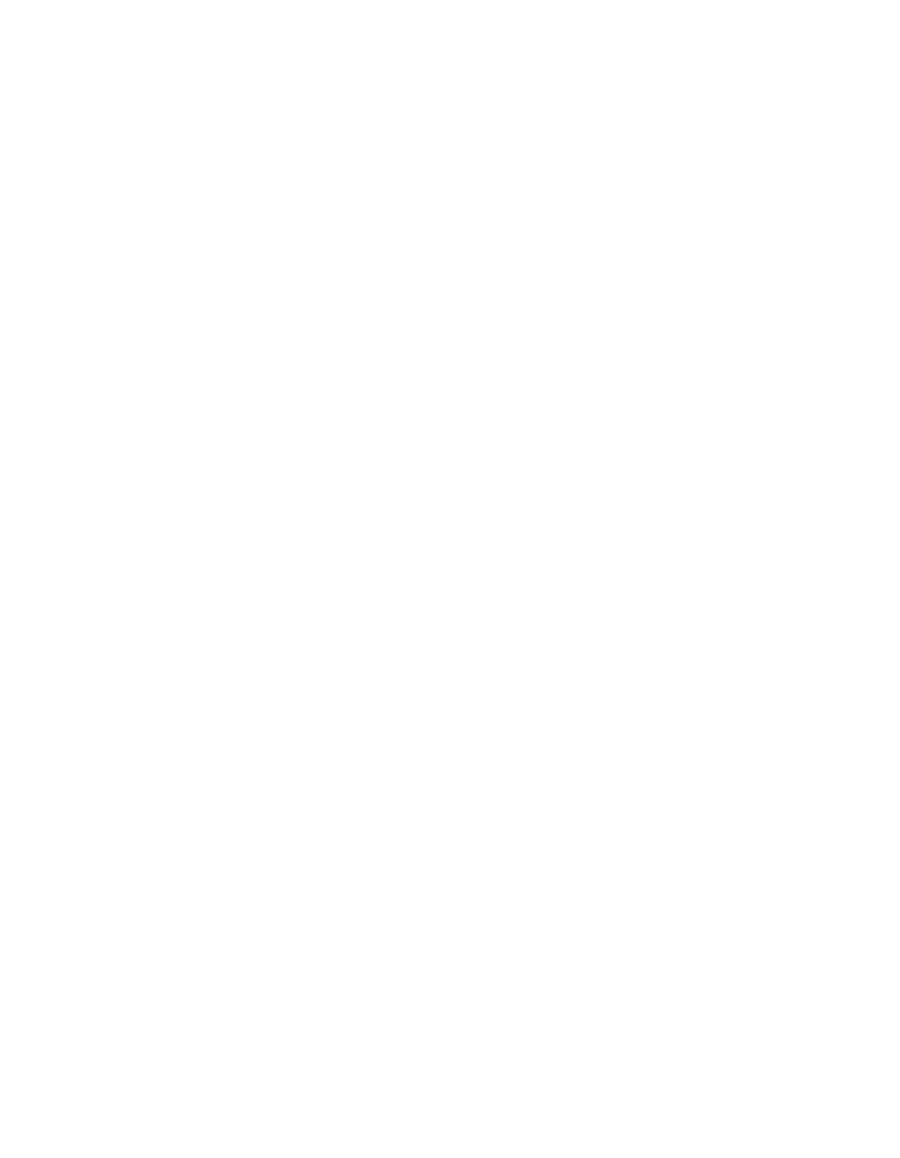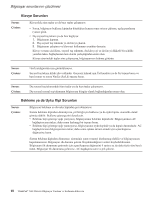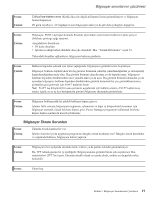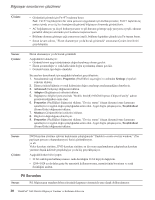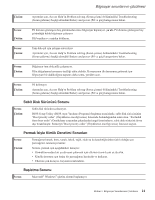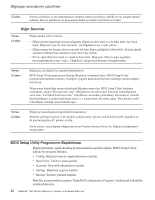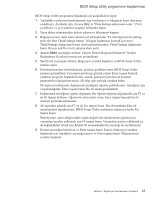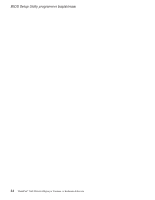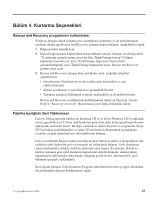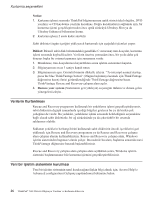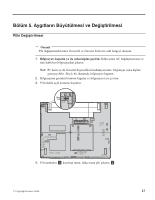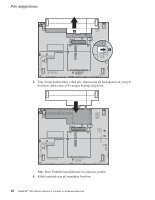Lenovo ThinkPad X60s (Turkish) Service and Troubleshooting Guide - Page 31
Setup, Utility, programının, başlatılması
 |
View all Lenovo ThinkPad X60s manuals
Add to My Manuals
Save this manual to your list of manuals |
Page 31 highlights
BIOS Setup Utility programının başlatılması BIOS Setup Utility programını başlatmak için aşağıdakileri yapın: 1. Yanlışlıkla verilerinizi kaybetmemek için verilerinizi ve bilgisayar kayıt dosyanızı yedekleyin. Ayrıntılar için, Access Help'te "Data backup-and-restore tools " (Veri yedekleme ve geri yükleme araçları) bölümüne bakın. 2. Varsa disket sürücüsünden disketi çıkarın ve bilgisayarı kapatın. 3. Bilgisayarı açın; daha sonra ekranın sol alt köşesinde "To interrupt normal startup, press the blue ThinkVantage button" (Olağan başlatmayı kesmek için mavi ThinkVantage düğmesine basın) iletisi görüntülenirken, ThinkVantage düğmesine basın. Rescue and Recovery çalışma alanı açılır. 4. Access BIOS seçeneğini tıklatın. System Restart Required (Sistemin Yeniden Başlatılması Gerekiyor) penceresi görüntülenir. 5. Yes (Evet) seçeneğini tıklatın. Bilgisayar yeniden başlatılır ve BIOS Setup Utility menüsü açılır. 6. Gözetmen parolası belirlediyseniz, parolayı girdikten sonra BIOS Setup Utility menüsü görüntülenir. Gözetmen parolasını girmek yerine Enter tuşuna basarak yardımcı programı başlatabilirsiniz, ancak, gözetmen parolasıyla korunan parametreleri değiştiremezsiniz. Ek bilgi için yerleşik yardıma bakın. Ok tuşlarını kullanarak, değiştirmek istediğiniz öğelere gidebilirsiniz. İstediğiniz öğe vurgulandığında, Enter tuşuna basın. Bir alt menü görüntülenir. 7. Değiştirmek istediğiniz öğeleri değiştirin. Bir öğenin değerini değiştirmek için F5 ya da F6 tuşunu kullanın. Öğenin bir alt menüsü varsa, Enter tuşuna basarak bu alt menüyü görüntüleyebilirsiniz. 8. Alt menüden çıkmak için F3 ya da Esc tuşuna basın. Bir alt menünün daha alt menülerinden birindeyseniz, BIOS Setup Utility menüsüne erişinceye kadar Esc tuşuna basın. Not:Ayarları, satın aldığınızdaki özgün değerlerine döndürmeniz gerekiyorsa, varsayılan ayarları yüklemek için F9 tuşuna basın. Varsayılan ayarları yüklemek ya da değişiklikleri atmak için Restart alt menüsündeki bir seçeneği de seçebilirsiniz. 9. Restart seçeneğini belirleyin ve Enter tuşuna basın. İmleci, bilgisayarı yeniden başlatmak için istediğiniz seçeneğe taşıyın ve Enter tuşuna basın. Bilgisayarınız yeniden başlatılır. Bölüm 3. Bilgisayar Sorunlarının Çözülmesi 23