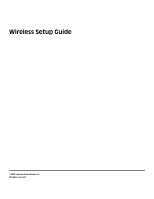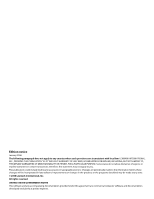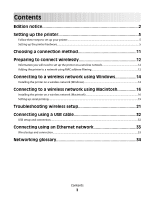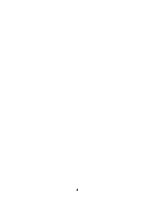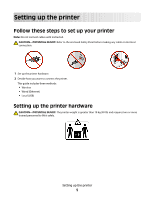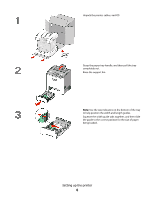Lexmark 734DN Wireless Setup Guide
Lexmark 734DN - C Color Laser Printer Manual
 |
UPC - 734646086059
View all Lexmark 734DN manuals
Add to My Manuals
Save this manual to your list of manuals |
Lexmark 734DN manual content summary:
- Lexmark 734DN | Wireless Setup Guide - Page 1
Wireless Setup Guide © 2008 Lexmark International, Inc. All rights reserved. - Lexmark 734DN | Wireless Setup Guide - Page 2
Edition notice January 2008 The following paragraph does not apply to any country where such provisions are inconsistent with local law: LEXMARK INTERNATIONAL, INC., PROVIDES THIS PUBLICATION "AS IS" WITHOUT WARRANTY OF ANY KIND, EITHER EXPRESS OR IMPLIED, INCLUDING, BUT NOT LIMITED TO, THE IMPLIED - Lexmark 734DN | Wireless Setup Guide - Page 3
on a wireless network (Windows 14 Connecting to a wireless network using Macintosh 16 Installing the printer on a wireless network (Macintosh 16 Setting up serial printing...19 Troubleshooting wireless setup 21 Connecting using a USB cable 32 USB setup and connection...32 Connecting using an - Lexmark 734DN | Wireless Setup Guide - Page 4
4 - Lexmark 734DN | Wireless Setup Guide - Page 5
Note: Do not connect cables until instructed. CAUTION-POTENTIAL INJURY: Refer to the enclosed Safety Sheet before making any cable or electrical connection. 1 Set up the printer hardware. 2 Decide how you want to connect the printer. This guide includes three methods: • Wireless • Wired (Ethernet - Lexmark 734DN | Wireless Setup Guide - Page 6
Unpack the printer, cables, and CD. Grasp the paper tray handle, and then pull the tray completely out. Raise the support bin. Note: Use the size indicators on the bottom of the tray to help position the width and length guides. Squeeze the width guide tabs together, and then slide the guide to the - Lexmark 734DN | Wireless Setup Guide - Page 7
position for the size of paper being loaded. Note: The length guide has a locking device. To unlock the tray, slide the button on top of the length guide to the left, as illustrated. To lock the tray once the desired tray as shown. Align the tray, and then reinsert it. Setting up the printer 7 - Lexmark 734DN | Wireless Setup Guide - Page 8
Grasp the handle, and pull forward to open the front door. Allow the front door to open completely. Pull the protective sheet straight out of the toner cartridge area to remove it. Pull each toner cartridge straight out of the printer, one at a time. Setting up the printer 8 - Lexmark 734DN | Wireless Setup Guide - Page 9
side-to-side and frontto-back several times to distribute the toner. Remove the red packing material from each toner cartridge. Place each toner cartridge back into the printer. Pull out on each side of the packing strip, and then pull it forward to remove it from the transfer module. Remove - Lexmark 734DN | Wireless Setup Guide - Page 10
Close the front door. Setting up the printer 10 - Lexmark 734DN | Wireless Setup Guide - Page 11
a connection method Note: Do not connect cables until instructed. Connect to a wireless network using Windows For detailed steps, see "Information you will need to set up the printer on a wireless network" on page 12 and "Installing the printer on a wireless network (Windows)" on page 14. Connect - Lexmark 734DN | Wireless Setup Guide - Page 12
Some ad hoc networks will also require the auto setting. Check with your system support person if you are not sure which channel to select. • Security Method-There 802.1X security, see the Networking Guide on the Software and Documentation CD. Adding the printer to a network using MAC address - Lexmark 734DN | Wireless Setup Guide - Page 13
format: 00:04:12:34:56:78 Note: Print a network setup page if you cannot locate the printer MAC address. It will appear on the network setup page. Refer to the User's Guide on the Software and Documentation CD for more information on printing a network setup page. Preparing to connect wirelessly - Lexmark 734DN | Wireless Setup Guide - Page 14
where you want to set up the printer. 1 Connect the power cable to the printer and then to a properly grounded electrical outlet, and then turn the printer on. Make sure the printer and computer are fully on and ready. Do not connect the USB cable until instructed to do so on the screen. 2 Insert - Lexmark 734DN | Wireless Setup Guide - Page 15
Suggested. 6 Click Wireless Network Attach. 7 Temporarily connect a USB cable between the computer on the wireless network and the printer. Note: After the printer is configured, the software will instruct you to disconnect the temporary USB cable so you can print wirelessly. 8 Follow the on-screen - Lexmark 734DN | Wireless Setup Guide - Page 16
digits of the MAC address in the space provided below: MAC address 2 Connect the power cable to the printer and then to a properly grounded electrical outlet, and then turn the power on. Enter the printer information 1 Access the AirPort options. In Mac OS X version 10.5 a From the Finder desktop - Lexmark 734DN | Wireless Setup Guide - Page 17
Open the Safari browser. 4 From the Bookmarks drop-down menu, select Show. 5 Under Collections, select Bonjour or Rendevous, and then double-click the printer name. 6 From the main page of the Embedded Web Server, navigate to the page where the wireless settings information is stored. Configure the - Lexmark 734DN | Wireless Setup Guide - Page 18
IP printing: In Mac OS X version 10.5 1 From the Finder desktop, click Apple menu ΠSystem Preferences. 2 Click Print & Fax. 3 Click +. 4 Select the printer from the list. 5 Click Add. In Mac OS X version 10.4 1 From the Finder desktop, click Go ΠApplications. 2 Double-click the Utilities folder - Lexmark 734DN | Wireless Setup Guide - Page 19
serial port settings. c Make any necessary changes to the serial settings. d Save the new settings. e Print a menu settings page. 2 Install the printer driver: a Insert the Software and Documentation CD. It launches automatically. If the CD does not launch automatically, do one of the following: In - Lexmark 734DN | Wireless Setup Guide - Page 20
installed, you must set the serial parameters in the communications (COM) port assigned to the printer driver. The serial parameters in the COM port must match the serial parameters you set in the printer. a Open the Device Manager. Do one of the following: In Windows Vista 1 Click . 2 Click Control - Lexmark 734DN | Wireless Setup Guide - Page 21
For more information on networking terms and concepts, refer to the User's Guide on the Software and Documentation CD. Wireless troubleshooting checklist Before beginning to troubleshoot the wireless printer, verify that: • The printer is turned on and plugged in to a working outlet. • The SSID is - Lexmark 734DN | Wireless Setup Guide - Page 22
print over wireless network If you encountered problems while installing, or if your printer does not appear in the printers folder or as a printer option when sending a print job, 1 Click Start. 2 Click All Programs or Programs ΠAccessories ΠCommand Prompt. Troubleshooting wireless setup 22 - Lexmark 734DN | Wireless Setup Guide - Page 23
wireless access point, then do the following: In Mac OS X version 10.5 a From the menu bar, click Apple menu ΠSystem Preferences. b Click Network. c Click AirPort. Troubleshooting wireless setup 23 - Lexmark 734DN | Wireless Setup Guide - Page 24
your wireless network. DISCONNECT FROM VPN SESSION When you are connected to another network through a VPN connection, you will not be able to access the printer over your wireless network. End your VPN session and try printing again. Troubleshooting wireless setup 24 - Lexmark 734DN | Wireless Setup Guide - Page 25
network and to a VPN at the same time, the system support person for the VPN must enable split tunneling. Be aware that not let you continue configuring your printer wirelessly after you attach the USB cable, then there may be a problem with the cable. Try one or Troubleshooting wireless setup 25 - Lexmark 734DN | Wireless Setup Guide - Page 26
are several reasons why the target network might not appear in the list of networks during printer setup. NETWORK DOES NOT BROADCAST ITS SSID Some networks will not appear in the network ad hoc is selected) information. 4 Click Next and continue the installation. Troubleshooting wireless setup 26 - Lexmark 734DN | Wireless Setup Guide - Page 27
the setup was unsuccessful on the last screen, but the printer will be configured correctly for the remote network. To , there is a problem with either the configuration of the computer or the wireless network. Contact your system support person, or refer issues. Troubleshooting wireless setup 27 - Lexmark 734DN | Wireless Setup Guide - Page 28
point and the printer. • Interior support columns, or printer is not powered on • Turn the printer on. • Verify that the printer is plugged in to a functioning power strip or electrical outlet. Note: If the power indicator light is not on, then the printer does not have power. There is a problem - Lexmark 734DN | Wireless Setup Guide - Page 29
than one instance of the printer installed, verify that the correct printer is selected. VERIFY THAT WINDOWS IS WORKING PROPERLY • Try restarting the computer. • Try installing the printer driver again. • Try uninstalling, and then reinstalling the printer driver. Troubleshooting wireless setup 29 - Lexmark 734DN | Wireless Setup Guide - Page 30
and set up the printer using a USB connection. • If the printer works over a USB connection, the printer is working properly. MAKE SURE THE PRINTER DRIVER IS INSTALLED ON THE PRINTER All computers that print to the wireless printer must first have the printer driver installed. • Insert the Software - Lexmark 734DN | Wireless Setup Guide - Page 31
Click All Programs or Programs, and then select the printer program folder from the list. 3 Click Wireless Setup Utility installation path. 4 Follow the instructions on the computer screen, including You may be prompted to connect the printer to the computer again using the installation cable - Lexmark 734DN | Wireless Setup Guide - Page 32
. 7 Connect the power cable to the printer and then to a properly grounded electrical outlet, and then turn the printer on. 8 Follow the on-screen instructions to complete the USB configuration. Note: For information on telephone and fax setup, see the User's Guide on the Software and Documentation - Lexmark 734DN | Wireless Setup Guide - Page 33
the printer. 2 Connect the power cable to the printer and then to a properly grounded electrical outlet, and then turn the printer on. 3 Insert the Software and Documentation CD. 4 Click Install. 5 Click Agree. 6 Click Suggested. 7 Click Wired Network Attach. 8 Follow the on-screen instructions to - Lexmark 734DN | Wireless Setup Guide - Page 34
of a computer or printer. Each device on the network has its own network address. The address may be assigned manually by you (Static IP lets computers or printers talk to each other over a network. A device that connects multiple devices on a wired network. See "SSID (Service Set Identifier)" - Lexmark 734DN | Wireless Setup Guide - Page 35
printer to a wireless network, the printer needs to use the same SSID as the network. Also referred to as network name or BSS (Basic Service Set). An IP address assigned manually unauthorized access to a wireless network. WPA is not supported on ad hoc wireless networks. Other possible security
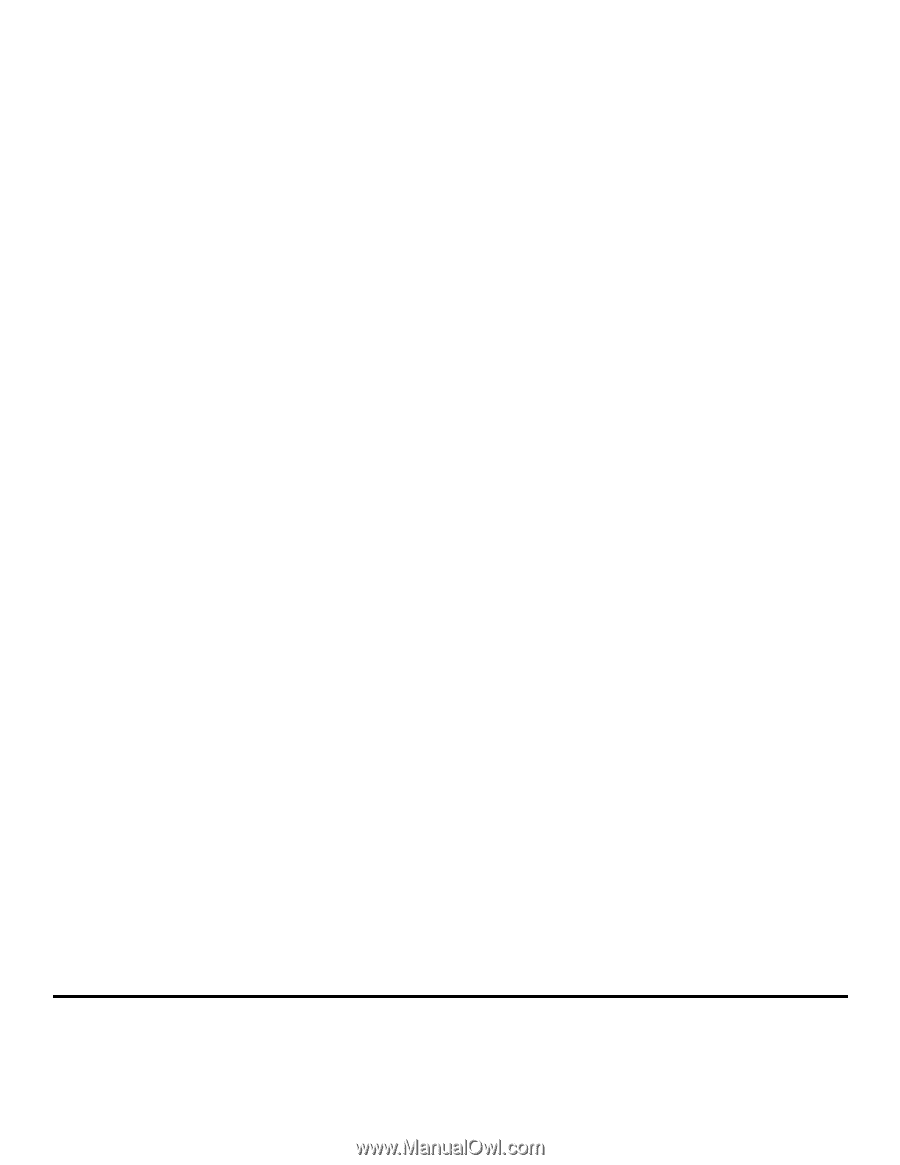
Wireless Setup Guide
© 2008 Lexmark International, Inc.
All rights reserved.