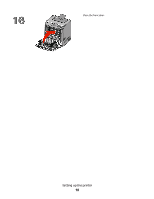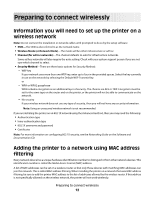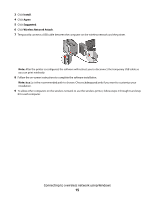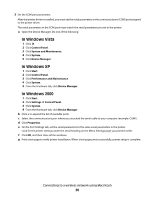Lexmark 734DN Wireless Setup Guide - Page 15
Install, Agree, Suggested, Wireless Network Attach, Basic, Advanced
 |
UPC - 734646086059
View all Lexmark 734DN manuals
Add to My Manuals
Save this manual to your list of manuals |
Page 15 highlights
3 Click Install. 4 Click Agree. 5 Click Suggested. 6 Click Wireless Network Attach. 7 Temporarily connect a USB cable between the computer on the wireless network and the printer. Note: After the printer is configured, the software will instruct you to disconnect the temporary USB cable so you can print wirelessly. 8 Follow the on-screen instructions to complete the software installation. Note: Basic is the recommended path to choose. Choose Advanced only if you want to customize your installation. 9 To allow other computers on the wireless network to use the wireless printer, follow steps 2 through 6 and step 8 for each computer. Connecting to a wireless network using Windows 15
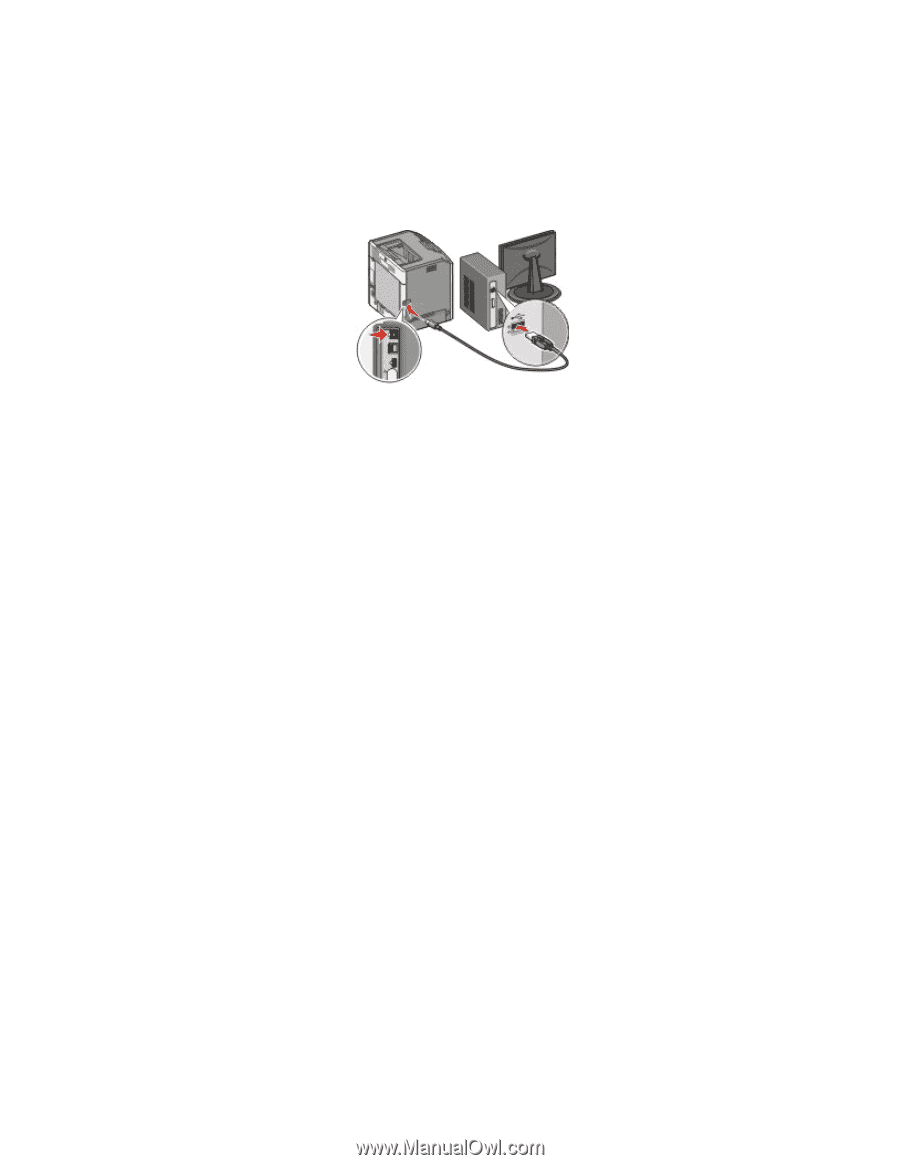
3
Click
Install
.
4
Click
Agree
.
5
Click
Suggested
.
6
Click
Wireless Network Attach
.
7
Temporarily connect a USB cable between the computer on the wireless network and the printer.
Note:
After the printer is configured, the software will instruct you to disconnect the temporary USB cable so
you can print wirelessly.
8
Follow the on-screen instructions to complete the software installation.
Note:
Basic
is the recommended path to choose. Choose
Advanced
only if you want to customize your
installation.
9
To allow other computers on the wireless network to use the wireless printer, follow steps 2 through 6 and step
8 for each computer.
Connecting to a wireless network using Windows
15