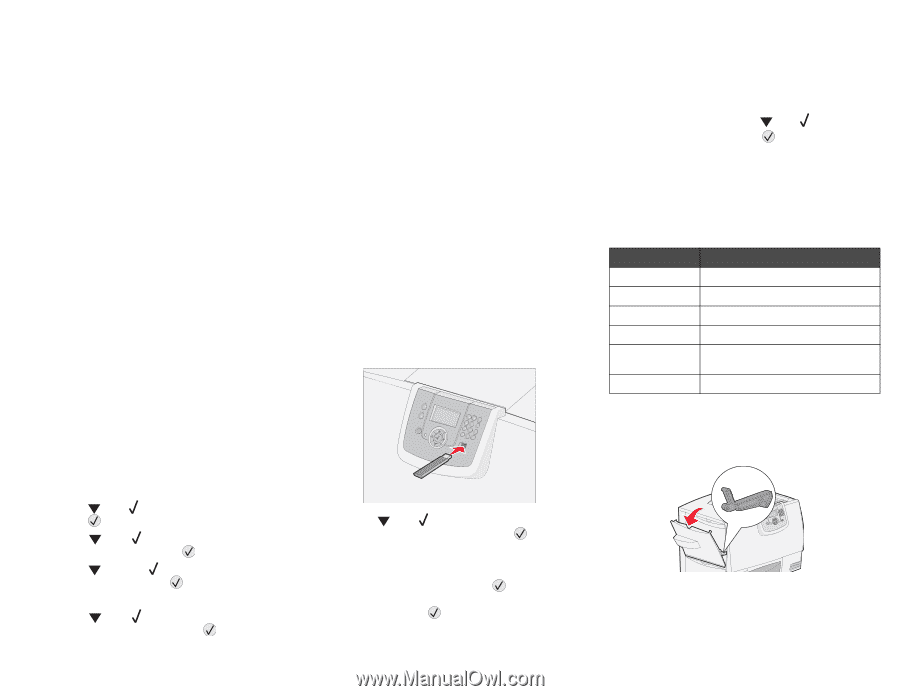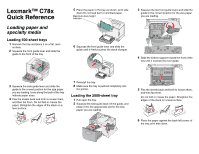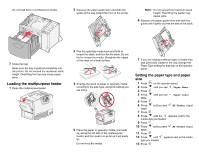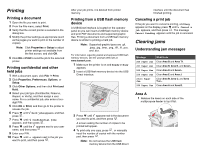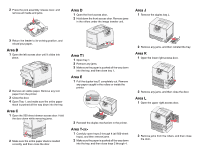Lexmark C782 Quick Reference - Page 3
Printing, Clearing jams - pin
 |
View all Lexmark C782 manuals
Add to My Manuals
Save this manual to your list of manuals |
Page 3 highlights
Printing Printing a document 1 Open the file you want to print. 2 From the File menu, select Print. 3 Verify that the correct printer is selected in the dialog box. 4 Modify the printer settings as appropriate (such as the pages you want to print or the number of copies). Note: Click Properties or Setup to adjust printer settings not available from the first screen, and click OK. 5 Click OK or Print to send the job to the selected printer. Printing confidential and other held jobs 1 With a document open, click File Print. 2 Click Properties, Preferences, Options, or Setup. 3 Click Other Options, and then click Print and Hold. 4 Select your job type (Confidential, Reserve, Repeat, or Verify), and then assign a user name. For a confidential job, also enter a fourdigit PIN. 5 Click OK or Print, and then go to the printer to release the job. 6 Press until Held jobs appears, and then press . 7 Press until Confidential jobs appears, and then press . 8 Press until the appears next to your user name, and then press . 9 Enter your PIN. 10 Press until appears next to the job you want to print, and then press . After your job prints, it is deleted from printer memory. Printing from a USB flash memory device A USB Direct interface is located on the operator panel so you can insert a USB flash memory device and print PDF documents and supported graphic files. Printing a document from a USB flash memory device is similar to printing a held job. Note: Supported graphic types are .gif, .jpeg, .jpg, .bmp, .png, .tiff, .tif, .pcx, and .dcx. For information regarding tested and approved USB flash memory devices, see the Lexmark Web site at www.lexmark.com. 1 Make sure the printer is on and Ready or Busy appears. 2 Insert a USB flash memory device into the USB Direct interface. 3 Press until appears next to the document you want to print, and then press . A screen asking the number of copies to be printed will appear. 4 To print only one copy, press , or manually input the number of copies with the number pad, then press . Note: Do not remove the USB flash memory device from the USB Direct interface until the document has finished printing. Canceling a print job If the job you want to cancel is printing, and Busy appears on the display, press until Cancel a job appears, and then press . The message Cancel Pending appears until the job is canceled. Clearing jams Understanding jam messages Message 200 Paper Jam 201 Paper Jam 202 Paper Jam 230 Paper Jam 24 Paper Jam 250 Paper Jam What to do Clear Area B and Area T1. Clear Area D, Area K, and Area L. Clear Area K and Area L. Clear Area E and Area J. Clear Area B, Area C, and Area T. Clear Area A and Area D. Area A 1 Release the levers on each side of the multipurpose feeder to lay it flat.