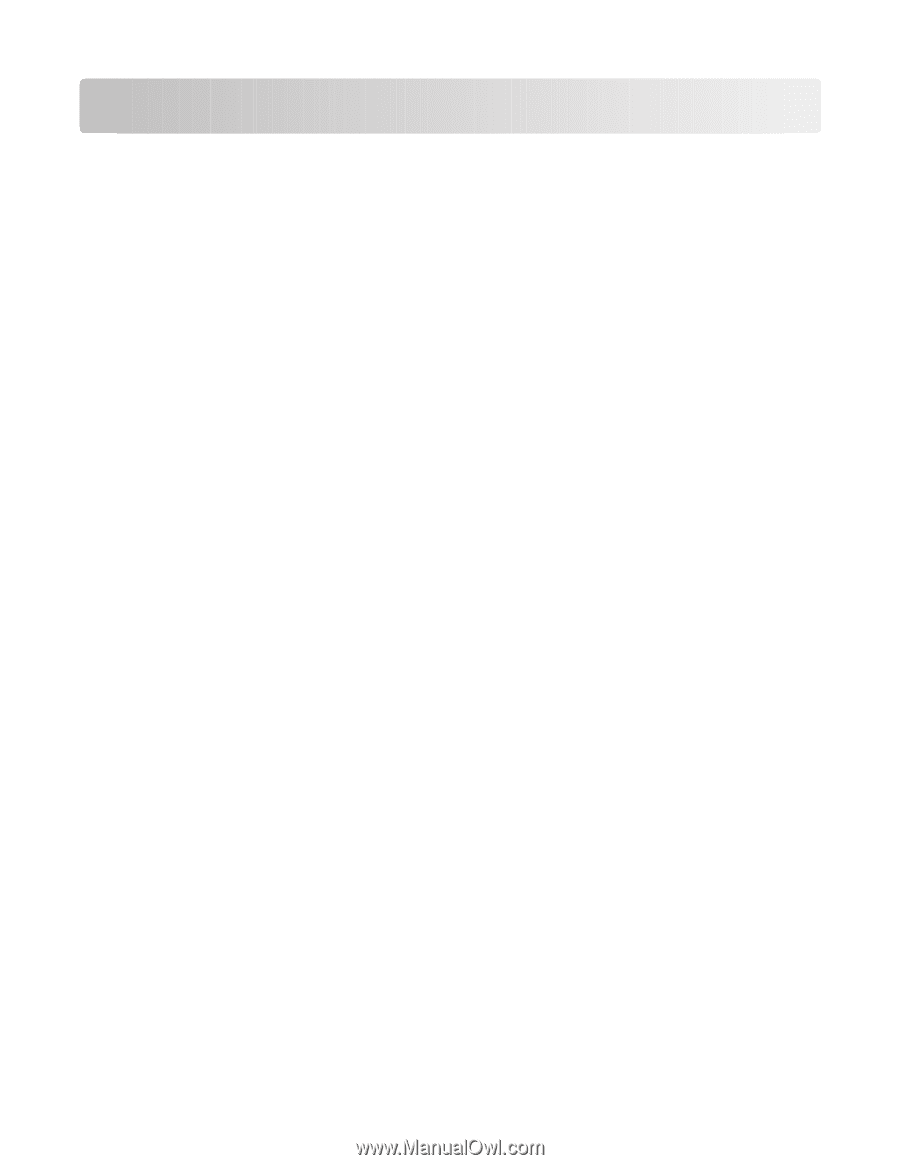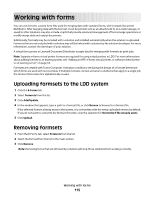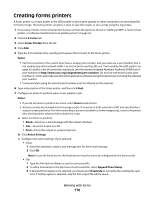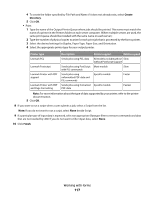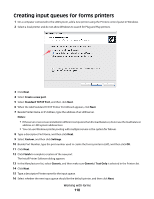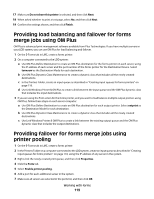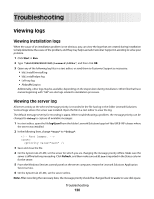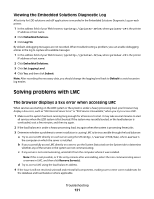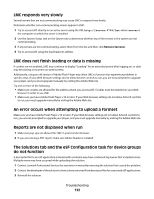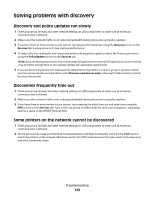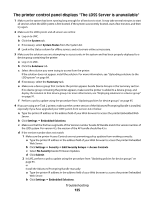Lexmark C925 Lexmark Document Distributor - Page 120
Troubleshooting, Viewing logs, Viewing installation logs, Viewing the server log
 |
View all Lexmark C925 manuals
Add to My Manuals
Save this manual to your list of manuals |
Page 120 highlights
Troubleshooting Viewing logs Viewing installation logs When the cause of an installation problem is not obvious, you can view the logs that are created during installation to help determine the cause of the problem, and they may help Lexmark Customer Support in assisting to solve your problem. 1 Click Start Run. 2 Type "%ALLUSERSPROFILE%\Lexmark\LDD4x", and then click OK. 3 Open any of the following log files in a text editor, or send them to Customer Support as necessary: • ldd_InstallUninstall.log • ldd_installhelper.log • LxProxy.log • AbbyyMsiLog.txt Additionally, other logs may be available, depending on the steps taken during installation. Other files that have names beginning with "ldd" are also logs related to installation processes. Viewing the server log All server activity at the selected message priority is recorded in the file lsas.log in the folder Lexmark\Solutions \tomcat\logs where the server was installed. Open the file in a text editor to view the log. The default message severity for recording is warn. When troubleshooting a problem, the message priority can be changed to debug to capture all available messages: 1 In a text editor, open the file log4j.xml from the folder Lexmark\Solutions\apps\wf-ldss\WEB-INF\classes where the server was installed. 2 In the following lines, change "warn" to "debug": 3 Save and close the file. 4 On the System tab of LMC, set the server for which you are changing the message priority offline. Make sure the server is offline before proceeding. Click Refresh, and then make sure offline is reported in the Status column for the server. 5 From the Windows Services control panel on the server computer, restart the Lexmark Solutions Application Server service. 6 On the System tab of LMC, set the server online. Note: After recording the necessary data, the message priority should be changed back to warn to save disk space. Troubleshooting 120