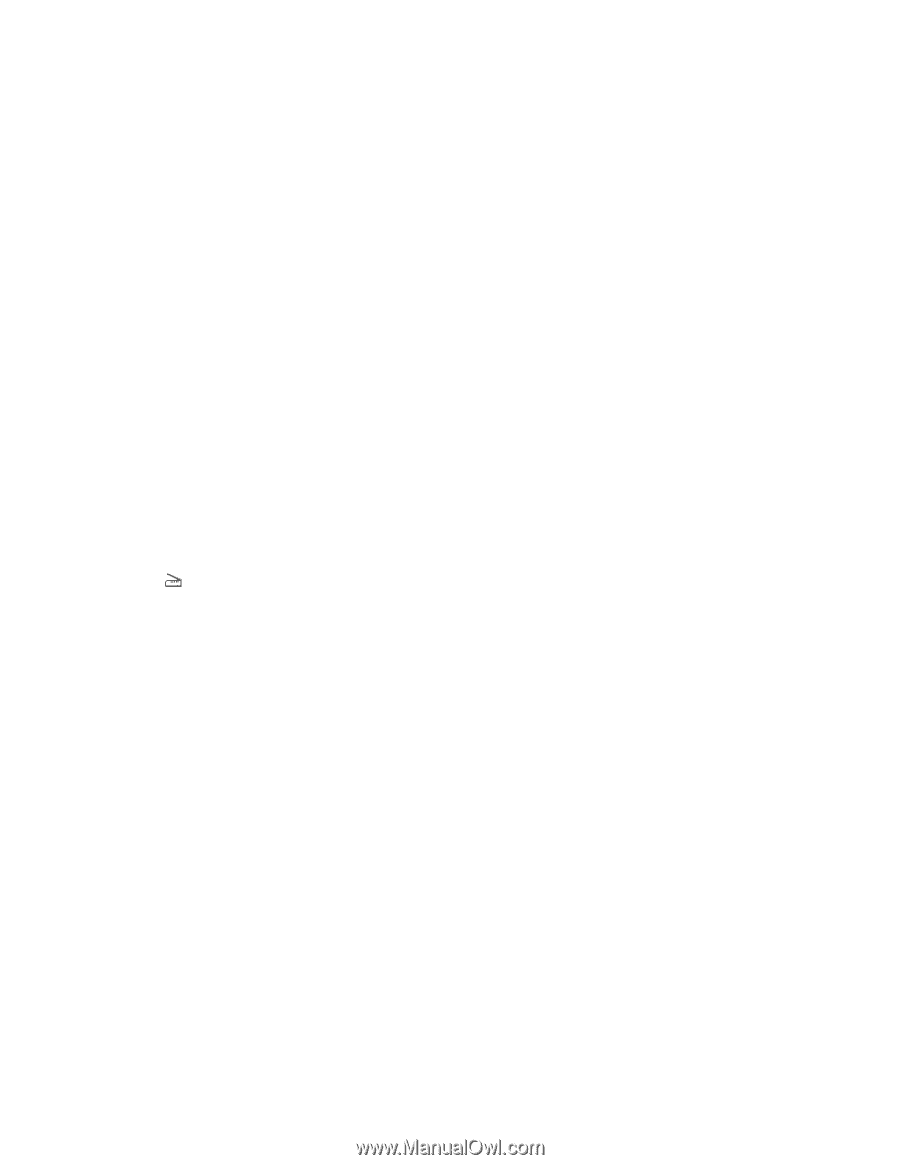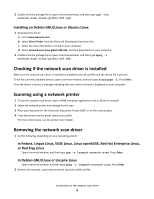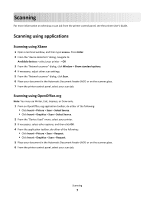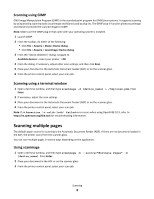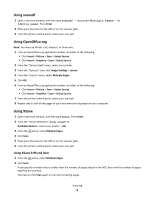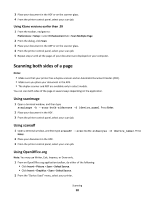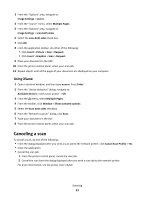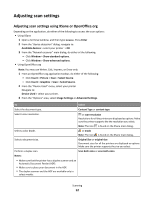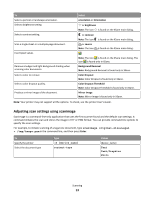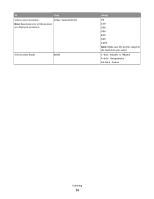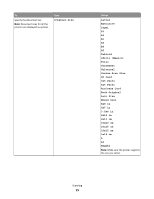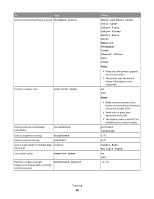Lexmark MX812 Network Scan Drivers - Page 11
Canceling a scan, Using XSane
 |
View all Lexmark MX812 manuals
Add to My Manuals
Save this manual to your list of manuals |
Page 11 highlights
3 From the "Options" area, navigate to: Image Settings > source 4 From the "source" menu, select Multiple Pages. 5 From the "Options" area, navigate to: Image Settings > scan-both-sides 6 Select the scan-both-sides check box. 7 Click OK. 8 From the application toolbar, do either of the following: • Click Insert > Picture > Scan > Request. • Click Insert > Graphics > Scan > Request. 9 Place your document in the ADF. 10 From the printer control panel, select your scan job. 11 Repeat step 8. until all the pages of your document are displayed on your computer. Using XSane 1 Open a terminal window, and then type xsane. Press Enter. 2 From the "device detection" dialog, navigate to: Available devices > select your printer > OK 3 From the menu, select Multiple Pages. 4 From the toolbar, click Window > Show standard options. 5 Select the Scan both sides checkbox. 6 From the "Network:scanner" dialog, click Scan. 7 Place your document in the ADF. 8 From the printer control panel, select your scan job. Canceling a scan To cancel a scan, do one of the following: • From the dialog displayed after you send a scan job to the network printer, click Cancel Scan Profile > Yes. • Close the application. • Cancel the scan job: 1 From the printer control panel, cancel the scan job. 2 Cancel the scan from the dialog displayed after you send a scan job to the network printer. For more information, see the printer User's Guide. Scanning 11