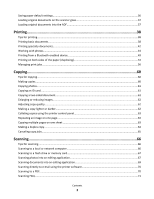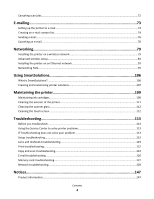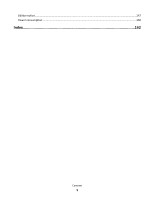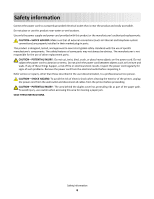Lexmark Prestige Pro805 User's Guide
Lexmark Prestige Pro805 Manual
 |
View all Lexmark Prestige Pro805 manuals
Add to My Manuals
Save this manual to your list of manuals |
Lexmark Prestige Pro805 manual content summary:
- Lexmark Prestige Pro805 | User's Guide - Page 1
Pro800 User's Guide November 2010 Machine type(s): 4444 Model(s): 201, 20E www.lexmark.com - Lexmark Prestige Pro805 | User's Guide - Page 2
settings...20 Using the printer software 21 Minimum system requirements...21 Using the Windows printer software...21 Using the Macintosh printer software...23 Finding and installing optional software 25 Updating the printer software...25 Reinstalling the printer software...26 Loading paper and - Lexmark Prestige Pro805 | User's Guide - Page 3
Printing...38 Tips for printing...38 Printing basic documents...38 Printing specialty documents...42 Working with photos...44 Printing from a Bluetooth-enabled device 49 Printing copies using the printer control panel 63 Repeating an image on one page...63 Copying multiple pages on one sheet ...63 - Lexmark Prestige Pro805 | User's Guide - Page 4
Cleaning the touch screen...112 Troubleshooting 113 Before you troubleshoot...113 Using the Service Center to solve printer problems 113 If Troubleshooting does not solve your problem 113 Setup troubleshooting...113 Jams and misfeeds troubleshooting...119 Print troubleshooting...122 Copy and scan - Lexmark Prestige Pro805 | User's Guide - Page 5
Edition notice...147 Power consumption...150 Index...162 Contents 5 - Lexmark Prestige Pro805 | User's Guide - Page 6
of these things happen, a risk of fire or electrical shock results. Inspect the power cord regularly for signs of such problems. Remove the power cord from the electrical outlet before inspecting it. Refer service or repairs, other than those described in the user documentation, to a professional - Lexmark Prestige Pro805 | User's Guide - Page 7
printer, read the User's Guide carefully, and make sure you check the latest updates on our Web site. We're committed to delivering performance and value with our printers, and we want to make sure you're satisfied. If you do encounter any problems along the way, one of our knowledgeable support - Lexmark Prestige Pro805 | User's Guide - Page 8
to print more printer Publications What are you looking for? Initial setup instructions: • Connecting the printer • Installing the printer software Find it here Setup documentation The setup documentation came with the printer and is also available on the Lexmark Web site at http://support.lexmark - Lexmark Prestige Pro805 | User's Guide - Page 9
technical support: • Troubleshooting hints and tips • Frequently asked questions • Documentation • Driver downloads • Live chat support • E-mail support Find it here User's Guide The User's Guide is available on the installation software CD. For updates, check our Web site at http://support.lexmark - Lexmark Prestige Pro805 | User's Guide - Page 10
telephone numbers and hours of operation for your region or country can be found on the Support Web site (http://support.lexmark.com) or on the printed warranty that came with your printer. Warranty information varies by country or region: • In the US-See the Statement of Limited Warranty included - Lexmark Prestige Pro805 | User's Guide - Page 11
10 Printer control panel 11 Paper tray 12 Paper exit tray To Keep paper straight when feeding it into the ADF. Note: Adjust the paper guide on or removing a USB cable or installation cable. 5 Power supply with port Connect the printer to a power source. 6 Duplex unit • Print on both sides of a - Lexmark Prestige Pro805 | User's Guide - Page 12
Use the 7 Printhead access To Install the printhead. Note: The carrier moves to the printhead access area when no printhead is installed in the printer. About your printer 12 - Lexmark Prestige Pro805 | User's Guide - Page 13
for remanufacturing, refilling, or recycling. 2 Available only on the Lexmark Web site at www.lexmark.com. Using genuine Lexmark ink cartridges Lexmark printers, ink cartridges, and photo paper are designed to perform together for superior print quality, and our inks are formulated to work with - Lexmark Prestige Pro805 | User's Guide - Page 14
or cartridges before you begin. You must install new cartridges immediately after removing the old ones or the ink remaining in the printhead nozzles may dry out. 1 Turn on your printer. 2 Open the printer. 2 Note: The printhead moves to the cartridge installation position. 3 Press the release tab - Lexmark Prestige Pro805 | User's Guide - Page 15
printing photos or other high-quality images, use Lexmark Photo Paper or Lexmark PerfectFinishTM Photo Paper. • For more information, go to www.lexmark.com Recycling Lexmark products To return Lexmark instructions on the computer screen. Note: Printer supplies and hardware not listed in a Lexmark - Lexmark Prestige Pro805 | User's Guide - Page 16
switch to Power Saver mode. Press and hold for three seconds to turn off the printer. • Return to the previous screen. • Exit from one menu level to a higher one. 3 Touch screen display • Navigate the printer menus. Note: The display is turned off in Power Saver mode. • Change settings. • View - Lexmark Prestige Pro805 | User's Guide - Page 17
selections to initiate an action, such as copying or scanning, or to change printer settings. 1 2 3 4 A Copy Scan Memory Smart Device Solutions 12 Access the scan menu and scan documents. 3 Memory Device View, select, print, or attach photos and documents to e-mail. Note: This icon appears - Lexmark Prestige Pro805 | User's Guide - Page 18
item 5 Ink levels 6 Setup Description • Display the current ink levels of the installed tanks. • Access cartridge maintenance and information functions. Access the setup menu and change printer settings. 7 2-Sided 12 8 Eco-Mode Print on both sides of a sheet of paper. Activate Eco-Mode to select - Lexmark Prestige Pro805 | User's Guide - Page 19
Type and change the paper type setting: 1 Touch . Note: All the instructions in this guide start from the home screen. 2 Touch Copy. 3 Touch More Options. 4 by reducing the printer power consumption (as much as 28 percent on some printer models) compared to the default printer settings. To save - Lexmark Prestige Pro805 | User's Guide - Page 20
screen, touch . 2 Touch the Eco-Mode setting or settings you want to activate, and then touch Accept. • Power Saver after 10 Minutes • Screen Dim • 2-Sided Printing Note: If you select 2-Sided Printing, then the printer prints on both sides of the paper (duplex) for copy and fax jobs, and for - Lexmark Prestige Pro805 | User's Guide - Page 21
is available only at http://support.lexmark.com. Using the Windows printer software Software installed during printer installation When you set up the printer using the installation software CD, all the necessary software was installed. You may have chosen to install some additional programs. The - Lexmark Prestige Pro805 | User's Guide - Page 22
: This program is installed automatically with the printer software if the printer has wireless capability. • Troubleshoot the printer. • Access the printer maintenance functions. • Contact technical support. Notes: • This program is installed automatically with the printer software. • You may be - Lexmark Prestige Pro805 | User's Guide - Page 23
jobs. Note: With a document or photo open, choose File > Print to access the Print dialog. • Access the printer utility. • Troubleshoot. • Order ink or supplies. • Contact Lexmark. • Check the printer software version installed on the computer. • Scan photos and documents. • Customize settings for - Lexmark Prestige Pro805 | User's Guide - Page 24
Web Links tab, select the link you want to visit. Use Customer Support Lexmark Software Updates Lexmark Online Order Supplies Online Printer Registration To Contact technical support. Download and install the latest printer software. Visit the Lexmark Web site. Order ink or supplies. Register your - Lexmark Prestige Pro805 | User's Guide - Page 25
your printer > Support tab > On-line support 4 From the Web site, select your printer and then download the driver. 5 Install additional or optional software. For Macintosh users In Mac OS X version 10.6 1 From the Finder, navigate to: Applications > select your printer folder > Web Links > Lexmark - Lexmark Prestige Pro805 | User's Guide - Page 26
Reinstalling the printer software When you set up the printer using the installation software CD, all the necessary software was installed. If you encountered problems while installing, or if your printer does not appear in the Printers folder or as a printer option when you send a print job, then - Lexmark Prestige Pro805 | User's Guide - Page 27
the Lexmark Web site at www.lexmark.com. 2 Navigate to: Downloads > Driver Finder > select your printer > select your operating system 3 Download the driver and install the printer software. Note: Updated printer software may be available at http://support.lexmark.com. Using the printer software 27 - Lexmark Prestige Pro805 | User's Guide - Page 28
. • If you are using specialty paper, you follow the instructions that came with it. Note: To avoid jams, make sure the paper does not buckle when you adjust the paper guides. 1 Pull tray completely out of the printer. 2 Move the paper guides to the sides of tray. 3 1 2 Loading paper and original - Lexmark Prestige Pro805 | User's Guide - Page 29
out, the first stop accommodates A4-size paper. When the extension is fully out, it accommodates legal-size paper. 4 Load the paper. 5 Adjust the paper guides to rest gently against the left, right, and bottom edges of the paper. 1 2 3 Loading paper and original documents 29 - Lexmark Prestige Pro805 | User's Guide - Page 30
the tray. Note: If you extended the tray to accommodate A4- or legal-size paper, then the tray sticks out from the front of the printer when inserted. 7 Flip up the paper stop to catch the paper as it exits. Note: If you loaded A4- or legal-size paper, then extend - Lexmark Prestige Pro805 | User's Guide - Page 31
Loading envelopes or photo paper 1 Pull tray completely out of the printer. 2 Move the paper guides to the sides of tray. 3 1 2 3 Use the envelope icon and the photo paper outline on the bottom of the tray to help you position envelopes - Lexmark Prestige Pro805 | User's Guide - Page 32
with the printable side facedown. (If you are not sure which side is the printable side, then see the instructions that came with the envelopes or photo paper.) 5 Adjust the paper guides to rest gently against the left, right, and bottom edges of the envelopes or photo paper. 1 1 6 Insert the tray - Lexmark Prestige Pro805 | User's Guide - Page 33
Make sure • The paper is designed for use with inkjet printers. • The paper guides rest against the left, right, and bottom edges of the paper which side is the printable side, then see the instructions that came with the paper.) • The paper guides rest against the left, right, and bottom edges of - Lexmark Prestige Pro805 | User's Guide - Page 34
, resulting in a paper jam. • You load letter- or A4-size label sheets. • The print side of the labels faces down. • The top of the labels feeds into the printer first. • The paper guides rest against the left, right, and bottom edges of the label sheets. • The rough side of the transparencies - Lexmark Prestige Pro805 | User's Guide - Page 35
, or postcards Make sure • You follow the loading instructions that came with the iron-on transfers. • The print side of the transfers faces down. • The paper guides rest against the edges of the transfers. Note: For best results, load transfers one at a time. • The thickness does not exceed 0.025 - Lexmark Prestige Pro805 | User's Guide - Page 36
Load up to 20 sheets of banner paper Make sure • The print side of the banner faces down. • The leading edge of the banner paper feeds into the printer first. • If your printer has more than one paper tray, then load banner paper in Tray 1. To load banner paper: 1 Pull the tray completely out of - Lexmark Prestige Pro805 | User's Guide - Page 37
original document into the ADF for scanning, copying, and faxing. You can load A4-, letter-, or legal-size paper into the ADF. 1 Adjust the paper guide on the ADF tray to the width of the original document. 2 Load the original document faceup and top edge first into the ADF until you - Lexmark Prestige Pro805 | User's Guide - Page 38
. 2 Click Properties, Preferences, Options, or Setup. 3 Select the print quality, the number of copies to print, the type of paper to use, and how the pages should print. 4 Click OK to close any printer software dialogs. 5 Click OK or Print. For Macintosh users 1 With a document open, choose File - Lexmark Prestige Pro805 | User's Guide - Page 39
Properties, Preferences, Options, or Setup. 3 Navigate to: Print Setup tab > Copies area 4 Enter the number of copies that you want to print, and then select Collate Copies. 5 Click OK to close any printer software dialogs. 6 Click OK or Print. For Macintosh users 1 With a document open, choose - Lexmark Prestige Pro805 | User's Guide - Page 40
option. 8 Click Print. Printing multiple pages on one sheet For Windows users 1 With a document open, click File > Print. 2 Click Properties page images to print on each page. 5 Adjust other settings as needed. 6 Click OK to close any printer software dialogs. 7 Click OK or Print. For Macintosh users - Lexmark Prestige Pro805 | User's Guide - Page 41
45. • The computer must contain applications that support the file types in the memory device. 1 Insert a memory card or flash drive. The Memory Device screen appears on the display. 2 Touch Print Documents. 3 Select and print the document: If the printer is using a USB connection a Select the file - Lexmark Prestige Pro805 | User's Guide - Page 42
your envelope size If no size matches the envelope size, then set a custom size. 5 Select an orientation. 6 Click OK to close any printer software dialogs. 7 Click OK or Print. For Macintosh users 1 With a document open, choose File > Page Setup. 2 From the "Format for" pop-up menu, choose your - Lexmark Prestige Pro805 | User's Guide - Page 43
to close any printer software dialogs. 6 Click OK or Print. For Macintosh guide or paper guides rest against the edges of the label sheet. • Use full label sheets. Partial sheets (with areas exposed by missing labels) may cause labels to peel off during printing, resulting in a paper jam. Printing - Lexmark Prestige Pro805 | User's Guide - Page 44
Print. 7 From the printer pop-up menu, choose your printer. 8 Click Print. Working with photos Using a memory card or flash drive with the printer • Make sure that the memory card inserted is supported by the printer. For more information, see "Supported memory cards and file types" on page 45. • - Lexmark Prestige Pro805 | User's Guide - Page 45
on the display prompting you to choose which memory device to use. Supported memory cards and file types Memory Card File Type • Secure Digital Card (Type H) • TIFF • xD-Picture Card (Type M) Printing photos using the printer control panel 1 Load photo paper. 2 Insert a memory card, flash - Lexmark Prestige Pro805 | User's Guide - Page 46
results, allow the prints to dry at least 24 hours before stacking, displaying, or storing. Editing photos using the printer control panel 1 Load . Auto Fix Enhance a photo automatically. Color Effects Select whether to print a photo in black and white, sepia, antique brown, or antique - Lexmark Prestige Pro805 | User's Guide - Page 47
memory device using the printer software 1 Load photo paper. 2 Insert a memory card or flash drive. 3 Transfer or print the photos: If the printer is using a USB connection • For Windows users Fast Pics launches automatically when you insert the memory device. Follow the instructions on the computer - Lexmark Prestige Pro805 | User's Guide - Page 48
information, see the camera documentation. • The printer reads only one memory device at a time. Warning-Potential Damage: Do not touch any cables, any network adapter, any connector, the memory device, or the printer in the areas shown while actively printing, reading, or writing from the memory - Lexmark Prestige Pro805 | User's Guide - Page 49
Accept. The proof sheet prints. 5 Follow the instructions on the proof sheet to select which photos to print, the number of copies per software, see the documentation for your PDA. Setting up a connection between your printer and a Bluetooth-enabled device Note: The printer does not support printing - Lexmark Prestige Pro805 | User's Guide - Page 50
setup of the deleted device to be able to send a print job to the printer. Note: You need to set up a connection for each Bluetooth device that you use to send a print job to the printer. To set up a connection between the printer and a Bluetooth-enabled device: 1 Insert a USB Bluetooth adapter into - Lexmark Prestige Pro805 | User's Guide - Page 51
four-digit numeric pass key on the Bluetooth device before connecting and sending print jobs to the printer. 4 The Bluetooth Pass Key menu opens on the display if you Printing from a Bluetooth-enabled device Note: The printer does not support printing files from your computer using a Bluetooth - Lexmark Prestige Pro805 | User's Guide - Page 52
. Warning-Potential Damage: Do not touch any cables, any network adapter, any connector, the USB Bluetooth adapter, or the printer in the areas shown while actively printing, reading, or writing from a Bluetooth-enabled device. A loss of data can occur. Notes: • A Bluetooth adapter is not included - Lexmark Prestige Pro805 | User's Guide - Page 53
, available only on select printer models, supports A4- and letter-size paper. If you purchased a model without automatic duplex, or if you need to print duplex using other paper sizes, then see the instructions for printing on both sides of the paper (duplexing) manually. For Windows users 1 With - Lexmark Prestige Pro805 | User's Guide - Page 54
(Macintosh only) In Mac OS X version 10.6 1 From the Apple menu, navigate to: System Preferences > Print & Fax > select your printer > Open Print Queue > Printer Setup > Driver 2 From the Two-Sided Printing Dry Time pop-up menu, choose a dry time setting. Note: Under conditions of high humidity, or - Lexmark Prestige Pro805 | User's Guide - Page 55
or Setup. 3 Click the Advanced tab. 4 From the 2-Sided Printing section, select Manual. Note: The Print Instruction Page to Assist in Reloading item is selected automatically. 5 Click OK. The printer prints the odd-numbered pages and the instruction sheet. 6 Flip and reload the paper, following the - Lexmark Prestige Pro805 | User's Guide - Page 56
pop-up menu, select to print the even-numbered pages. 8 Click Print. Managing print jobs Setting your printer as the default printer Your printer should be selected automatically from the Print dialog when you send a print job. If you have to manually select your printer, then it is not the default - Lexmark Prestige Pro805 | User's Guide - Page 57
. 2 In the Start Search or Run box, type control printers. 3 Press Enter, or click OK. The printer folder opens. 4 Right-click the printer, and then select Open or See what's printing. 5 Pause the print job: • If you want to pause a particular print job, then right-click the document name, and then - Lexmark Prestige Pro805 | User's Guide - Page 58
document name, and then click Resume. • If you want to resume all print jobs in the queue, then click Resume Printer or Start Jobs. Canceling print jobs To cancel a print job from the printer control panel, press . To cancel a print job from the computer, do the following: For Windows users 1 Click - Lexmark Prestige Pro805 | User's Guide - Page 59
right-click the document name, and then select Cancel. • If you want to cancel all print jobs in the queue, then click Printer > Cancel All Documents. For Macintosh users 1 Click the printer icon on the Dock. 2 From the print queue dialog, choose the job you want to cancel, and then click Delete - Lexmark Prestige Pro805 | User's Guide - Page 60
on select models. If you purchased a printer without an ADF, then load original documents copying • When using the ADF, adjust the paper guide on the ADF to the width of the original Note: From the home screen, you can press to print one copy of the original document using the default settings. 3 - Lexmark Prestige Pro805 | User's Guide - Page 61
of the ID card facedown on the top left corner of the scanner glass. 7 Touch Continue to start printing. Copying a two-sided document 1 Load paper. 2 Load an original document faceup into the ADF or facedown (like the original document). 5 Press . 6 Follow the instructions on the display. Copying 61 - Lexmark Prestige Pro805 | User's Guide - Page 62
select the desired custom percent value. Touch Accept to save the setting. • If you select Borderless, then the printer will reduce or enlarge the document or photo as necessary to print a borderless copy on the paper size that you selected. For best results with this resize setting, use photo paper - Lexmark Prestige Pro805 | User's Guide - Page 63
printer control panel If you print multiple copies of a document, then you can choose to print each copy as a set (collated) or to print 1 2 1 2 7 Press . Repeating an image on one page You can print the same page image multiple times on one sheet of paper. This option is helpful when creating items - Lexmark Prestige Pro805 | User's Guide - Page 64
page of the document to the printer memory. 6 Follow the instructions on the display. Making a duplex copy manually 1 Load paper. 2 Load an original document faceup into the ADF or facedown on the scanner glass. 3 From the home screen, touch Copy. 4 Press to print on one side of the paper. 5 Load - Lexmark Prestige Pro805 | User's Guide - Page 65
6 Remove the paper from the paper exit tray, and then reload the paper to print the other side of the document. 1 2 3 7 Press . Canceling copy jobs To cancel a copy job, press . Scanning stops and the printer returns to the previous menu. Copying 65 - Lexmark Prestige Pro805 | User's Guide - Page 66
). Tips for scanning • When using the ADF, adjust the ADF paper guide to the width of the original document. • When using the scanner glass want to scan multiple pages and save them as one file. • To initiate network scanning from the printer, make sure that "Enable network scan to computer" - Lexmark Prestige Pro805 | User's Guide - Page 67
name and a PIN to the computer, see the Help for the printer software associated with your operating system. 4 Select an application, and then Memory Device 3 Insert the flash drive or memory card. Notes: • The printer reads only one memory device at a time. • If a flash drive is inserted into the - Lexmark Prestige Pro805 | User's Guide - Page 68
appears within the application as a new file. Using the printer software For Windows users 1 Load a photo or photos facedown on One Center. 4 From the "What is being scanned?" area on the main screen, select Photo. 5 From the "How will the scanned image be used?" pop-up menu, choose To be printed - Lexmark Prestige Pro805 | User's Guide - Page 69
to the local computer or network computer where the OCR application is installed. • Select to scan to the highest resolution. For Windows users 1 , or from the Finder desktop, double-click the printer folder. 3 Double-click Scan Center or All-In-One Center. 4 From the "What is being scanned?" - Lexmark Prestige Pro805 | User's Guide - Page 70
or facedown on the scanner glass. 2 From the Applications folder in the Finder, or from the Finder desktop, double-click the printer folder. 3 Double-click Scan Center or All-In-One Center. 4 From the "What is being scanned?" area on the main screen, select a document type. 5 From the "How will the - Lexmark Prestige Pro805 | User's Guide - Page 71
being scanned from being seen or used by others. You may be prompted to enter a PIN if the network computer you are scanning to requires one. To learn how PINs get assigned to network computers, see the Help for the printer software associated with your operating system. Scanning 71 - Lexmark Prestige Pro805 | User's Guide - Page 72
you do not see the application you want on the list, or if you install new applications on your computer, then update the application list in the printer. Updating the application list 1 From the home screen of the printer control panel, navigate to Scan to Computer: Scan > Scan to Computer 2 Select - Lexmark Prestige Pro805 | User's Guide - Page 73
the display: • If your e-mail address matches one of the domains on the list, then the printer automatically assigns the SMTP server settings. Note: Password. For more information, contact your e-mail provider or your system support person. Note: The Authentication Type screen may not appear on the - Lexmark Prestige Pro805 | User's Guide - Page 74
contact your e-mail provider or your system support person. 3 To check if the SMTP list Creating an e-mail contact list using the printer control panel 1 From the home screen, navigate , and then select whether you want to add a contact manually or import a contact: - Address Book-Import a contact - Lexmark Prestige Pro805 | User's Guide - Page 75
contact list using the printer software For Windows users 1 Click or Start. 2 Click All Programs or Programs, and then select the printer program folder from the list. 3 Click Printer Home. 4 Click the Fax tab, and then click Edit contact list. The Contacts tab of the Printer Setup Utility opens - Lexmark Prestige Pro805 | User's Guide - Page 76
clippings). Tips for e-mailing • When using the ADF, adjust the paper guide on the ADF to the width of the original document. • When printer to communicate with the SMTP server. If the printer cannot connect to the Internet, then contact your system support person. The printer supports only one - Lexmark Prestige Pro805 | User's Guide - Page 77
the recipients: • Enter E-mail Address-Enter the e-mail address manually. • Address Book-Touch Sort by Name or Sort by Group drive or memory card. The Memory Device screen appears on the display. Notes: • The printer reads only one memory device at a time. • If a flash drive is inserted into the USB - Lexmark Prestige Pro805 | User's Guide - Page 78
the photo you want to attach. c Touch Continue. 6 Touch an option to enter or select the recipients: • Enter E-mail Address-Enter the e-mail address manually. • Address Book-Touch Sort by Name or Sort by Group, and then select the contact. • History-Select the name or e-mail address from the history - Lexmark Prestige Pro805 | User's Guide - Page 79
Networking Installing the printer on a wireless network Wireless network compatibility Your printer contains an IEEE 802.11n wireless print server. Your printer is compatible with IEEE 802.11 b/g/n routers that are Wi-Fi certified. Supported network security options The printer supports three - Lexmark Prestige Pro805 | User's Guide - Page 80
access points and network cards that support WPA. Most newer wireless network equipment prints. Information you will need to set up the printer on a wireless network To set up the printer for wireless printing, you need to know: • The name of your wireless network. This is also known as the Service - Lexmark Prestige Pro805 | User's Guide - Page 81
D is the letter of your CD or DVD drive. 3 Follow the instructions on the Welcome screen to set up the printer. For Macintosh users 1 Close all open software applications. 2 Insert the installation software CD. If the installation dialog does not appear after a minute, then click the CD icon on - Lexmark Prestige Pro805 | User's Guide - Page 82
Click Continue, and then follow the instructions on the computer screen for installing a configured printer on a new computer. Interpreting the colors of the Wi-Fi indicator light The colors of the Wi-Fi indicator light show the network status of the printer. • Off means one of the following: - The - Lexmark Prestige Pro805 | User's Guide - Page 83
of the box, the user's guide that came with the box, or from the box Web page. If you have already changed the key for your wireless network, use the key you created. 4 Follow the instructions on your screen to complete installation. Assigning a static IP address The printer will be assigned an IP - Lexmark Prestige Pro805 | User's Guide - Page 84
, double-click the printer folder. 2 Double-click Wireless Setup Assistant. 3 Follow the instructions on the computer screen printer. For more information, see the documentation that came with your computer. • The printer can communicate on only one wireless network at a time. Configuring the printer - Lexmark Prestige Pro805 | User's Guide - Page 85
. Note: Do not connect the installation or network cables until instructed to do so by the setup software. 6 When the available networks are displayed, provide the network name and the security information you created. The installer will configure the printer for use with your computer. 7 Store - Lexmark Prestige Pro805 | User's Guide - Page 86
. Note: Do not connect the installation or network cables until instructed to do so by the setup software. 21 When the available networks are displayed, provide the network name and the security information you created. The installer will configure the printer for use with your computer. 22 - Lexmark Prestige Pro805 | User's Guide - Page 87
that you have configured your printer for one type of connection and that the printer drivers are installed on the computer. See related topics on troubleshooting specific connection types if you encounter difficulties during configuration. Note: The printer supports one active local connection (USB - Lexmark Prestige Pro805 | User's Guide - Page 88
7 Click the Wireless setup utility link. 8 Follow the instructions on the computer screen to set up the printer wirelessly. Using the printer locally (USB) Select the connection type that describes how you currently access your printer: If the printer is currently set up for Ethernet 1 Attach a USB - Lexmark Prestige Pro805 | User's Guide - Page 89
that you have configured your printer for one type of connection and that the drivers are installed on the computer. See related topics on troubleshooting specific connection types if you encounter difficulties during configuration. Note: The printer supports one active local connection (USB) and - Lexmark Prestige Pro805 | User's Guide - Page 90
applications. 4 Insert the installation software CD. If the installation dialog does not appear after one minute, then click the CD icon on the desktop. 5 Double-click Lexmark Extras > Lexmark Setup Assistant. 6 Follow the instructions on the computer screen. 7 A second print queue will be created - Lexmark Prestige Pro805 | User's Guide - Page 91
Sharing. See the Windows documentation for instructions on enabling File and Print Sharing. b Install the printer software on all computers that will print to the printer. 2 Identify the printer: a On the computer that is attached to the printer, do one of the following: 1 Click , or click Start - Lexmark Prestige Pro805 | User's Guide - Page 92
Click OK. 3 Locate the printer from the remote computer: Note: The remote computer is the one that is not attached to the printer. a Do one of the following: 1 Click any printer connected to your Macintosh computer, double-click Sharing your printers with Windows users. 5 Follow the instructions on - Lexmark Prestige Pro805 | User's Guide - Page 93
Close all open software applications. 2 Insert the installation software CD. If the installation dialog does not appear after a minute, then click the CD icon on the desktop. 3 Double-click Install. 4 Follow the instructions on the computer screen to set up the printer, selecting Ethernet connection - Lexmark Prestige Pro805 | User's Guide - Page 94
. Note: WPS only supports networks that communicate through wireless access points (wireless routers). The printer supports the following methods in unable to locate the information in the manual, contact your system support person. What is an SSID? A Service Set Identifier (SSID) is the name - Lexmark Prestige Pro805 | User's Guide - Page 95
with the wireless access point, or consult your system support person. Note: The WEP key or WPA passphrase installed in them. There are many different ways a network can be set up. Five common examples appear below. Note: The printers in the following diagrams represent printers with internal print - Lexmark Prestige Pro805 | User's Guide - Page 96
Mixed wired and wireless connections on a network with Internet access • All computers and printers connect to the network through a router with Ethernet and wireless capabilities. • Some computers and printers connect wirelessly to the router; others connect over a wired connection. • The network - Lexmark Prestige Pro805 | User's Guide - Page 97
can connect to only one wireless network at a time. If you access the Internet over a wireless connection, you will lose Internet access if you are connect to an ad hoc network. Why do I need an installation cable? When setting up the printer on your wireless network, the printer will need to - Lexmark Prestige Pro805 | User's Guide - Page 98
printer. This connection allows you to configure the printer for a networked or locally attached installation printer. 3 Continue following the on-screen instructions. How are infrastructure and ad hoc networks different? Wireless networks can operate in one printer equipped with a wireless print - Lexmark Prestige Pro805 | User's Guide - Page 99
being received. Many factors can affect the signal strength. One factor is interference from other wireless devices or other devices connectivity of the printer with the network during configuration. When you installed the wireless adapter in your computer, the adapter software probably placed an - Lexmark Prestige Pro805 | User's Guide - Page 100
is a problem between your access point and the printer, try one or more printer closer to the computer if they seem to have trouble communicating. MOVE THE PRINTER CLOSER TO THE WIRELESS ACCESS POINT/WIRELESS ROUTER If the printer and cordless phones when printing over your wireless network. - Lexmark Prestige Pro805 | User's Guide - Page 101
. e Write down the SSID. Note: Make sure you copy it exactly, including any capital letters. 2 Obtain the SSID of the network that the printer is connected to: a From the printer, print a network setup page. b In the Wireless section, look for SSID. 3 Compare the SSID of the computer and SSID of the - Lexmark Prestige Pro805 | User's Guide - Page 102
my printer on a USB and a network connection at the same time? Yes; the printer supports a simultaneous USB and network connection. The printer can because it is connected to the hardware of a device instead of its software. The MAC address is displayed as a hexadecimal number in this format: - Lexmark Prestige Pro805 | User's Guide - Page 103
Media Access Control (MAC) address. When installing the printer on a network, make sure you select the printer with the correct MAC address. The MAC address label is located inside the printer. MAC: XX XX XX XX XX XX The MAC address of the internal print server is a series of letters and numbers - Lexmark Prestige Pro805 | User's Guide - Page 104
a computer, the computer sends all print jobs across the network to the printer using this address. If the IP address is not automatically assigned, you will be asked during wireless setup to manually enter an address and other network information after selecting your printer from the available list - Lexmark Prestige Pro805 | User's Guide - Page 105
A wireless access point (wireless router) can be configured with as many as four WEP keys. Only one key is used on the network at a time, however. The keys are numbered, and the number point. Select the same key index on your printer as you are using on your wireless access point. Networking 105 - Lexmark Prestige Pro805 | User's Guide - Page 106
can create, customize, and download from the SmartSolutions Web site (http://smartsolutions.lexmark.com) to your printer. It lets you create one-touch custom solutions to streamline repetitive copying, scanning, and printing tasks. SmartSolutions also lets you view RSS feeds, Google Calendar, and - Lexmark Prestige Pro805 | User's Guide - Page 107
: Using the printer software a Open the printer program folder: For Windows users 1 Click or Start. 2 Click All Programs or Programs, and then select the printer program folder from the list. For Macintosh users From the Finder desktop, double-click the printer program folder. b Click Visit Lexmark - Lexmark Prestige Pro805 | User's Guide - Page 108
For more information, see the SmartSolutions User's Guide on the Web site. Using SmartSolutions 108 - Lexmark Prestige Pro805 | User's Guide - Page 109
the printer control panel From the home screen, touch . The graphic of the ink levels appears on the display. Using the printer software For Apple menu, navigate to: System Preferences > Print & Fax > select your printer 2 Click Options & Supplies or Print Queue. 3 Click Supply Levels. In Mac OS - Lexmark Prestige Pro805 | User's Guide - Page 110
from the list. 4 From the Maintenance tab of the Printer Utility dialog, click Print Alignment Page. 5 Follow the instructions on the computer screen. If you aligned the cartridges to improve print quality, then print your document again. If print quality has not improved, then clean the printhead - Lexmark Prestige Pro805 | User's Guide - Page 111
A cleaning page prints. Using the printer software For Windows users 1 Click or Start. 2 Click All Programs or Programs, and then select the printer program folder from the list. 3 Navigate to: Printer Home > select your printer > Maintenance tab > Clean cartridges 4 Follow the instructions on the - Lexmark Prestige Pro805 | User's Guide - Page 112
ink or corrective fluid on a document is dry before placing the document on the scanner glass. Cleaning the touch screen The touch screen of your printer control panel may need to be cleaned from time to time to remove fingerprints and smudges. 1 Make sure the - Lexmark Prestige Pro805 | User's Guide - Page 113
All Programs or Programs, and then select the printer program folder from the list. 3 Select Printer Home. 4 From the Support tab, select Service Center. If Troubleshooting does not solve your problem Visit our Web site at http://support.lexmark.com to find the following: • Knowledgebase articles - Lexmark Prestige Pro805 | User's Guide - Page 114
• "Cannot delete documents from the print queue" on page 118 • "Cannot print through USB" on page 118 Incorrect language appears on the display If the "Before you troubleshoot" checklist does not solve the problem, then try the following: CHANGE THE LANGUAGE USING THE PRINTER MENUS 1 From the home - Lexmark Prestige Pro805 | User's Guide - Page 115
printhead does not resolve the error, then contact technical support. Software did not install If you encountered problems while installing, or if your printer does not appear in the list in the Printers folder or as a printer option when sending a print job, then try removing and reinstalling the - Lexmark Prestige Pro805 | User's Guide - Page 116
it. 3 Plug the power cord into the wall outlet, and then turn on the printer. Print job does not print or is missing pages If the "Before you troubleshoot" checklist does not solve the problem, then try one or more of the following: MAKE SURE THE INK CARTRIDGES ARE INSERTED CORRECTLY 1 Turn on - Lexmark Prestige Pro805 | User's Guide - Page 117
. Note: If you continue to have problems, then try another USB port on the computer. You may have connected to a defective port. REMOVE AND REINSTALL THE PRINTER SOFTWARE Printer is printing blank pages Blank pages may be caused by improperly installed ink cartridges. REINSTALL THE INK CARTRIDGES - Lexmark Prestige Pro805 | User's Guide - Page 118
queue and cannot delete them to get other jobs to print, then the computer and printer may not be communicating. RESTART THE COMPUTER AND TRY AGAIN Cannot print through USB If the "Before you troubleshoot" checklist does not solve the problem, then try one or more of the following: CHECK THE USB - Lexmark Prestige Pro805 | User's Guide - Page 119
are listed, then the USB port is enabled. For more information, see the computer documentation. REMOVE AND REINSTALL THE PRINTER SOFTWARE Jams and misfeeds troubleshooting • "Paper jam in the printer" on page 119 • "Paper jam in the duplex unit" on page 119 • "Paper jam in the ADF (selected models - Lexmark Prestige Pro805 | User's Guide - Page 120
pull it out. Note: Be careful not to tear the paper while removing it. 3 Reinsert the duplex unit. 4 Touch DONE or press , depending on your printer model. 5 From your computer, resume the print job. Troubleshooting 120 - Lexmark Prestige Pro805 | User's Guide - Page 121
the print side facedown. (If you are not sure which side is the printable side, see the instructions that came with the paper.) • Check the loading instructions for your paper or specialty media. REMOVE EACH PAGE AS IT IS PRINTED ADJUST THE PAPER GUIDES TO FIT THE LOADED PAPER Troubleshooting 121 - Lexmark Prestige Pro805 | User's Guide - Page 122
at the edges of the page If the "Before you troubleshoot" checklist does not solve the problem, then try one or more of the following: CHECK MINIMUM PRINT SETTINGS Unless you are using the borderless feature, use these minimum print margin settings: • Left and right margins: - 6.35 mm (0.25 in - Lexmark Prestige Pro805 | User's Guide - Page 123
on printed image If the "Before you troubleshoot" checklist does not solve the problem, then try one or more of the following: CHECK THE INK LEVELS Replace low or empty ink cartridges. SELECT A HIGHER PRINT QUALITY FROM THE PRINTER SOFTWARE MAKE SURE THE INK CARTRIDGES ARE PROPERLY INSTALLED ALIGN - Lexmark Prestige Pro805 | User's Guide - Page 124
Computer slows down when printing These are possible solutions. Try one of the following: IF YOU ARE USING Before you troubleshoot" checklist does not solve the problem, then try one or more of the following: SET YOUR PRINTER AS THE DEFAULT PRINTER REMOVE AND REINSTALL THE PRINTER SOFTWARE Scanner - Lexmark Prestige Pro805 | User's Guide - Page 125
or photos If the "Before you troubleshoot" checklist does not solve the problem, then try one or more of the following: MAKE SURE THE DOCUMENT OR PHOTO IS LOADED FACEDOWN ON THE SCANNER GLASS AND IN THE CORRECT CORNER SELECT A PAPER SIZE FROM THE PRINTER SOFTWARE THAT MATCHES THE LOADED PAPER MAKE - Lexmark Prestige Pro805 | User's Guide - Page 126
over a network If the "Before you troubleshoot" checklist does not solve the problem, then try one or more of the following: MAKE SURE THE PRINTER AND THE DESTINATION COMPUTER ARE CONNECTED TO THE SAME NETWORK MAKE SURE THE PRINTER SOFTWARE IS INSTALLED ON THE DESTINATION COMPUTER MAKE SURE "ENABLE - Lexmark Prestige Pro805 | User's Guide - Page 127
Memory card troubleshooting checklist Before you troubleshoot, use the following checklist to solve most memory card problems: • Make sure that the memory card you are using can be used in the printer. • Make sure the memory card is not damaged. • Make sure memory card contains supported file types - Lexmark Prestige Pro805 | User's Guide - Page 128
the printer. Cannot print documents from a memory card or flash drive If the "Memory card troubleshooting checklist" does not solve the problem, then try the following: CHECK THE USB CONNECTION 1 Check the USB cable for any obvious damage. If the cable is damaged, then use a new one. 2 Firmly - Lexmark Prestige Pro805 | User's Guide - Page 129
printer to your computer. Network troubleshooting • "Network troubleshooting checklist" on page 129 • "The Continue button is unavailable" on page 130 • "Cannot print . • The printer driver is installed on the computer from which you are performing a task. • The correct printer port is selected - Lexmark Prestige Pro805 | User's Guide - Page 130
sure: • The SSID is correct. Print a network setup page from the printer to check the network settings. • printer and wireless access point are not separated by poles, walls, or support to the most recent version and allow the printer software to communicate over the network. The Continue button - Lexmark Prestige Pro805 | User's Guide - Page 131
of the printer software on our Web site. For more information, see "Installing the printer software" in the User's Guide. You can access the User's Guide from the link at the bottom of the installation screen. RECONNECT .msc. 3 Press Enter, or click OK. The Device Manager opens. Troubleshooting 131 - Lexmark Prestige Pro805 | User's Guide - Page 132
may be a problem with your computer and its USB support. The computer must recognize the USB connection in order for installation to work. Cannot print and there is a firewall on the computer Third-party (non-Microsoft) firewalls can interfere with wireless printing. If the printer and computer are - Lexmark Prestige Pro805 | User's Guide - Page 133
If you encountered problems while installing, or if your printer does not appear in the printers folder or as a printer option when sending a print job, then you can try uninstalling and reinstalling the software. Before you reinstall the software, check the troubleshooting checklist, and then - Lexmark Prestige Pro805 | User's Guide - Page 134
, including the abilities of your access point and network adapters. If you are having trouble printing, then try placing the computer and printer no more than 100 feet apart. CHECK THE WIRELESS SIGNAL QUALITY Print a network setup page and check the signal quality. If the signal quality is listed - Lexmark Prestige Pro805 | User's Guide - Page 135
copy it exactly, including any capital letters. 2 Obtain the SSID of the network that the printer is connected to: a From the printer, print a network setup page. b In the Wireless section, look for SSID. 3 Compare the SSID or WPA passphrase in a safe place for future reference. Troubleshooting 135 - Lexmark Prestige Pro805 | User's Guide - Page 136
of the settings appear to be correct, but the printer does not print, then try one or more of the following: ALLOW THE WIRELESS INSTALLATION TO COMPLETE Do not attempt to print, remove the installation CD, or detach the installation cable until you see the Wireless Setup Successful screen. ENABLE - Lexmark Prestige Pro805 | User's Guide - Page 137
select the port with Printer Port in the Description column. Check the printer model in the Printer column to make sure you select the right printer port. 8 Click OK, and then try to print again. Wi-Fi . ASCII characters are letters, numbers, and symbols found on a keyboard. Troubleshooting 137 - Lexmark Prestige Pro805 | User's Guide - Page 138
printer in the MAC address filter list. This will allow the printer to operate on the network. Wi-Fi indicator light is blinking orange during installation and wireless network adapters. If you are having trouble printing, then try placing the computer and printer no more than 100 feet apart. You can - Lexmark Prestige Pro805 | User's Guide - Page 139
then you will see several lines appear that start with "Reply from." It is possible that the printer did not connect to the wireless network. Turn off and then restart the printer to try to connect again. • If the access point does not respond, then "Request timed out." appears. Troubleshooting 139 - Lexmark Prestige Pro805 | User's Guide - Page 140
the ones shown Active Services problem. MAKE SURE YOUR COMPUTER CAN COMMUNICATE WITH THE PRINTER For Windows users 1 Obtain the printer IP address. a From the printer, print a network setup page. For more information, see the User's Guide. b In the TCP/IP section, look for Address. Troubleshooting - Lexmark Prestige Pro805 | User's Guide - Page 141
network. • You may need to change the settings of your printer. Run the Wireless Setup Utility again. For Macintosh users 1 Obtain the printer IP address. a From the printer, print a network setup page. For more information, see the User's Guide. b In the TCP/IP section, look for Address. 2 From the - Lexmark Prestige Pro805 | User's Guide - Page 142
Assistant. 3 Follow the instructions on the computer screen. Wireless print server not installed You may see a message during installation indicating that the printer does not have a wireless print server installed. If you are sure the printer is capable of wireless printing, try the following - Lexmark Prestige Pro805 | User's Guide - Page 143
If you are not sure how to do this, refer to the manual that came with your wireless router for more information. If the printer and computer have valid IP addresses and the network is operating correctly, continue troubleshooting. MAKE SURE THE WIRELESS PORT IS SELECTED Note: This solution applies - Lexmark Prestige Pro805 | User's Guide - Page 144
connections. If you do not have a VPN Client software installed, check the connections manually using the Windows VPN Client. If you would like to have the ability to connect to your local network and to a VPN at the same time, the system support person for the VPN must enable split tunneling. Be - Lexmark Prestige Pro805 | User's Guide - Page 145
SSID that the router was originally configured by the manufacturer to use. Using the default SSID can cause problems when more than one network is operating in the same area with the same SSID. The printer or computer may attempt to attach to the wrong network, although it will appear to be trying - Lexmark Prestige Pro805 | User's Guide - Page 146
want to assign to the printer in the IP Address field. manual that came with your wireless router if you are not sure how to reach the manufacturer Web site. CHECK FOR WIRELESS ADAPTER UPDATES If you are having trouble printing from one If this solves the problem, you may want to Troubleshooting 146 - Lexmark Prestige Pro805 | User's Guide - Page 147
and verification of operation in conjunction with other products, programs, or services, except those expressly designated by the manufacturer, are the user's responsibility. For Lexmark technical support, visit http://support.lexmark.com. For information on supplies and downloads, visit www - Lexmark Prestige Pro805 | User's Guide - Page 148
owners. Licensing notices All licensing notices associated with this product can be viewed from the CD:\LEGAL directory of the installation software CD. Federal Communications Commission (FCC) compliance information statement This product has been tested and found to comply with the limits - Lexmark Prestige Pro805 | User's Guide - Page 149
of Lexmark Technology & Services Lexmark International, Printing 52 dBA Scanning 47 dBA Copying 52 dBA Ready inaudible Values are subject to change. See www.lexmark Lexmark Web site at www.lexmark.com for your local sales office phone number. Product disposal Do not dispose of the printer - Lexmark Prestige Pro805 | User's Guide - Page 150
to http://www.dtsc.ca.gov/hazardouswaste/perchlorate/. ENERGY STAR Any Lexmark product bearing the ENERGY STAR emblem on the product or on product is scanning hard-copy documents. 11 Ready The product is waiting for a print job. 10 Power Saver The product is in energy-saving mode. 3.9 Off The - Lexmark Prestige Pro805 | User's Guide - Page 151
your use of any Software Program installed on or provided by Lexmark for use in connection with your Lexmark product. The term "Software Program" includes machine-readable instructions, audio/visual content (such as images and recordings), and associated media, printed materials and electronic - Lexmark Prestige Pro805 | User's Guide - Page 152
one (1) copy of the Software Program. The term "Use" means storing, loading, installing, executing, or displaying the Software Program. If Lexmark has licensed the Software transfer the Software Program to another end-user. Any transfer must include all software components, media, printed materials, - Lexmark Prestige Pro805 | User's Guide - Page 153
, its affiliates, and agents may collect and use information you provide in relation to support services performed with respect to the Software Program and requested by you. Lexmark agrees not to use this information in a form that personally identifies you except to the extent necessary to provide - Lexmark Prestige Pro805 | User's Guide - Page 154
signed by you and Lexmark relating to your Use of the Software Program). To the extent any Lexmark policies or programs for support services conflict with the .com/fwlink/?LinkId=52369. 2 This product is based on Microsoft Print Schema technology. You may find the terms and conditions upon which - Lexmark Prestige Pro805 | User's Guide - Page 155
order for you to make necessary modifications to maintain uninterrupted service. If you experience trouble with this equipment, for repair or warranty information, contact Lexmark International, Inc. at www.lexmark.com or your Lexmark representative. If the equipment is causing harm to the telephone - Lexmark Prestige Pro805 | User's Guide - Page 156
. This has been identified as a major nationwide problem. It is recommended that the customer install an appropriate AC surge arrestor in the AC outlet to which this device is connected. An appropriate AC surge arrestor is defined as one - Lexmark Prestige Pro805 | User's Guide - Page 157
for the Facsimile User Instructions. The grant of a for any single manual call initiation, and • The equipment shall one call attempt and the beginning of another. Using this product in Switzerland This product requires a Swiss billing tone filter (Lexmark part number 14B5109 or 80D1877) to be installed - Lexmark Prestige Pro805 | User's Guide - Page 158
che ricevono impulsi remoti in Svizzera. È necessario utilizzare il filtro Lexmark poiché gli impulsi remoti sono presenti su tutte le linee analogiche Road, Lexington, KY, 40550 USA. The authorized representative is: Lexmark International Technology Hungária Kft., 8 Lechner Ödön fasor, Millennium - Lexmark Prestige Pro805 | User's Guide - Page 159
. To prevent radio interference to the licensed service, this device is intended to be operated indoors and away from windows to provide maximum shielding. Equipment (or its transmit antenna) that is installed outdoors is subject to licensing. The installer of this radio equipment must ensure that - Lexmark Prestige Pro805 | User's Guide - Page 160
PT RO SE SI SK TR UK Česky Dansk Deutsch English Společnost Lexmark International, Inc. tímto prohlašuje, že výrobek tento výrobek je požadavky a dalšími příslušnými ustanoveními směrnice 1999/5/ES. Lexmark International, Inc. erklærer herved, at dette produkt overholder de væsentlige krav - Lexmark Prestige Pro805 | User's Guide - Page 161
toestel dit product in overeenstemming is met de essentiële eisen en de andere relevante bepalingen van richtlijn 1999/5/EG. Norsk Polski Lexmark International, Inc. erklærer herved at dette produktet er i samsvar med de grunnleggende krav og øvrige relevante krav i direktiv 1999/5/EF. Niniejszym - Lexmark Prestige Pro805 | User's Guide - Page 162
Lexmark 13 changing Power Saver timeout 19 changing printing mode 56 changing wireless settings after installation (Mac) 83 changing wireless settings after installation (Windows) 83 checking an unresponsive printer 113 checking ink levels 109 checklist before you troubleshoot one sheet 63 on both - Lexmark Prestige Pro805 | User's Guide - Page 163
10 ink cartridges ordering 13 replacing 14 using genuine Lexmark 13 ink levels checking 109 inserting a memory card or flash drive 44 installation cable 97, 98 installing network printer 104 installing optional software 25 installing printer on wired network (Macintosh) 93 on wired network (Windows - Lexmark Prestige Pro805 | User's Guide - Page 164
wireless 89 Macintosh printer software using 23 memory card inserting 44 printing documents from 41 printing photos using the proof sheet 49 scanning to 67 supported types 45 memory card cannot be inserted 127 memory card slot location 11 memory card troubleshooting cannot print from a flash drive - Lexmark Prestige Pro805 | User's Guide - Page 165
cleaning 112 location 11 printer does not print wireless 132 printer does not print wirelessly 136 printer does not respond 118 printer printing blank pages 117 printer problems, basic solutions 113 printer software installing 27 uninstalling 26 printer solutions 106 printer, setting as default 56 - Lexmark Prestige Pro805 | User's Guide - Page 166
for copying 60 e-mailing 76 printing 38 scanning 66 touch screen cleaning 112 navigating 18 transparencies loading 34 tray loading paper 28 troubleshooting checking an unresponsive printer 113 contacting technical support 113 Service Center 113 solving basic printer problems 113 wireless network 129 - Lexmark Prestige Pro805 | User's Guide - Page 167
84 information needed for setting up wireless printing 80 installing printer on (Macintosh) 81 installing printer on (Windows) 81 interference 100 resolving communication problems 144 security 79 security information 95 signal strength 99 SSID 94 troubleshooting 129 types of wireless networks 98
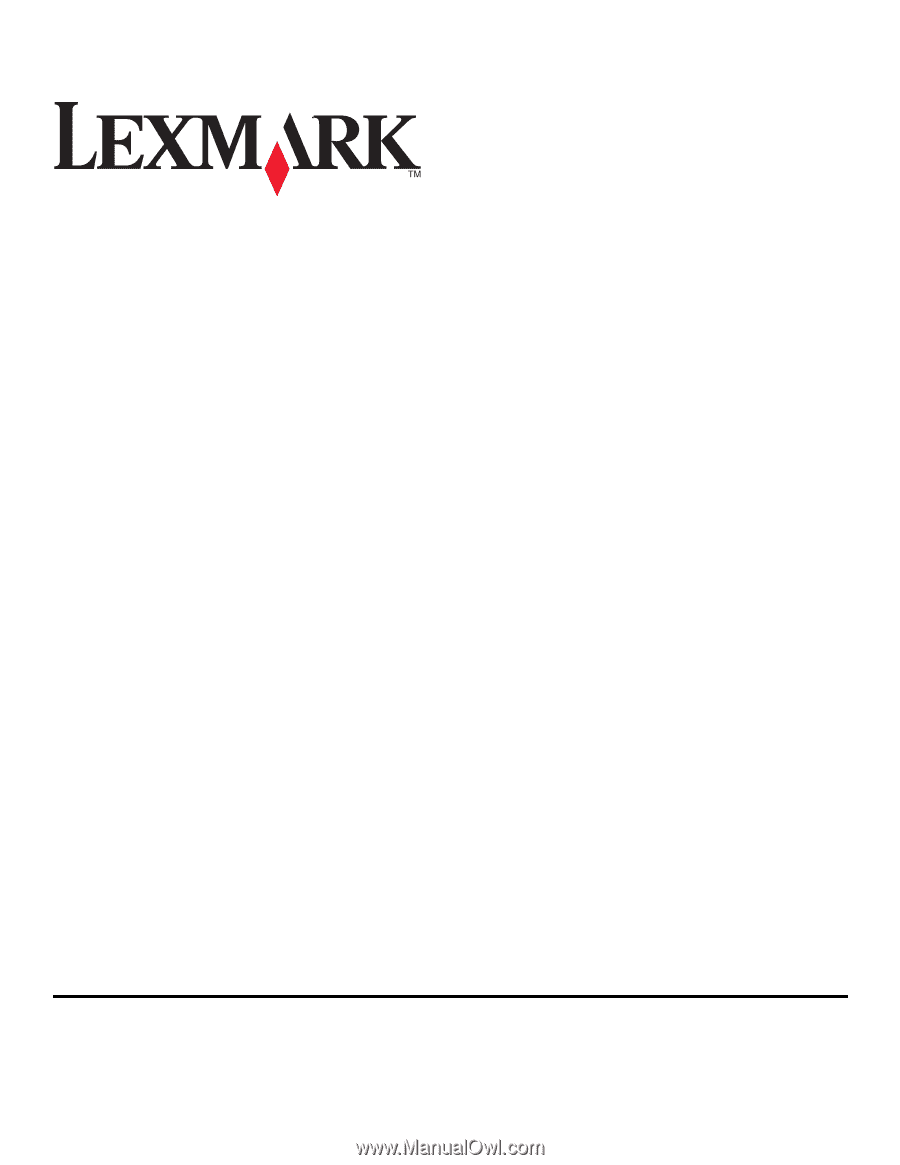
Pro800 User's Guide
November 2010
www.lexmark.com
Machine type(s):
4444
Model(s):
201, 20E