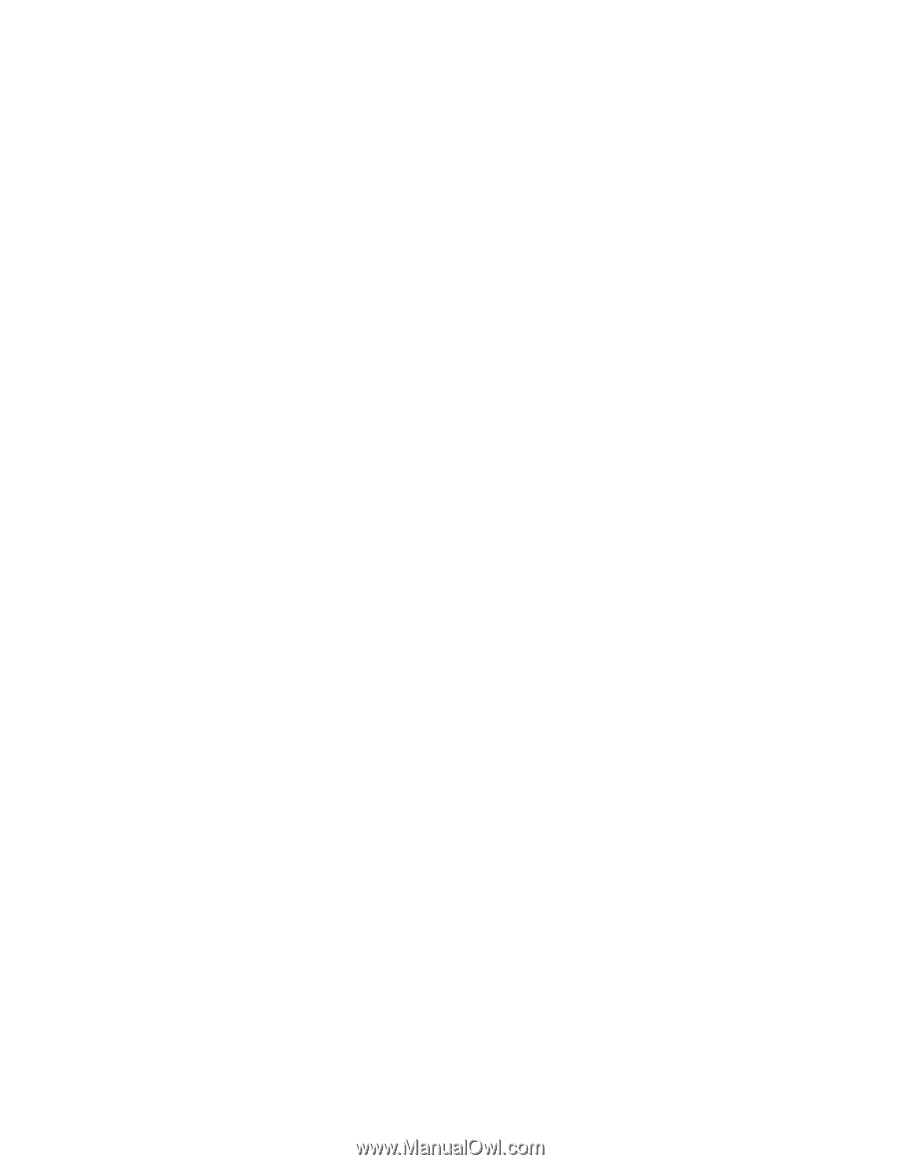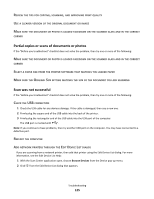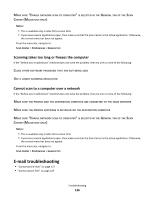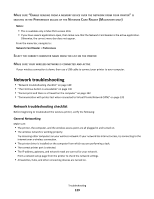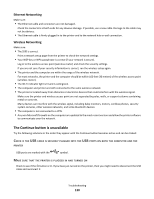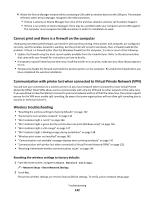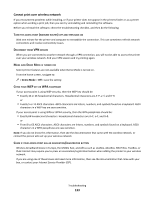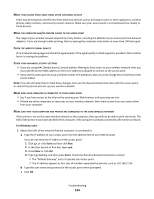Lexmark Prestige Pro805 User's Guide - Page 129
Network troubleshooting, Network troubleshooting checklist - printer driver
 |
View all Lexmark Prestige Pro805 manuals
Add to My Manuals
Save this manual to your list of manuals |
Page 129 highlights
MAKE SURE "ENABLE READING FROM A MEMORY DEVICE OVER THE NETWORK FROM YOUR PRINTER" IS SELECTED IN THE PREFERENCES DIALOG OF THE NETWORK CARD READER (MACINTOSH ONLY) Notes: • This is available only in Mac OS X version 10.6. • If you have several applications open, then make sure that the Network Card Reader is the active application. Otherwise, the correct menu bar does not appear. From the menu bar, navigate to: Network Card Reader > Preferences SELECT THE CORRECT COMPUTER NAME FROM THE LIST ON THE PRINTER MAKE SURE YOUR WIRELESS NETWORK IS CONNECTED AND ACTIVE If your wireless connection is down, then use a USB cable to connect your printer to your computer. Network troubleshooting • "Network troubleshooting checklist" on page 129 • "The Continue button is unavailable" on page 130 • "Cannot print and there is a firewall on the computer" on page 132 • "Communication with printer lost when connected to Virtual Private Network (VPN)" on page 132 Network troubleshooting checklist Before beginning to troubleshoot the wireless printer, verify the following: General Networking Make sure: • The printer, the computer, and the wireless access point are all plugged in and turned on. • The wireless network is working properly. Try accessing other computers on your wireless network. If your network has Internet access, try connecting to the Internet over a wireless connection. • The printer driver is installed on the computer from which you are performing a task. • The correct printer port is selected. • The IP address, gateway, and network mask are correct for your network. Print a network setup page from the printer to check the network settings. • All switches, hubs, and other connecting devices are turned on. Troubleshooting 129