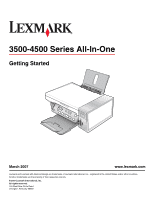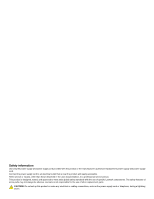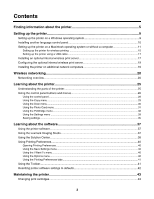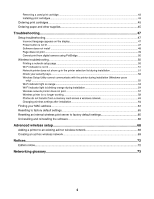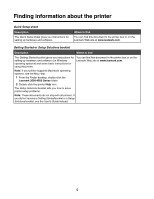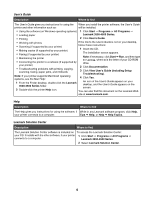Lexmark X3550 Getting Started
Lexmark X3550 - Three In One Multifunction Printer W Manual
 |
UPC - 734646022767
View all Lexmark X3550 manuals
Add to My Manuals
Save this manual to your list of manuals |
Lexmark X3550 manual content summary:
- Lexmark X3550 | Getting Started - Page 1
All-In-One Getting Started March 2007 www.lexmark.com Lexmark and Lexmark with diamond design are trademarks of Lexmark International, Inc., registered in the United States and/or other countries. All other trademarks are the property of their respective owners. © 2007 Lexmark International, Inc - Lexmark X3550 | Getting Started - Page 2
Use only the power supply and power supply cord provided with this product or the manufacturer's authorized replacement power supply and power supply cord. Connect the power supply cord to an electrical outlet that is near the product and easily accessible. Refer service or repairs, other - Lexmark X3550 | Getting Started - Page 3
information about the printer 5 Setting up the printer...9 Setting up the printer on a Windows operating system 9 Installing another language control panel 10 Setting up the printer on a Macintosh operating system or without a computer 11 Setting up the printer for wireless printing 15 Setting - Lexmark X3550 | Getting Started - Page 4
installation 64 Finding your MAC address...64 Resetting to factory default settings 65 Resetting an internal wireless print server to factory default settings 65 Uninstalling and reinstalling the software 66 Advanced wireless setup 68 Adding a printer to an existing ad hoc wireless network - Lexmark X3550 | Getting Started - Page 5
up hardware and software (on Windows operating systems) and some basic instructions for using the printer. You can find this document in the printer box or on the Lexmark Web site at www.lexmark.com. Note: If your printer supports Macintosh operating systems, see the Mac Help: 1 From the Finder - Lexmark X3550 | Getting Started - Page 6
Troubleshooting problems with printing, copying, scanning, faxing, paper jams, and misfeeds 3 Click View User's Guide (including Setup Troubleshooting). Note: If your printer supports Macintosh operating systems, see the Mac Help: 4 Click Yes. 1 From the Finder desktop, double-click the Lexmark - Lexmark X3550 | Getting Started - Page 7
. materials and workmanship for a www.lexmark.com. period of 12 months after the 1 Click CUSTOMER SUPPORT. original date of purchase. 2 Click Warranty Information. 3 From the Statement of Limited Warranty section, click Inkjet & All-In-One Printers. 4 Scroll through the Web page to view - Lexmark X3550 | Getting Started - Page 8
Record the following information (located on the store receipt and the back of the printer), and have it ready when you contact us so that we may serve you faster: • Machine Type number • Serial number • Date purchased • Store where purchased 8 - Lexmark X3550 | Getting Started - Page 9
set it up on another computer on your wireless network, see "Installing the printer on additional network computers" on page 19. Setting up the printer on a Windows operating system 1 Before you unpack the printer or attach anything, locate the CD for Windows. 2 Make sure the computer is on, and - Lexmark X3550 | Getting Started - Page 10
. Note: If the install screen does not appear automatically, click Start ΠRun, and then type D:\setup.exe, where D is the letter of your CD-ROM drive. 3 Follow the instructions on the computer screen to set up the printer. Your security software may notify you that Lexmark software is trying to - Lexmark X3550 | Getting Started - Page 11
3 Align the clips on the control panel with the holes on the printer, and then press down. Setting up the printer on a Macintosh operating system or without a computer The following instructions are for setting up the printer without a computer or on a Macintosh operating system. 1 Unpack the - Lexmark X3550 | Getting Started - Page 12
3 Raise the control panel. 4 Raise the paper support, and then extend the paper exit tray. 1 5 Extend the paper guides. 2 3 2 1 12 - Lexmark X3550 | Getting Started - Page 13
6 Load paper. 1 2 7 Connect the power cord. 8 Make sure the power is on. 9 Set the language, if needed. Using the control panel of the printer, press or display, and then press to save the setting. repeatedly until the language you want appears on the 10 Set the country, if needed. 1 1 2 13 - Lexmark X3550 | Getting Started - Page 14
Using the control panel of the printer, press or repeatedly until the country you want appears on the display, and then press to save the setting. 11 Raise the scanner unit. 1 1 2 12 Press down on the cartridge carrier levers to raise the cartridge carrier lids. 13 Remove the tape from the - Lexmark X3550 | Getting Started - Page 15
set it up on another computer on your wireless network, see "Installing the printer on additional network computers" on page 19. Note: 1 Make sure the computer is on. 2 From the Finder desktop, click the Applications folder. 3 From the Applications folder, double-click the Internet Connect icon. 15 - Lexmark X3550 | Getting Started - Page 16
. Note: The application is referred to as Rendezvous in Mac OS X version 10.3, but is now called Bonjour by Apple Inc. 9 Double-click your printer model. 10 Click Configuration. 11 Click Wireless. 12 Change these settings: a Enter the name of your network (SSID). b For BSS (Basic Service Set) Type - Lexmark X3550 | Getting Started - Page 17
on a wireless network. If your printer does not have an internal wireless print server already installed, you can purchase one separately at www.lexmark.com. Use the following instructions to install the internal wireless print server: 1 Turn off your printer, and then unplug the power cord from - Lexmark X3550 | Getting Started - Page 18
the guides on the left and right, and then slide the wireless print server into the printer until it snaps into place. 5 Make sure the antenna points up. 6 Attach the adhesive label with the MAC address to the back of the printer. You will need this later in order to network the printer. 7 Configure - Lexmark X3550 | Getting Started - Page 19
Wireless Setup. 4 Click Start. 5 Follow the instructions on the computer screen. 6 Click Finish to complete the installation. Installing the printer on additional network computers If you are installing your network printer for use with multiple computers on the network, insert the installation CD - Lexmark X3550 | Getting Started - Page 20
scenarios must be wired and/or have wireless network adapters built in or installed in them so that they can communicate over a network. The printers in the following diagrams represent Lexmark printers with Lexmark internal print servers built in or installed in them so that they can communicate - Lexmark X3550 | Getting Started - Page 21
and a printer are connected wirelessly to a wireless access point. • The network has no connection to the Internet. Scenario 5: Laptop connected wirelessly to printer without Internet • A laptop is directly connected wirelessly to a printer without going through a wireless router. • The network has - Lexmark X3550 | Getting Started - Page 22
MAC addresses can be allowed to operate on the network. This is called MAC filtering. If a customer has a MAC filter enabled in his router and wants to add a printer to their network, the printer's MAC address must be included in the MAC filter list. Printing a network setup page A network setup - Lexmark X3550 | Getting Started - Page 23
"Wireless troubleshooting" section of the "Troubleshooting" chapter. Types of wireless networks Networks can operate in one of two modes: infrastructure or ad hoc. Lexmark recommends setting up a network in infrastructure mode using the installation CD that came with the printer. A wireless network - Lexmark X3550 | Getting Started - Page 24
Unique IP address for each Yes device Mode set to Infrastructure mode Same SSID Yes, including the wireless access point (wireless router) Same channel Yes, including the wireless access point (wireless router) Yes Ad hoc mode Yes Yes Infrastructure mode is the recommended setup method - Lexmark X3550 | Getting Started - Page 25
the To 1 Paper support Load paper. 2 Wi-Fi indicator Check wireless status: • Off indicates that the printer is not turned on or that no wireless option is installed. • Orange - indicates that the printer is ready to be configured for wireless printing but is not connected to a wireless network - Lexmark X3550 | Getting Started - Page 26
cartridge. 3 Lexmark N2050 (internal wireless print server) Connect the printer to a wireless network. Note: Only the 4500 Series comes with an internal wireless print server installed. 4 USB port Connect the printer to a computer using a USB cable. 5 Power supply with port Connect the printer - Lexmark X3550 | Getting Started - Page 27
off. - Press and then release the button quickly to enter Power Saver mode. - Press and hold the button for two seconds to turn the printer off. • Stop the print, copy, or scan process. 2 Copy Mode Access the copy default screen and make copies. Note: The mode is selected when the button - Lexmark X3550 | Getting Started - Page 28
or submenu item that appears on the display. • Feed or eject paper. 4 • Increase a number. • Enter a space between letters or numbers. • Scroll through menus, submenus, or settings on the display. 5 • Cancel a print, copy, or scan job in progress. • Exit a menu or submenu, and return to the - Lexmark X3550 | Getting Started - Page 29
job, depending on which mode is selected. 2 Start Black Start a black-and-white copy, scan, or photo print job, depending on which mode is selected. Using the Copy menu To , press repeatedly to return to the previous menus and make other setting selections. 10 Press Start Color or Start Black. 29 - Lexmark X3550 | Getting Started - Page 30
* Adjust the brightness of a copy. Quality* Adjust the quality of a copy. Paper Setup Specify the size and type of the paper loaded. Repeat Image* Choose how many copies of an image to print on a page. Collate Print one or more copies in the correct order. N-Up* Choose how many pages to - Lexmark X3550 | Getting Started - Page 31
Print and then scan a proof sheet paper loaded. Photo Size1, 2 Specify the size photo you want. Layout1 Select borderless or bordered, center one photo on a page, or specify the number of photos to print on a page. Quality1 Adjust the quality of printed photos. 1 Setting will return to factory - Lexmark X3550 | Getting Started - Page 32
Paper Setup appears. 3 Press . 4 Press or repeatedly until Paper Size appears. 5 Press . 6 Press or repeatedly until the size you want appears. 7 Press . 8 Press to go to the Paper Type submenu. 9 Press . 10 PictBridge-enabled digital camera to the printer. a Insert one end of the USB cable - Lexmark X3550 | Getting Started - Page 33
the default photo sizes are: • 4 x 6 (if Letter is your default Paper Size) • 10 x 15 cm (if A4 is your default Paper Size, and your country is not Japan) • L (if A4 is your default Paper Size, and your country is Japan) Layout1 Center one photo on a page, or specify the number of photos to print - Lexmark X3550 | Getting Started - Page 34
• Wireless Setup to view: - Network Name, which shows the six characters unique to your specific printer. - Wireless Signal Quality, which shows the signal strength. - Reset Network Adapter to Factory Defaults, which lets you reset the wireless network settings. • TCP/IP to reset the IP address. 34 - Lexmark X3550 | Getting Started - Page 35
- Repeat Image - N-Up - Original Size - Original Type Scan Mode - Quality - Original Size - Resize Photo Card The following Photo Card settings will not time out after two minutes of inactivity or turning off the power but will return to the factory default settings when a memory card or flash - Lexmark X3550 | Getting Started - Page 36
c Press . d Press or e Press . f Press or g Press . repeatedly until Set Defaults appears. repeatedly until Use Current appears. 36 - Lexmark X3550 | Getting Started - Page 37
Double-click the printer Help icon. Using the printer software Use this software The Lexmark Imaging Studio The Solution Center Printing Preferences The Toolbar To Preview, scan, copy, print, or fax documents or photos. Find troubleshooting, maintenance, and cartridge ordering information. Select - Lexmark X3550 | Getting Started - Page 38
screen, Click To Setup and diagnose printer • Check ink levels. • Order print cartridges. • Find maintenance information. • Select other Solution Center tabs for more information, including how to change printer settings and troubleshooting. Setup and manage faxes Set printer fax settings for - Lexmark X3550 | Getting Started - Page 39
: Wait until scanning is complete before installing a new print cartridge. • View shopping options for new cartridges. • Print a test page. • Clean to fix horizontal streaks. • Align to fix blurry edges. • Troubleshoot other ink problems. • View ink levels and order new print cartridges. • Learn how - Lexmark X3550 | Getting Started - Page 40
Printing Status window. • Turn printing voice notification on or off. • Change network printing settings. • Share information with us regarding how you use the printer. • Obtain software version information. • View ink levels and order new print cartridges. Note: For more information, click Help in - Lexmark X3550 | Getting Started - Page 41
Web using Microsoft Windows Internet Explorer version 5.5 or later. Click Normal To • Select Page Setup options. • Select Options to customize the toolbar appearance or select a different setting for printing photos. • Access links to the Lexmark Web site. • Access Help for additional information - Lexmark X3550 | Getting Started - Page 42
appears next to Photos. Preview a Web page before printing. Resetting printer software settings to defaults Windows 2000 or Windows XP users only: 1 Click Start ΠSettings ΠPrinters or Printers and Faxes. 2 Right-click the Lexmark 3500-4500 Series icon. 3 Click Printing Preferences. 4 Click the - Lexmark X3550 | Getting Started - Page 43
unless the printer is busy. 3 Press down on the cartridge carrier lever to raise the cartridge carrier lid. 4 Remove the used print cartridge. Note: If you are removing both cartridges, repeat step 3 and step 4 for the second cartridge. Installing print cartridges 1 If you are installing new print - Lexmark X3550 | Getting Started - Page 44
cartridge in the right carrier. 4 Close the lids. 5 Close the scanner unit, making sure to keep your hands out from underneath the scanner unit. The control panel display will prompt you to load paper and press to print an alignment page. Note: The scanner unit must be closed to start a new scan - Lexmark X3550 | Getting Started - Page 45
cable 1021294 Lexmark N2050 (Internal wireless print server) For more information, go to www.lexmark.com. Note: If your printer did not come with an internal wireless print server already installed, installing the Lexmark N2050 in the printer lets you print and scan on a wireless network. 45 - Lexmark X3550 | Getting Started - Page 46
by country or region. Paper size • Letter • A4 • 4 x 6 in. • 10 x 15 cm •L • Letter • A4 • 4 x 6 in. • 10 x 15 cm • Letter • A4 • 4 x 6 in. • 10 x 15 cm •L For information on how to purchase Lexmark Premium Photo Paper, Lexmark Photo Paper, or Lexmark PerfectFinish Photo Paper in your country or - Lexmark X3550 | Getting Started - Page 47
information on a Macintosh operating system, see the Mac Help. Setup troubleshooting • "Incorrect language appears on the display" on page 47 • "Power button is not lit" on page 47 • "Software does not install" on page 48 • "Page does not print" on page 49 • "Cannot print from digital - Lexmark X3550 | Getting Started - Page 48
2000 with Service Pack 3 or later • Windows XP • Windows Vista • Mac OS X Check your system requirements Check that your computer meets the minimum system requirements listed on the printer box. Check your USB connection Follow these steps if you are not using the printer on a wireless network - Lexmark X3550 | Getting Started - Page 49
displayed, see "Error messages" in the "Troubleshooting" chapter of the User's Guide on the CD. Check power If the light is not on, see "Power button is not lit" on page 47. Reload paper Remove and then load paper. Check ink Check the ink levels, and install new print cartridges if necessary. Check - Lexmark X3550 | Getting Started - Page 50
User's Guide on the CD. Wireless troubleshooting Printing a network setup page A network setup page lists your network configuration settings. Note: You can print a network setup page only after a print server has been installed. To print a network setup page: 1 From the control panel of the printer - Lexmark X3550 | Getting Started - Page 51
The SSID of the printer must match the SSID of the wireless network. Windows users only 1 If you do not know the SSID of the network, use the following steps to obtain it before rerunning the Wireless Setup Utility. a Enter the IP address of your wireless access point (wireless router) into the Web - Lexmark X3550 | Getting Started - Page 52
is connected to is displayed in the Network pop-up menu. c Write down the SSID. 2 Reconfigure the printer's settings. See "Run the wireless setup again" on page 62. 3 Insert the CD for Macintosh. 4 From the Finder desktop, double-click the Lexmark 3500-4500 Series Installer icon. 5 Double-click the - Lexmark X3550 | Getting Started - Page 53
SSID to the same network name. • To reset the computer network name, see the documentation that came with your computer. • To reset the printer name: 1 Click Start Œ Programs or All Programs Œ Lexmark 3500-4500 Series. 2 Click Wireless Setup Utility. 3 Follow the instructions on the computer screen - Lexmark X3550 | Getting Started - Page 54
the MAC address for the printer to your network. If you need help finding the MAC address, see "Finding your MAC address" on page 64. Ping the wireless access point (wireless router) to make sure the network is working Windows users only 1 If you do not already know it, find the IP address of - Lexmark X3550 | Getting Started - Page 55
by periods, such as 192.168.0.100. Your IP address might also start with the numbers 10 or 169. This is determined by your operating system or wireless network software. 2 Ping the wireless access point (wireless router). a Click: • In Windows XP: Start Œ Programs or All Programs Œ Accessories - Lexmark X3550 | Getting Started - Page 56
on the network. Windows users only 1 Click Start ΠPrograms or All Programs ΠLexmark 3500-4500 Series. 2 Click Wireless Setup. Note: You may be prompted to connect the printer to the computer again using the installation cable as part of the setup process. 3 Follow the instructions on the computer - Lexmark X3550 | Getting Started - Page 57
installed. 2 If printer programs are not listed, insert the printer CD into your computer. 3 Follow the instructions on the screen. Note: You must install the printer driver on each computer that uses the network printer. Check if printer is connected to the wireless network 1 Print a network setup - Lexmark X3550 | Getting Started - Page 58
Close the window, and try printing again. Reinstall software Uninstall and then reinstall the printer software. Note: If more than one printer appears in the "Select your printer" list, pick the printer with the MAC address that matches the address on the back of your printer. Wireless printer is no - Lexmark X3550 | Getting Started - Page 59
by periods, such as 192.168.0.100. Your IP address might also start with the numbers 10 or 169. This is determined by your operating system or wireless network software. 2 Ping the wireless access point (wireless router). a Click: • In Windows XP: Start Œ Programs or All Programs Œ Accessories - Lexmark X3550 | Getting Started - Page 60
network software. 2 Ping the wireless access point (wireless router). a From the Applications folder, click the Utilities folder. b Double-click the Network Utility application. c Type the IP address of the wireless access point (wireless router) in the network address field. For example: 10 - Lexmark X3550 | Getting Started - Page 61
more information, see "Run the wireless setup again" on page 62. Macintosh users only 1 From the Applications folder, click the Utilities folder. 2 Double-click the Network Utility application. 3 Type the IP address of the printer in the network address field. For example: 10.168.0.101 4 Click Ping - Lexmark X3550 | Getting Started - Page 62
on the network. Windows users only 1 Click Start ΠPrograms or All Programs ΠLexmark 3500-4500 Series. 2 Click Wireless Setup Utility. Note: You may be prompted to connect the printer to the computer again using the installation cable as part of the setup process. 3 Follow the instructions on the - Lexmark X3550 | Getting Started - Page 63
the printer on your wireless network Windows users only If you have more than one printer and use Windows, you must select your wireless network printer. 1 Click Start ΠPrograms or All Programs ΠLexmark 3500-4500 Series. 2 From the list shown, select the printer on your wireless network. 3 Insert - Lexmark X3550 | Getting Started - Page 64
Note: If your printer is not shown, manually type the printer's IP address in the browser address field. for example: http://10.168.0.101 Note: If you do not know the IP address of the printer, print the network setup page to find it. 5 Click Configuration. 6 Click Wireless. 7 Change these settings - Lexmark X3550 | Getting Started - Page 65
you want appears. 6 Press . to turn the printer Resetting an internal wireless print server to factory default settings You may need to select a different wireless network during the installation process. 1 Press Settings. 2 Press or repeatedly until Network Setup appears. 3 Press . 4 Press or - Lexmark X3550 | Getting Started - Page 66
setup.exe, where D is the letter of your CD-ROM drive. For Macintosh users: 1 Close all open software applications. 2 From the Finder desktop, double-click the Lexmark 3500-4500 Series folder. 3 Double-click the Uninstaller icon. 4 Follow the instructions on the computer screen to remove the printer - Lexmark X3550 | Getting Started - Page 67
system. 6 Select the file you want to download, and then follow the directions on the computer screen. Note: If you have multiple printers on your network, make sure you know the MAC address of the printer you are installing. For more information, see "Finding your MAC address" on page 64. 67 - Lexmark X3550 | Getting Started - Page 68
your printer model. Note: If your printer is not shown, manually type the printer IP address in the browser address field. For example: http://10.168.0.101 Note: If you do not know the IP address of the printer, print the network setup page to find it. 10 Click Configuration. 11 Click Wireless. 68 - Lexmark X3550 | Getting Started - Page 69
an ad hoc wireless network Lexmark recommends that you set up your wireless network using a wireless access point (wireless router). A network set up this way is called an infrastructure network and has: • Increased network security • Increased reliability • Faster performance • Easier setup You can - Lexmark X3550 | Getting Started - Page 70
and then click the Refresh network list button. 21 Click Start ΠPrograms or All Programs ΠLexmark 3500-4500 Series. 22 Click Wireless Setup Utility. Note: You may be prompted to connect the printer to the computer again using the installation cable as part of the setup process. 23 Follow the - Lexmark X3550 | Getting Started - Page 71
MAC address appears on an adhesive label located on the back of your printer. 6 Insert the CD for Macintosh to run the wireless setup. 7 From the Finder desktop, double-click the Lexmark 3500-4500 Series Installer icon. 8 Double-click the Install icon. 9 Click Continue. 10 Follow the instructions - Lexmark X3550 | Getting Started - Page 72
in conjunction with other products, programs, or services, except those expressly designated by the manufacturer, are the user's responsibility. For Lexmark technical support, visit support.lexmark.com. For information on supplies and downloads, visit www.lexmark.com. If you don't have access to - Lexmark X3550 | Getting Started - Page 73
IP address DHCP server infrastructure mode installation cable internal wireless print server IP (Internet Protocol) address ipconfig MAC (Media Access Control) address MAC filtering network adapter/card network hub network name ping printer nickname router security key signal strength SSID (Service - Lexmark X3550 | Getting Started - Page 74
WEP (Wired Equivalent Privacy) wireless access point wireless router Wi-Fi WPA (Wi-Fi Protected Access) WPA2 An address assigned to a network printer or print server by the manufacturer. To find the UAA, print a network setup page and look for the UAA listing. A lightweight, flexible cable that
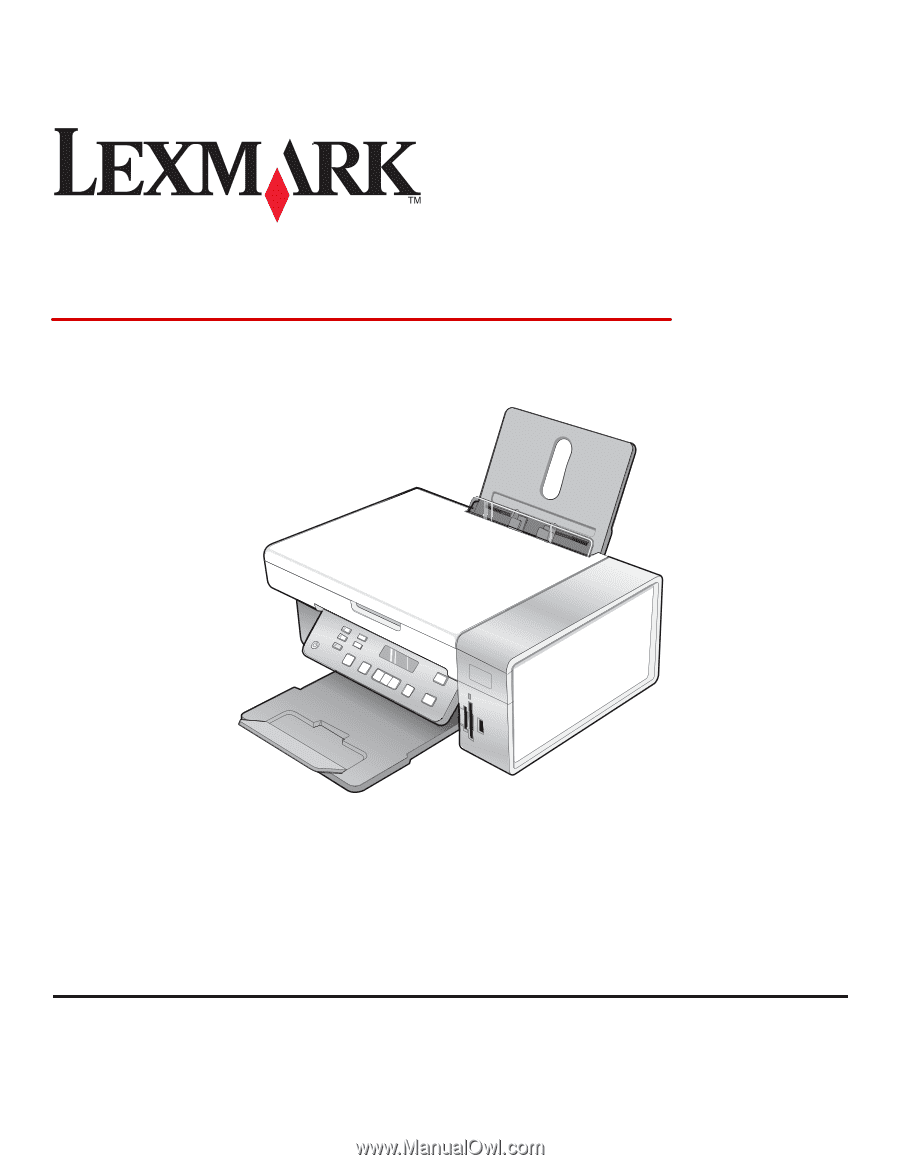
3500-4500 Series All-In-One
Getting Started
March 2007
www.lexmark.com
Lexmark and Lexmark with diamond design are trademarks of Lexmark International, Inc., registered in the United States and/or other countries.
All other trademarks are the property of their respective owners.
© 2007 Lexmark International, Inc.
All rights reserved.
740 West New Circle Road
Lexington, Kentucky 40550