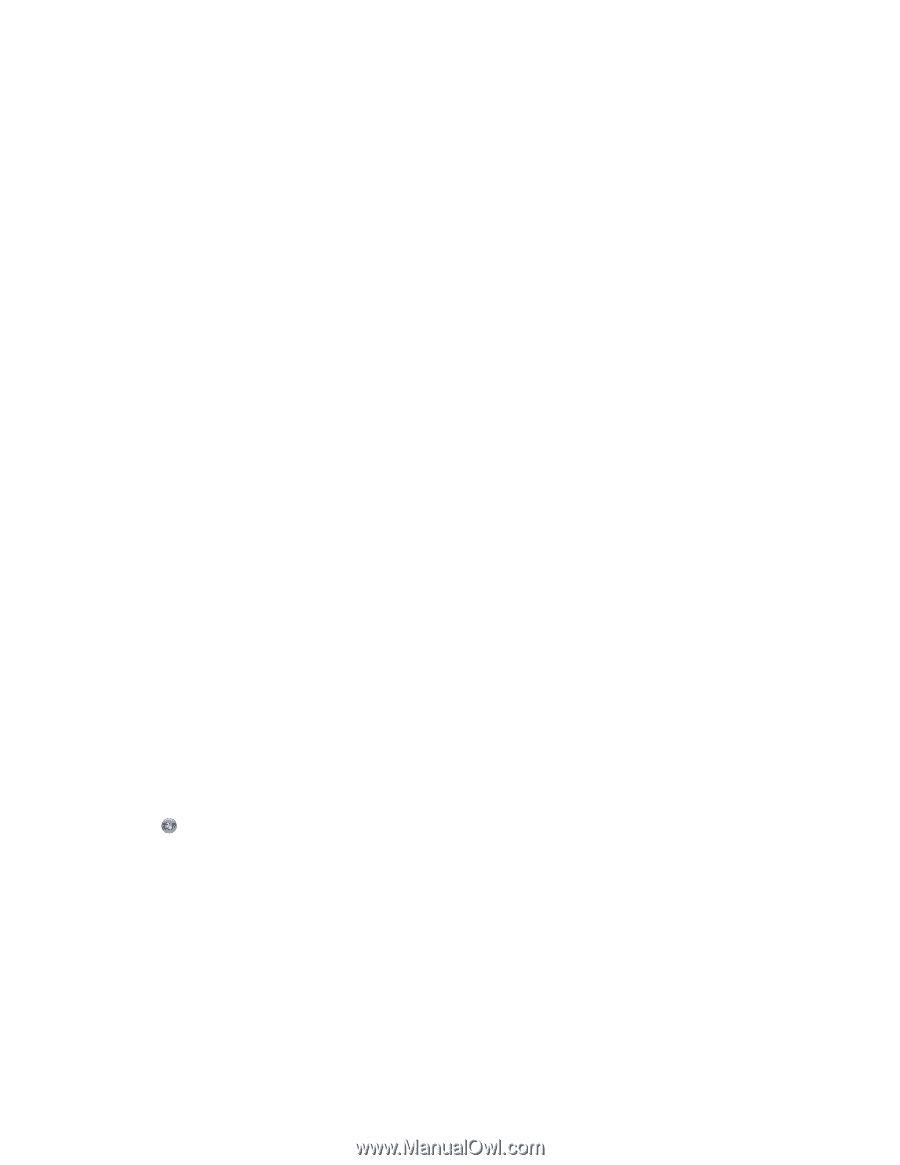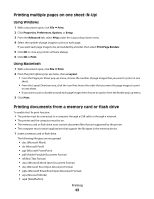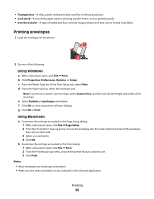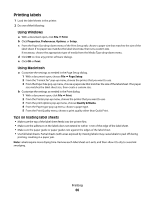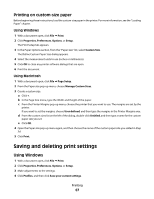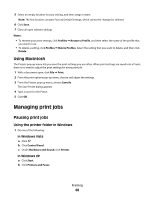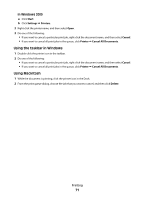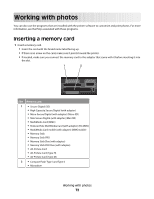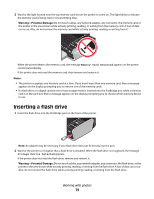Lexmark X4690 User's Guide - Page 68
Managing print jobs, Using Macintosh
 |
View all Lexmark X4690 manuals
Add to My Manuals
Save this manual to your list of manuals |
Page 68 highlights
5 Select an empty location for your setting, and then assign a name. Note: The first location contains Factory Default Settings, which cannot be changed or deleted. 6 Click Save. 7 Close all open software dialogs. Notes: • To retrieve your print settings, click Profiles Restore a Profile, and then select the name of the profile that you want to use. • To delete a setting, click Profiles Delete Profiles. Select the setting that you want to delete, and then click Delete. Using Macintosh The Presets pop-up menu lets you save the print settings you use often. When print settings are saved into a Preset, there is no need to adjust the print settings for every print job. 1 With a document open, click File Print. 2 From the print options pop-up menu, choose and adjust the settings. 3 From the Presets pop-up menu, choose Save As. The Save Preset dialog appears. 4 Type a name for the Preset. 5 Click OK. Managing print jobs Pausing print jobs Using the printer folder in Windows 1 Do one of the following: In Windows Vista a Click . b Click Control Panel. c Under Hardware and Sound, click Printer. In Windows XP a Click Start. b Click Printers and Faxes. Printing 68