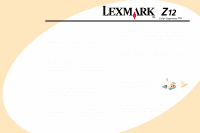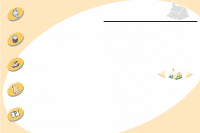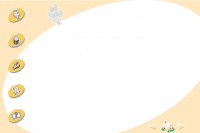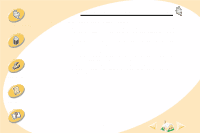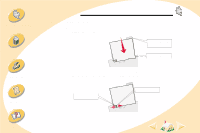Lexmark Z12 User's Guide for Windows 2000 (2.3 MB)
Lexmark Z12 Manual
 |
View all Lexmark Z12 manuals
Add to My Manuals
Save this manual to your list of manuals |
Lexmark Z12 manual content summary:
- Lexmark Z12 | User's Guide for Windows 2000 (2.3 MB) - Page 1
, programs, or services, except those expressly designated by the manufacturer, are the user's responsibility. Lexmark, Lexmark with diamond design, and ColorFine are trademarks of Lexmark International, Inc., registered in the United States and/or other countries. Color Jetprinter is a trademark - Lexmark Z12 | User's Guide for Windows 2000 (2.3 MB) - Page 2
. Troubleshooting provides information for solving printing problems. Appendix provides notices and safety information. Index provides quick links to the information you need. Just click an index entry, and go to the information source. Home page Lexmark™ Z12 Color Jetprinter™ User's Guide for - Lexmark Z12 | User's Guide for Windows 2000 (2.3 MB) - Page 3
Steps to basic printing Maintaining your printer Troubleshooting Appendix Index Steps to basic printing This guide describes how to use your printer with Windows 2000. For help using your printer with Windows 95 or Windows 98, refer to the User's Guide that came with your printer. To perform basic - Lexmark Z12 | User's Guide for Windows 2000 (2.3 MB) - Page 4
to basic printing Maintaining your printer Troubleshooting Steps to basic printing Step 1: Insert the appropriate print cartridge Your printer uses one print cartridge at a time: either a color cartridge or a black cartridge. Documents that you want to print with colored text or graphics must be - Lexmark Z12 | User's Guide for Windows 2000 (2.3 MB) - Page 5
Load the paper 1 Place the paper against the right side of the sheet feeder, with the print side facing you. Paper alignment marks Sheet feeder Troubleshooting Appendix 2 Squeeze the release tab and the paper guide together, and slide the paper guide to the edge of the paper. Release tab Paper - Lexmark Z12 | User's Guide for Windows 2000 (2.3 MB) - Page 6
Steps to basic printing Maintaining your printer Troubleshooting Appendix Index Steps to basic printing Loading print media Load up to: Make sure: 100 sheets of plain paper • The print side is facing you. • The paper guide is against the side of the paper. 10 envelopes • The print side is - Lexmark Z12 | User's Guide for Windows 2000 (2.3 MB) - Page 7
, photo paper, or glossy paper • The glossy or coated side is facing you. • The paper guide is against the side of the photo paper. 25 iron-on transfers • You follow the instructions on the packaging to load the iron-on transfers. • The paper guide is against the side of the iron-on transfers. 7 - Lexmark Z12 | User's Guide for Windows 2000 (2.3 MB) - Page 8
your printer Troubleshooting Appendix Index Steps to basic printing Load up to: 100 sheets of custom size paper Make sure: • Your paper size fits within these dimensions: - Width: 76 mm to 216 mm 3.0 in. to 8.5 in. - Length: 127 mm to 432 mm 5.0 in. to 17.0 in. • The paper guide is against - Lexmark Z12 | User's Guide for Windows 2000 (2.3 MB) - Page 9
to basic printing Maintaining your printer Troubleshooting Appendix Index Steps to basic printing Load up to: 20 sheets of banner paper Make sure: • You remove any paper from the sheet feeder and load the banner paper. To load the banner paper: a Pull the paper support up slightly to unlock the - Lexmark Z12 | User's Guide for Windows 2000 (2.3 MB) - Page 10
Maintaining your printer Troubleshooting Appendix Index Steps to basic printing Load up to: 20 sheets of banner paper (cont.) Make sure: c Place your stack of banner paper on the paper support. d Insert the leading edge of the first page into the sheet feeder. • The paper guide is against the - Lexmark Z12 | User's Guide for Windows 2000 (2.3 MB) - Page 11
down). • The paper guide is against the side of the transparencies. Step 3: Customize the printer software Your printer software includes applications that let you perform printing tasks with superior printing results. One of these applications is the printer driver. In Windows 2000, your printer - Lexmark Z12 | User's Guide for Windows 2000 (2.3 MB) - Page 12
printing Maintaining your printer Troubleshooting Appendix Index Steps to Windows, the settings apply to ALL documents, unless you change them from the application. 1 From the Start menu, select Settings, and then select Printers. 2 From the Printers folder, right-click the icon for the Lexmark Z12 - Lexmark Z12 | User's Guide for Windows 2000 (2.3 MB) - Page 13
Steps to basic printing Maintaining your printer Troubleshooting Appendix Index Steps to basic printing Click the... default settings. • Find copyright and driver version information. • View current settings. Lexmark Z12 Series Colorfine Printing Preferences Page Setup Preferences help. 13 - Lexmark Z12 | User's Guide for Windows 2000 (2.3 MB) - Page 14
Steps to basic printing Maintaining your printer Troubleshooting Appendix Index Steps to basic printing Selecting settings for specialty media When your printer software was installed, the printer driver was set to the default settings. Use the default settings for printing most documents on plain - Lexmark Z12 | User's Guide for Windows 2000 (2.3 MB) - Page 15
Steps to basic printing Maintaining your printer Troubleshooting Appendix Index Steps to basic printing When you are printing on: Coated paper Photo paper or glossy paper From the Page Setup tab, make these - Lexmark Z12 | User's Guide for Windows 2000 (2.3 MB) - Page 16
Steps to basic printing Maintaining your printer Troubleshooting Appendix Index Steps to basic printing When you are printing on: Sheets of custom size paper Banner paper Transparencies From the Page Setup tab, make - Lexmark Z12 | User's Guide for Windows 2000 (2.3 MB) - Page 17
Steps to basic printing Maintaining your printer Troubleshooting Appendix Steps to basic printing When you are printing on: Iron-on transfers From the Page Setup tab, make these selections: From the Media Type - Lexmark Z12 | User's Guide for Windows 2000 (2.3 MB) - Page 18
Steps to basic printing Maintaining your printer Troubleshooting Appendix Index Maintaining your printer This section describes how to install, replace, and care for your print cartridge. You can use your printer's Control Program - Lexmark Z12 | User's Guide for Windows 2000 (2.3 MB) - Page 19
cartridge installation and maintenance, set printer options, and access driver version and copyright information. To open the Control Program from Windows: 1 From the Start menu, click Programs. 2 Click Lexmark Z12 Series ColorFine. 3 Click Control Program. Troubleshooting Appendix 19 Index - Lexmark Z12 | User's Guide for Windows 2000 (2.3 MB) - Page 20
Steps to basic printing Maintaining your printer Troubleshooting Appendix Maintaining your printer Click the... Status tab to: bidirectional support. • Disable the printer shortcut. About tab to find printer software version and copyright information. Control Program -Lexmark Z12 ColorFine - Lexmark Z12 | User's Guide for Windows 2000 (2.3 MB) - Page 21
printer Installing or replacing a print cartridge 1 Make sure the Power light is On. Power light Paper Feed light Maintaining your printer Troubleshooting Appendix 2 Raise the front cover. The print cartridge carrier moves to the loading position unless the printer is busy. Front cover Print - Lexmark Z12 | User's Guide for Windows 2000 (2.3 MB) - Page 22
or dispose of it. For help storing your cartridge, see page 31. Black Cartridge 17G0050 Color Cartridge 17G0060 High Yield Black Cartridge 16G0055 High Yield Color Cartridge 16G0065 Troubleshooting Appendix 4 Open the Control Program. For help, see page 19. 5 Click the Cartridge tab. 6 Click - Lexmark Z12 | User's Guide for Windows 2000 (2.3 MB) - Page 23
Steps to basic printing Maintaining your printer Troubleshooting Maintaining your printer 7 The Change Cartridge dialog box appears. Follow the instructions on your screen to install the cartridge. Warning: Do not touch the gold contact area of the print cartridge. Install Cartridge To install - Lexmark Z12 | User's Guide for Windows 2000 (2.3 MB) - Page 24
printer Troubleshooting Appendix Index Maintaining your printer 8 The Choose Cartridge window appears ink level to full. { COLOR p/n 17G0060 If you installed a new cartridge, reset the ink level image to full. { Reset cartridge's ink level to full. c Click OK. OK 9 The Automatic Alignment window - Lexmark Z12 | User's Guide for Windows 2000 (2.3 MB) - Page 25
Steps to basic printing Maintaining your printer Troubleshooting Appendix Maintaining your printer Improving print quality If print quality is not as high as you expected, you may need to align the print cartridge - Lexmark Z12 | User's Guide for Windows 2000 (2.3 MB) - Page 26
Steps to basic printing Maintaining your printer Troubleshooting Maintaining your printer The test page looks similar to the one shown: An alignment test page with 30 alignment patterns prints. Each pattern has a number - Lexmark Z12 | User's Guide for Windows 2000 (2.3 MB) - Page 27
Steps to basic printing Maintaining your printer Troubleshooting Appendix Index Maintaining your printer 6 In the Align Cartridge dialog box, enter the pattern numbers from the printed test page that come closest to forming a - Lexmark Z12 | User's Guide for Windows 2000 (2.3 MB) - Page 28
Steps to basic printing Maintaining your printer Troubleshooting Appendix Index Maintaining your printer Cleaning the print nozzles The print cartridge nozzle test helps you pinpoint any clogged nozzles. The nozzle test also cleans the print cartridge by forcing ink through the nozzles. A test line - Lexmark Z12 | User's Guide for Windows 2000 (2.3 MB) - Page 29
, similar to the one shown: Purge lines print when ink is forced through the nozzles to unclog them. Broken lines at the top of the page indicate clogged nozzles. Troubleshooting Appendix Index When you install a: Black cartridge Color cartridge 29 Unbroken lines at the bottom of the page - Lexmark Z12 | User's Guide for Windows 2000 (2.3 MB) - Page 30
Steps to basic printing Maintaining your printer Troubleshooting Appendix Index Maintaining your printer 5 Compare the diagonal lines after cleaning the print nozzles (see page 28), there may be dried ink on the print nozzles or contacts. 1 Remove the print cartridge from the printer. For help, see - Lexmark Z12 | User's Guide for Windows 2000 (2.3 MB) - Page 31
Steps to basic printing Maintaining your printer Troubleshooting Appendix Index Maintaining your printer 2 Dampen a clean, lint-free cloth with water. Gently wipe the nozzles and contacts in one direction. a Hold the damp cloth - Lexmark Z12 | User's Guide for Windows 2000 (2.3 MB) - Page 32
Steps to basic printing Maintaining your printer Troubleshooting Appendix Index Maintaining your printer Do not remove a print cartridge from the printer except to replace, clean, or store it in the cartridge storage unit - Lexmark Z12 | User's Guide for Windows 2000 (2.3 MB) - Page 33
Maintaining your printer Troubleshooting Appendix Index Maintaining your printer To remove a print cartridge from the storage unit: 1 Pull the print cartridge handle toward you until you hear a snap. 2 Pull the print cartridge straight out of the storage unit. Lexmark's printer warranty does - Lexmark Z12 | User's Guide for Windows 2000 (2.3 MB) - Page 34
printing Maintaining your printer Troubleshooting Appendix Index Troubleshooting This section lists printer problems that can occur and explains what you can do to solve them. From the following list of printing problems, select a category that describes the type of problem you are experiencing - Lexmark Z12 | User's Guide for Windows 2000 (2.3 MB) - Page 35
Troubleshooting Appendix Troubleshooting General printing problems When there is a problem support is enabled in your printer software: 1 From the printer's Control Program, click the Options tab. 2 Make sure Enable Bidirectional Support is checked. For additional help, refer to the Troubleshooting - Lexmark Z12 | User's Guide for Windows 2000 (2.3 MB) - Page 36
printing Maintaining your printer Troubleshooting Appendix Troubleshooting Printer doesn't print If your printer doesn't print, your printer and your computer may not be able to communicate properly. The following events also indicate bidirectional communications problems: • A message appears on - Lexmark Z12 | User's Guide for Windows 2000 (2.3 MB) - Page 37
Appendix Index Troubleshooting • Your printer software is set to an LPTn port if you are using a parallel cable or to a USB port if you are using a USB cable. To check your port settings in Windows 2000: 1 Click Start. 2 Select Settings. 3 Click Printers. 4 Right-click the Lexmark Z12 Series - Lexmark Z12 | User's Guide for Windows 2000 (2.3 MB) - Page 38
to basic printing Maintaining your printer Troubleshooting Appendix Index Troubleshooting Printer is plugged in but doesn queue. To check the printer status: 1 From the Printers folder, double-click the Lexmark Z12 Series ColorFine icon. 2 Click the Printer menu and make sure no check mark appears - Lexmark Z12 | User's Guide for Windows 2000 (2.3 MB) - Page 39
your printer Troubleshooting Appendix Index Warning: Do not touch the gold contact area of the print cartridge. Troubleshooting Test page IEEE 1284-compliant and supports bidirectional printing. Printer ejects a blank page after appearing to print Make sure: • Your Lexmark printer is set as - Lexmark Z12 | User's Guide for Windows 2000 (2.3 MB) - Page 40
to basic printing Maintaining your printer Troubleshooting Appendix Troubleshooting • Consider purchasing more memory. Paper edge of the paper with the paper alignment guides on the paper support. • The printer is on a flat, level surface. • The left paper guide is against the side of the paper. • - Lexmark Z12 | User's Guide for Windows 2000 (2.3 MB) - Page 41
Troubleshooting Printer does not feed envelopes or specialty media • Make sure your printer will feed regular paper. For help loading paper, see page 5. • If regular paper feeds without problems, load the envelopes vertically against the right side of the sheet feeder. Make sure the paper guide - Lexmark Z12 | User's Guide for Windows 2000 (2.3 MB) - Page 42
Steps to basic printing Maintaining your printer Troubleshooting Appendix Troubleshooting Printer has a paper jam If the is too dark or smudged • Make sure the paper is straight and unwrinkled. • Let the ink dry before handling the paper. • Make sure the Media Type setting in the printer software - Lexmark Z12 | User's Guide for Windows 2000 (2.3 MB) - Page 43
your printer Troubleshooting Appendix Index Troubleshooting • Change the Print Quality setting to High Speed. For help, see page 13. • Clean smears on the page • The next page exiting the printer may be smearing the ink. Remove the pages as they exit the printer, and allow them to dry before - Lexmark Z12 | User's Guide for Windows 2000 (2.3 MB) - Page 44
Troubleshooting Appendix Index Troubleshooting Printed pages have alternating bands of light and dark print (intermittent printing) • Change the Print Quality setting to High Quality. For help, see page page 13 12.7 mm (0.5 in.) for most jobs 19 mm (0.75 in.) for best print quality for color jobs 44 - Lexmark Z12 | User's Guide for Windows 2000 (2.3 MB) - Page 45
print cartridge. For help, see page 25. • Clean the print nozzles. For help, see page 28. Colors on the printout differ from the colors on the screen • A print cartridge may be out of ink or low on ink. For help changing the print cartridge, see page 21. • Use a different brand of paper. Every paper - Lexmark Z12 | User's Guide for Windows 2000 (2.3 MB) - Page 46
Troubleshooting Appendix Index Troubleshooting Characters are missing or unexpected • Make sure your Lexmark Z12 printer driver is selected as the default printer. • Your printer may have bidirectional communication problems High Quality. For help, see page 13. • Clean the print nozzles. For help, - Lexmark Z12 | User's Guide for Windows 2000 (2.3 MB) - Page 47
to basic printing Maintaining your printer Troubleshooting Appendix Index Troubleshooting Error messages and flashing lights Paper Jam message For help, see page 42. Power Paper light Feed light Ink Low message A print cartridge is running out of ink. Purchase a new print cartridge. The Power - Lexmark Z12 | User's Guide for Windows 2000 (2.3 MB) - Page 48
exe) file to open it. The Win Self-Extractor window opens. 5 Follow the set of instructions on your screen. Using diskettes If your computer does not have a CD-ROM drive, you can create driver diskettes using a friend's computer or a computer at your Lexmark dealer that has a CD-ROM drive. You will - Lexmark Z12 | User's Guide for Windows 2000 (2.3 MB) - Page 49
Troubleshooting Appendix Appendix 3 Select Create Diskettes. 4 Follow the instructions on the screen. To install the printer software from diskettes: 1 Start Windows menu, select Programs. 2 Select Lexmark Z12 Series. 3 Select Uninstall. 4 Follow the instructions on your screen. To reinstall the - Lexmark Z12 | User's Guide for Windows 2000 (2.3 MB) - Page 50
9, 10 settings 16 bidirectional communications problem indicators 36 black cartridge part number 22 45 Choose Cartridge window 24 coated paper 15 loading 7 color cartridge part number 22 48 downloaded printer driver, installing 48 E envelopes loading 6 settings 14, 29 error messages Ink Low - Lexmark Z12 | User's Guide for Windows 2000 (2.3 MB) - Page 51
Z Index F Features tab 13 flashing lights 47 foils loading 11 settings 16 front cover 21 G glossy paper 15 loading 7 greeting cards loading 7 settings 14 H high yield black cartridge 22 high yield color cartridge 22 I improving print quality 25 index cards loading 7 settings 14 Ink Low message 47 - Lexmark Z12 | User's Guide for Windows 2000 (2.3 MB) - Page 52
downloading 48 installing 48 uninstalling 49 printer setup, troubleshooting 48 printer software installing 48 uninstalling 49 printer software installation, troubleshooting 48 Printing Preferences customizing 11 opening from an applica- tion 12 opening from Windows 12 tabs 11 printing problems color - Lexmark Z12 | User's Guide for Windows 2000 (2.3 MB) - Page 53
Index specialty media 46 R release tab locating 5 using 5 resolving problems 48 reverse page order 13 S safety information 49 settings banner paper 16 custom size paper does not print 39 transparencies loading 11 settings 16 troubleshooting error messages 47 flashing lights 47 poor print quality

Edition notice
Edition:
June 2000
The following paragraph does not apply to any country
where such provisions are inconsistent with local law:
LEXMARK INTERNATIONAL, INC., PROVIDES THIS
PUBLICATION “AS IS” WITHOUT WARRANTY OF ANY
KIND, EITHER EXPRESS OR IMPLIED, INCLUDING, BUT
NOT LIMITED TO, THE IMPLIED WARRANTIES OF
MERCHANTABILITY OR FITNESS FOR A PARTICULAR
PURPOSE. Some states do not allow disclaimer of express
or implied warranties in certain transactions; therefore, this
statement may not apply to you.
This publication could include technical inaccuracies or
typographical errors. Changes are periodically made to the
information herein; these changes will be incorporated in
later editions. Improvements or changes in the products or
the programs described may be made at any time.
Comments about this publication may be addressed to
Lexmark International, Inc., Department F95/032-2, 740
West New Circle Road, Lexington, Kentucky 40550, U.S.A.
In the United Kingdom and Eire, send to Lexmark
International Ltd., Marketing and Services Department,
Westhorpe House, Westhorpe, Marlow Bucks SL7 3RQ.
Lexmark may use or distribute any of the information you
supply in any way it believes appropriate without incurring
any obligation to you. You can purchase additional copies
of publications related to this product by calling 1-800-553-
9727. In the United Kingdom and Eire, call 0628-481500. In
other countries, contact your point of purchase.
References in this publication to products, programs, or
services do not imply that the manufacturer intends to make
these available in all countries in which it operates. Any
reference to a product, program, or service is not intended
to state or imply that only that product, program, or service
may be used. Any functionally equivalent product, program,
or service that does not infringe any existing intellectual
property right may be used instead. Evaluation and
verification of operation in conjunction with other products,
programs, or services, except those expressly designated
by the manufacturer, are the user’s responsibility.
Lexmark, Lexmark with diamond design, and ColorFine are
trademarks of Lexmark International, Inc., registered in the
United States and/or other countries. Color Jetprinter is a
trademark of Lexmark International, Inc.
Other trademarks are the properties
of their respective owners.
© Copyright 2000 Lexmark
International, Inc.
All rights reserved.
UNITED STATES GOVERNMENT RESTRICTED RIGHTS
This software and documentation are provided with
RESTRICTED RIGHTS. Use, duplication or disclosure by
the Government is subject to restrictions as set forth in
subparagraph (c)(1)(ii) of the Rights in Technical Data and
Computer Software clause at DFARS 252.227-7013 and in
applicable FAR provisions: Lexmark International, Inc.,
Lexington, KY 40550.