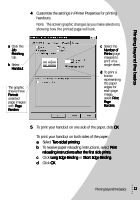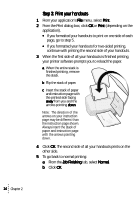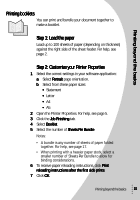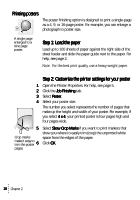Lexmark Z43 Color Jetprinter User's Guide for Windows 95 and Windows 98 - Page 17
The screen graphic changes as you make selections, showing how the printed will look.
 |
View all Lexmark Z43 Color Jetprinter manuals
Add to My Manuals
Save this manual to your list of manuals |
Page 17 highlights
Printing beyond the basics 4 Customize the settings in Printer Properties for printing handouts. Note: The screen graphic changes as you make selections, showing how the printed page will look. a Click the Job Finishing tab. b Select Handout. The graphic shows three Portraitoriented page images with Page Borders. c Select the Number of Prints (page images) to print on a single sheet. d To print a border representing the paper edges for each page image, select Print Page Borders. 5 To print your handout on one side of the paper, click OK. To print your handout on both sides of the paper: a Select Two-sided printing. b To receive paper reloading instructions, select Print reloading instructions after the first side prints. c Click Long Edge Binding or Short Edge Binding. d Click OK. Printing beyond the basics 13