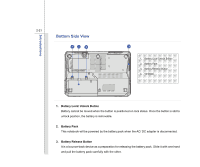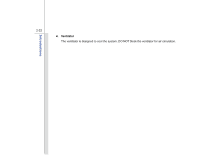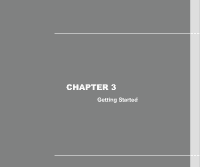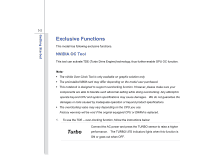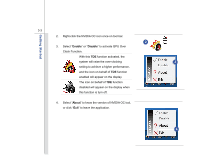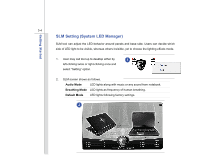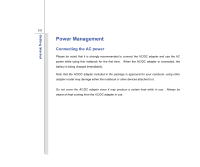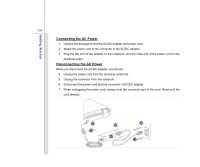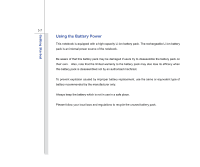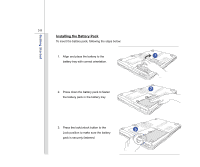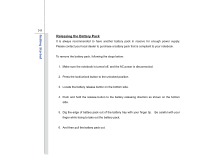MSI GT683 User Manual - Page 48
SLM Setting System LED Manager
 |
View all MSI GT683 manuals
Add to My Manuals
Save this manual to your list of manuals |
Page 48 highlights
Getting Started 3-4 SLM Setting (System LED Manager) SLM tool can adjust the LED behavior around panels and base side. Users can decide which side of LED light to be visible, whereas others invisible, yet to choose the lighting effects mode. 1. User may call tool up to desktop either by 1 left-clicking twice or right-clicking once and select "Setting" option. 2. SLM screen shows as follows. Audio Mode LED lights along with music or any sound from notebook. Breathing Mode LED lights as frequency of human breathing. Default Mode LED lights following factory settings. 2
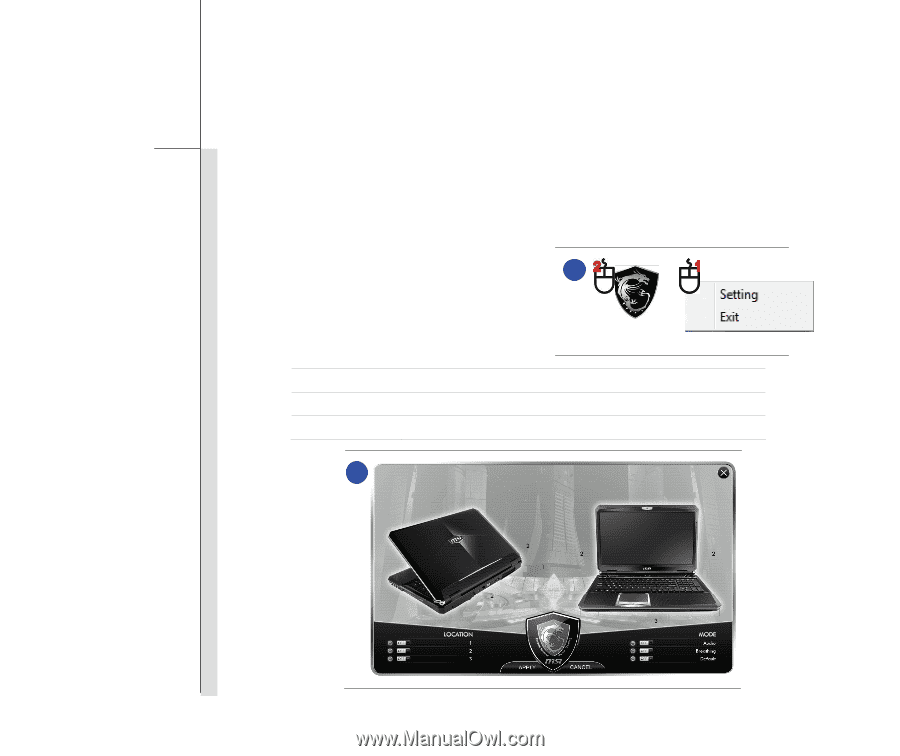
3-4
Getting Started
SLM Setting (System LED Manager)
SLM tool can adjust the LED behavior around panels and base side. Users can decide which
side of LED light to be visible, whereas others invisible, yet to choose the lighting effects mode.
1.
User may call tool up to desktop either by
left-clicking twice or right-clicking once and
select “Setting” option.
2.
SLM screen shows as follows.
Audio Mode
LED lights along with music or any sound from notebook.
Breathing Mode
LED lights as frequency of human breathing.
Default Mode
LED lights following factory settings.
1
2