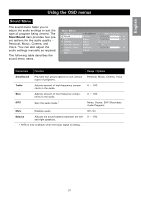Magnavox 50ML8305D User manual, English (US) - Page 29
PIP/PBP Menu, Component, Function, Range / Options, Sub window
 |
View all Magnavox 50ML8305D manuals
Add to My Manuals
Save this manual to your list of manuals |
Page 29 highlights
English Using the OSD menus PIP/PBP Menu The PIP/PBP menu provides various options for the PIP and PBP modes. The PIP mode helps you to watch one program on the full screen, and Main Menu Picture Sound Mode PIP Position another program on a smaller Size PIP Size pop-up window, which can be positioned in any of the four corners of the screen. The PBP function divides the viewing area into two PIP/PBP Parental Control Channel Setup Setup Exit Sound Source Back halves, allowing the simultaneous viewing of two programs in win- dows placed side by side. Refer to the following table to learn about the various menu items: Single PIP PBP Small Medium Large Main Sub Component Function Range / Options Mode Enables single, PIP, or PBP mode. Single, PIP, PBP PIP Position Sets the position of the PIP window in one of Top left, Top right, Bottom right, the four corners of the screen. Bottom left PIP Size Selects the size of the PIP window Small, Medium, Large Sound Source Selects the sound source to be outputted through the speakers. Main, Sub Refer to the following tables for PIP/PBP combinations: Main Component VGA DTV HDMI Sub window S-Video Composite ATV Sub window Component VGA DTV HDMI Main S-Video Composite ATV For instance, if the main window displays the Component input signal, you can select the S-video, Composite, or ATV inputs as the sub window.Similarly, if the main signal is the Composite input, the sub window can display the Component, VGA, DTV, or HDMI inputs. Notes • You can also use the PIP/PBP, PIP SIZE, ACTIVE, SWAP, and POSITION buttons on the remote control to activate and control the PIP or PBP mode. See page 4. • Use the SWAP button to switch programs between the main and secondary windows in PIP/PBP mode. 23