McAfee MIS80E001RAI User Guide
McAfee MIS80E001RAI - Internet Security Suite 2006 Manual
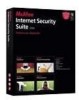 |
UPC - 731944547817
View all McAfee MIS80E001RAI manuals
Add to My Manuals
Save this manual to your list of manuals |
McAfee MIS80E001RAI manual content summary:
- McAfee MIS80E001RAI | User Guide - Page 1
User Guide - McAfee MIS80E001RAI | User Guide - Page 2
McAfee, Inc., or its suppliers or affiliate companies. TRADEMARK ATTRIBUTIONS ACTIVE FIREWALL, ACTIVE SECURITY, ACTIVESECURITY (AND IN KATAKANA), ACTIVESHIELD, ANTIVIRUS VIRUS DEFENSE, TRUSTED MAIL, UNINSTALLER, VIREX, VIRUS WHICH YOU DOWNLOADED THE SOFTWARE Free Software licenses require that McAfee - McAfee MIS80E001RAI | User Guide - Page 3
Info page. 3. Locate your product in the list, and click the download icon. McAfee reserves the right to change Upgrade & Support Plans and policies at any time without notice. McAfee and its product names are registered trademarks of McAfee, Inc. and/or its affiliates in the US and/or other - McAfee MIS80E001RAI | User Guide - Page 4
Manuals folder, and double-click the User Guide .PDF you want to open. Registration benefits McAfee FREE electronic support Virus definition (.DAT) file updates for one year after installation when you purchase VirusScan software Go to http://www.mcafee.com/ for pricing of an additional year of virus - McAfee MIS80E001RAI | User Guide - Page 5
Scan 19 Using McAfee SecurityCenter 21 Using ActiveShield 21 Enabling or disabling ActiveShield 21 Configuring ActiveShield options 23 Understanding security alerts 32 Manually scanning your computer 35 Manually scanning for viruses and other threats 35 Automatically scanning for viruses - McAfee MIS80E001RAI | User Guide - Page 6
to the World Virus Map 45 Viewing the World Virus Map 46 Updating VirusScan 47 Automatically checking for updates 47 Manually checking for updates 47 3 McAfee Personal Firewall Plus 49 New features 49 Removing other firewalls 51 Setting the default firewall 51 Setting the security level 52 - McAfee MIS80E001RAI | User Guide - Page 7
Service 85 Disabling Privacy Service 85 Updating McAfee Privacy Service 85 Removing and Re-installing Privacy Service 86 Removing Privacy Service 87 Installing Privacy Service files permanently using McAfee Shredder 97 Why Windows leaves file remnants 98 What McAfee Shredder erases 98 Permanently - McAfee MIS80E001RAI | User Guide - Page 8
Bin 98 Customizing Shredder settings 98 Backing up the Privacy Service database 99 Restoring the Backup Database 99 Changing your password by automatic import 120 Importing an address book manually 120 Editing address book information 121 viii McAfee® Internet Security Suite® software - McAfee MIS80E001RAI | User Guide - Page 9
are the blocked messages 130 Deleting a message manually 130 Modifying how spam messages are processed 130 McAfee 137 Sending complaints manually 137 Sending error messages 137 Sending an error message manually 138 Starting the SpamKiller server manually 138 SpamKiller server is blocked - McAfee MIS80E001RAI | User Guide - Page 10
Contents x McAfee® Internet Security Suite® software - McAfee MIS80E001RAI | User Guide - Page 11
proven security solution that provides powerful protection for today's Internet users. McAfee Internet Security Suite comprises the following products: McAfee VirusScan on page 17 McAfee Personal Firewall Plus on page 49 McAfee Privacy Service on page 81 McAfee SpamKiller on page 103 User Guide 11 - McAfee MIS80E001RAI | User Guide - Page 12
-based threats, and then provides recommendations to quickly and securely protect your computer. McAfee VirusScan - Scans, detects, fixes, and removes Internet viruses. You can customize virus scans and determine the response and action when a virus is detected. You can also configure VirusScan to - McAfee MIS80E001RAI | User Guide - Page 13
programs the Microsoft Web site at http://www.microsoft.com/. Supported e-mail programs POP3 (Outlook Express, Outlook, Eudora, Netscape) Get free security analysis for your computer. Launch, manage, and configure all your McAfee subscriptions from one icon. See continuously updated virus alerts and - McAfee MIS80E001RAI | User Guide - Page 14
Right-click the McAfee icon in the Windows system tray. 2 Click Open SecurityCenter. To access your McAfee product: 1 Right-click the McAfee icon in the Windows system tray. 2 Point to the appropriate McAfee product and select the feature you want to use. 14 McAfee® Internet Security Suite®software - McAfee MIS80E001RAI | User Guide - Page 15
programs. NOTE Users must have Administrator rights to uninstall Internet Security Suite. 1 Save all your work and close any Remove Programs. 4 Select the McAfee Uninstall Wizard, then one or more programs, and then click Uninstall. To remove all the Internet Security products, click Select All, - McAfee MIS80E001RAI | User Guide - Page 16
Introduction 16 McAfee® Internet Security Suite®software - McAfee MIS80E001RAI | User Guide - Page 17
VirusScan 2 Welcome to McAfee VirusScan. McAfee VirusScan is an anti-virus subscription service offering comprehensive, reliable, and up-to-date virus protection. Powered by award-winning McAfee scanning technology, VirusScan protects against viruses, worms, Trojan horses, suspect scripts, hybrid - McAfee MIS80E001RAI | User Guide - Page 18
monitors suspect script executions and stops viruses and worms from spreading through e-mail to other computers. Free instant messaging and e-mail technical support Live technical support provides prompt, easy assistance using instant messaging and e-mail. 18 McAfee® Internet Security Suite®software - McAfee MIS80E001RAI | User Guide - Page 19
. See Understanding security alerts on page 32 for details. Testing Scan Before you can test Scan, you must disable ActiveShield to prevent it from detecting the test files before Scan does, then download the test files. To download the test files: 1 Disable ActiveShield: Right-click the McAfee icon - McAfee MIS80E001RAI | User Guide - Page 20
As dialog box. 3 When you are finished downloading the files, close Internet Explorer. 4 Enable ActiveShield: Right-click the McAfee icon, point to VirusScan, then click Enable. To test Scan: 1 Right-click the McAfee icon, point to VirusScan, then click Scan. 2 Using the directory tree in the left - McAfee MIS80E001RAI | User Guide - Page 21
your Windows desktop. With it, you can perform these useful tasks: Get free security analysis for your computer. Launch, manage, and configure all your McAfee subscriptions from one icon. See continuously updated virus alerts and the latest product information. Get quick links to frequently asked - McAfee MIS80E001RAI | User Guide - Page 22
you can manually run it, as well as configure it to start automatically when Windows starts. Enabling ActiveShield To enable ActiveShield for this Windows session only: Right-click the McAfee icon, point start when Windows starts (Figure 2-1 on page 23). 22 McAfee® Internet Security Suite®software - McAfee MIS80E001RAI | User Guide - Page 23
You can modify ActiveShield starting and scanning options in the ActiveShield tab of the VirusScan Options dialog box (Figure 2-1), which is accessible via the McAfee icon in your Windows system black ), you can configure it to start automatically when Windows starts (recommended). User Guide 23 - McAfee MIS80E001RAI | User Guide - Page 24
3 Click OK to confirm, then click OK. Scanning e-mail and attachments By default, e-mail scanning and automatic cleaning are enabled via the Scan e-mail and attachments option (Figure 2-1 on page 3.0 or later Eudora Pro 4.0 or later Eudora 5.0 or later 24 McAfee® Internet Security Suite®software - McAfee MIS80E001RAI | User Guide - Page 25
outbound e-mail. To disable scanning of inbound or outbound e-mail: 1 Right-click the McAfee icon, point to VirusScan, and then click Options. 2 Click Advanced, then click the E-mail Scan tab (Figure 2-1). 3 Deselect Inbound e-mail messages or Outbound e-mail messages, then click OK. User Guide 25 - McAfee MIS80E001RAI | User Guide - Page 26
McAfee VirusScan Figure 2-1. Advanced ActiveShield Options - E-mail tab Scanning for worms VirusScan monitors your computer for suspect activity that might indicate a threat is present on your computer. While VirusScan cleans viruses and other threats, WormStopperTM prevents viruses and worms from - McAfee MIS80E001RAI | User Guide - Page 27
the number of recipients or seconds for monitoring sent e-mails, it might result in invalid detections. McAfee recommends that you click No to retain the default setting. Otherwise, click Yes to change the default outbound e-mails Figure 2-2. Advanced ActiveShield Options - E-mail tab User Guide 27 - McAfee MIS80E001RAI | User Guide - Page 28
thorough scan possible. To set ActiveShield to scan all file types: 1 Right-click the McAfee icon, point to VirusScan, and then click Options. 2 Click Advanced, then click the Scanning tab (Figure 2-3 on page 29). 3 Click All files (recommended), then click OK. 28 McAfee® Internet Security Suite - McAfee MIS80E001RAI | User Guide - Page 29
unidentified viruses in the files. To set ActiveShield to scan for new unknown viruses: 1 Right-click the McAfee icon, point to VirusScan, and then click Options. 2 Click Advanced, then click the Scanning tab (Figure 2-3). 3 Click Scan for new unknown viruses (recommended), then click OK. User Guide - McAfee MIS80E001RAI | User Guide - Page 30
McAfee VirusScan Scanning for scripts VirusScan monitors your computer for suspect activity that might indicate a threat is present on your computer. While VirusScan cleans viruses and other threats, ScriptStopperTM prevents Trojan horses from running scripts that spread viruses further. A "Trojan - McAfee MIS80E001RAI | User Guide - Page 31
activity. Open McAfee AntiSpyware to configure your options. If you set ActiveShield to use the default Scan Potentially Unwanted transmit your private data without your permission. To set ActiveShield to scan for PUPs: 1 Right-click the McAfee icon, point to VirusScan, and then click Options. 2 - McAfee MIS80E001RAI | User Guide - Page 32
McAfee VirusScan Understanding security alerts If ActiveShield finds a virus, a virus alert similar to Figure 2-6 appears. For most viruses, message appears and prompts you to check your computer for threats. Click Scan to complete the quarantine process. 3 If ActiveShield cannot quarantine the file - McAfee MIS80E001RAI | User Guide - Page 33
Using ActiveShield Managing detected e-mail By default, e-mail scanning automatically tries to clean detected e-mail. An alert file included in the inbound message notifies you whether the e-mail activity, click Continue what I was doing to ignore the alert and let the e-mail be sent. User Guide 33 - McAfee MIS80E001RAI | User Guide - Page 34
McAfee McAfee removal method. - Otherwise, click Cancel to exit the automatic removal process. If you change your mind later, you can manually PUPs list will not be detected by McAfee VirusScan. If a PUP is detected Trusted PUPs list: 1 Right-click the McAfee icon, point to VirusScan, and then click - McAfee MIS80E001RAI | User Guide - Page 35
the file, you can quarantine or delete the file. Manually scanning for viruses and other threats To scan your computer: 1 Right-click the McAfee icon, point to VirusScan, then click Scan. The Scan dialog box opens (Figure 2-7). Figure 2-7. Scan dialog box 2 Click the drive, folder, or file that - McAfee MIS80E001RAI | User Guide - Page 36
indication. Nevertheless, if a heuristic scan detects a virus, you should treat it with the same caution that you would treat a file that you know contains a virus. This option provides the most thorough scan, but is generally slower than a normal scan. 36 McAfee® Internet Security Suite®software - McAfee MIS80E001RAI | User Guide - Page 37
Manually scanning your computer Scan for Potentially Unwanted Programs - Use this option to detect spyware, adware, and other programs that gather and transmit your private data without your permission. NOTE Leave all options selected for the most thorough scan possible. This effectively scans every - McAfee MIS80E001RAI | User Guide - Page 38
your computer for viruses and other threats at specified intervals. To schedule a scan: 1 Right-click the McAfee icon, point to VirusScan, then click Options. The VirusScan Options dialog box opens. 2 Click the Scheduled Scan tab (Figure 2-10 on page 39). 38 McAfee® Internet Security Suite®software - McAfee MIS80E001RAI | User Guide - Page 39
Manually scanning your computer Figure 2-10. Scheduled Scan Options 3 Select the Scan My Computer at a scheduled time checkbox to enable automatic scanning. 4 Specify a schedule for automatic scanning of days between scans. Weekly (the default) - Specify the number of weeks between scans as well as - McAfee MIS80E001RAI | User Guide - Page 40
detected files, including whether to submit them to the McAfee AVERT labs for research. If Scan detects a potentially unwanted program, you can manually try to clean, quarantine, or delete it (AVERT submission is unavailable). To manage a virus or potentially unwanted program: 1 If a file appears in - McAfee MIS80E001RAI | User Guide - Page 41
Scan cannot clean or delete the detected file, consult the Virus Information Library at http://us.mcafee.com/virusInfo/default.asp for instructions on manually more help, consult McAfee Customer Support at http://www.mcafeehelp quarantined file: 1 Right-click the McAfee icon, point to VirusScan, then - McAfee MIS80E001RAI | User Guide - Page 42
a Potentially Unwanted Program, you can submit the file to the McAfee AntiVirus Emergency Response Team (AVERTTM) for research: a Update your virus signature files if they are more than two weeks old. b the dialog box without taking any further action. 42 McAfee® Internet Security Suite®software - McAfee MIS80E001RAI | User Guide - Page 43
a non-infected floppy disk in drive A. You might want to use Scan to ensure that both the computer and the floppy disk are virus-free. (See Manually scanning for viruses and other threats on page 35 for details.) 2 Right-click the McAfee icon, point to VirusScan, then click Create Rescue Disk. The - McAfee MIS80E001RAI | User Guide - Page 44
update your Rescue Disk, follow the same instructions for creating a new Rescue Disk. Automatically reporting viruses You can anonymously send virus tracking information for inclusion in our World Virus Map. Automatically opt-in for this free, secure feature either during VirusScan installation (in - McAfee MIS80E001RAI | User Guide - Page 45
Options 3 Accept the default Yes, I want to participate to anonymously send your virus information to McAfee for inclusion in its World Virus Map of worldwide detection rates. Otherwise, select No, I don't want to to select the country where your computer is located. 5 Click OK. User Guide 45 - McAfee MIS80E001RAI | User Guide - Page 46
the time period to show only the results over the past 7 days or the past 24 hours. The Virus Tracking section lists cumulative totals for the number of scanned files, detected files, and detected computers that have been reported since the date shown. 46 McAfee® Internet Security Suite®software - McAfee MIS80E001RAI | User Guide - Page 47
, you can then choose to update VirusScan to remove the threat of a virus outbreak. Automatically checking for updates McAfee SecurityCenter is automatically configured to check for updates for all of your McAfee services every four hours when you are connected to the Internet, then notify you - McAfee MIS80E001RAI | User Guide - Page 48
McAfee VirusScan Figure 2-15. Updates dialog box 4 Log on to the web site if prompted. The Update Wizard installs the update automatically. your computer to complete the update. Be sure to save all of your work and close all applications before restarting. 48 McAfee® Internet Security Suite®software - McAfee MIS80E001RAI | User Guide - Page 49
against potential hacker probes and attacks Complements anti-virus defenses Monitors Internet and network activity Alerts you tracing and event research features New features Improved Gaming Support McAfee Personal Firewall Plus protects your computer from intrusion to the Internet. User Guide 49 - McAfee MIS80E001RAI | User Guide - Page 50
and a User Tutorial to guide users in the setup and use of their firewall. Although the product is designed to use without any intervention, McAfee provides users with a wealth of resources to understand and appreciate what the firewall provides for them. 50 McAfee® Internet Security Suite®software - McAfee MIS80E001RAI | User Guide - Page 51
's uninstall instructions to do so. NOTE If you use Windows XP, you do not need to disable the built-in firewall before installing McAfee Personal Firewall experience only McAfee Personal Firewall functionality and messaging. If you subsequently enable Windows Firewall via Windows Security Center or - McAfee MIS80E001RAI | User Guide - Page 52
by at least one firewall, Windows Firewall is automatically re-enabled when McAfee Personal Firewall is uninstalled. If you disable McAfee Personal Firewall or set its security setting to Open without manually enabling Windows Firewall, all firewall protection will be removed except for previously - McAfee MIS80E001RAI | User Guide - Page 53
Full Access or delete the Blocked permission rule from the Internet Applications list. 4 Select additional security settings: NOTE If your computer runs Windows XP and multiple XP users have been added, these traffic patterns by comparing the ICMP traffic against known attack patterns. User Guide 53 - McAfee MIS80E001RAI | User Guide - Page 54
your Windows desktop. With it, you can perform these useful tasks: Get free security analysis for your computer. Launch, manage, and configure all your McAfee subscriptions from one icon. See continuously updated virus alerts and the latest product information. Get quick links to frequently asked - McAfee MIS80E001RAI | User Guide - Page 55
Select a task from the I want to menu. To launch Personal Firewall from Windows: 1 Right-click the McAfee icon Personal Firewall. in the Windows system tray, then point to 2 Select a task. To open Personal will also find links to common tasks performed in Personal Firewall. User Guide 55 - McAfee MIS80E001RAI | User Guide - Page 56
level of security at which the firewall is set. Click the link to change the security level. Blocked Events The blocked events status displays the number of events that have been blocked today. Click the link to view event details from the Inbound Event page. 56 McAfee® Internet Security Suite - McAfee MIS80E001RAI | User Guide - Page 57
you can view firewall activity and perform tasks. To view the Application Summary page: 1 Right-click the McAfee icon in the Windows system tray, point to Personal Firewall, then select View Summary. 2 Click Change the latest application that was granted full access to the Internet. User Guide 57 - McAfee MIS80E001RAI | User Guide - Page 58
McAfee -related tasks. To view the Event Summary page: 1 Right-click the McAfee icon in the Windows system tray, point to Personal Firewall, then select tasks. To view the HackerWatch Summary page: 1 Right-click the McAfee icon in the Windows system tray, point to Personal Firewall, then select - McAfee MIS80E001RAI | User Guide - Page 59
. Common Tasks Click a link in Common Tasks to go to HackerWatch.org pages where you can get more information on world-wide hacker activity. User Guide 59 - McAfee MIS80E001RAI | User Guide - Page 60
allowed and blocked applications. To launch the Internet Applications page: Right-click the McAfee icon in the Windows system tray, point to Personal Firewall, then select Applications path name, permission, timestamps, and explanations of permission types 60 McAfee® Internet Security Suite®software - McAfee MIS80E001RAI | User Guide - Page 61
rule from the Internet Applications list. To delete an application rule: 1 Right-click the McAfee icon in the Windows system tray, point to Personal Firewall, then select Internet Applications. 2 application Internet access. Delete Application Rule - Remove an application rule. User Guide 61 - McAfee MIS80E001RAI | User Guide - Page 62
Figure 3-3. Inbound Events page The Inbound Events page provides the following information: Timestamps Source IPs Hostnames Service or application names Event details: connection types, connection ports, host name or IP, and explanations of port events 62 McAfee® Internet Security Suite®software - McAfee MIS80E001RAI | User Guide - Page 63
application that understands the contents of the packet that will include instructions specific to that application. Any address that starts with 0 or faked. Spoofed packets can be a sign that someone is scanning your computer for Trojans. Personal Firewall blocks this kind of activity, User Guide 63 - McAfee MIS80E001RAI | User Guide - Page 64
block this traffic. However, if a program (like Netscape) experiences problems, add 127.0.0.1 to the Trusted IP Addresses list in Personal Firewall. scanning for Trojans. It's important to remember that Personal Firewall blocked this attempt, so your computer is safe. 64 McAfee® Internet Security - McAfee MIS80E001RAI | User Guide - Page 65
To show today's events: 1 Right-click the McAfee icon in the Windows system tray, point to show this week's events: 1 Right-click the McAfee icon in the Windows system tray, point to Personal in the Inbound Events log: 1 Right-click the McAfee icon, point to Personal Firewall, and click Inbound - McAfee MIS80E001RAI | User Guide - Page 66
from a specific day. To show a day's events: 1 Right-click the McAfee icon in the Windows system tray, point to Personal Firewall, then select Inbound address. To show events of an Internet address: 1 Right-click the McAfee icon in the Windows system tray, point to Personal Firewall, and click - McAfee MIS80E001RAI | User Guide - Page 67
of the event and, if known, the common program or service that uses that port. To show events that share identical event information: 1 Right-click the McAfee icon in the Windows system tray, point to Personal Firewall, the event type, and advice about whether to report the event. User Guide 67 - McAfee MIS80E001RAI | User Guide - Page 68
attack on your computer: 1 Right-click the McAfee icon in the Windows system tray, point to you must sign up for the service. Signing up for the service allows your submissions to be tracked the Trusted IP Addresses list: 1 Right-click the McAfee icon in the Windows system tray, point to Personal - McAfee MIS80E001RAI | User Guide - Page 69
Addresses list. To verify that the IP address was added: 1 Right-click the McAfee icon in the Windows system tray, point to Personal Firewall, and select Options. has ports that are deliberately opened through the System Services feature, or unless your computer has an application that Guide 69 - McAfee MIS80E001RAI | User Guide - Page 70
McAfee Personal Firewall Plus Make this rule expire on: Date and time in which the Banned IP Address rule expires. Select the Trusted & Banned IPs icon, then click the Banned IP Addresses tab. The IP address appears checked in the Banned IP Addresses list. 70 McAfee® Internet Security Suite®software - McAfee MIS80E001RAI | User Guide - Page 71
prevent the Inbound Events log from growing too large. To archive the Inbound Events log: 1 Right-click the McAfee icon in the Windows system tray, point to Personal Firewall, then select Inbound Events. 2 On the Inbound you should archive it instead. To clear the Inbound Events log: User Guide 71 - McAfee MIS80E001RAI | User Guide - Page 72
events from the Inbound Events log. To delete events from the Inbound Events log: 1 Right-click the McAfee icon in the Windows system tray, point to Personal Firewall, then select Inbound Events. 2 Click the so that you can confidently respond to an alert. 72 McAfee® Internet Security Suite®software - McAfee MIS80E001RAI | User Guide - Page 73
The Windows XP SP2 default Automatic Updates setting downloads and installs updates for the Windows OS for online product updates (such as McAfee services) to keep them up-to-date. scan your computer for viruses. If McAfee VirusScan is not installed, you can launch McAfee SecurityCenter. User Guide - McAfee MIS80E001RAI | User Guide - Page 74
McAfee Personal Firewall Plus Figure 3-4. Internet Application Blocked alert View a brief log (see About the Inbound Events page on page 62 for details). Click Launch McAfee VirusScan to scan your computer for viruses. Click Continue What I Was Doing if you do not want to take action beyond - McAfee MIS80E001RAI | User Guide - Page 75
Access the Internet alert If you selected Standard or Tight security in the Security Settings options, Personal Firewall displays an alert (Figure 3-5) only if Personal Firewall is configured to use Smart Recommendations. McAfee might not recognize the application trying to gain Internet access (Figure - McAfee MIS80E001RAI | User Guide - Page 76
an Internet connection. Click Grant Outbound Access to allow an outbound connection (Tight security). Click Help me choose to view online Help about application access permissions. Application the Internet. Figure 3-7. Application Has Been Modified alert 76 McAfee® Internet Security Suite®software - McAfee MIS80E001RAI | User Guide - Page 77
about application access permissions. Application Requests Server Access alert If you selected Tight security in the Security Settings options, Personal Firewall displays an alert (Figure 3-8) when it detects that Restrict to Outbound Access to prohibit an incoming Internet connection. User Guide 77 - McAfee MIS80E001RAI | User Guide - Page 78
access. Application Allowed to Access the Internet alert If you selected Trusting security in the Security Settings options, Personal Firewall automatically grants Internet access for all new Click Block All Access to prohibit an Internet connection. 78 McAfee® Internet Security Suite®software - McAfee MIS80E001RAI | User Guide - Page 79
About alerts Application Has Been Modified alert If you selected Trusting security in the Security Settings options, Personal Firewall automatically grants Internet access for all modified applications. View a already done. Click Block All Access to prohibit an Internet connection. User Guide 79 - McAfee MIS80E001RAI | User Guide - Page 80
to access your computer. Click Continue What I Was Doing if you do not want to take action beyond what Personal Firewall has already done 80 McAfee® Internet Security Suite®software - McAfee MIS80E001RAI | User Guide - Page 81
for you, your family, your personal data, and your computer. Features This release of McAfee Privacy Service includes the following features: Internet time usage rules - Specify days and times when users or prevent the transmission of added personal identifiable information (PII). User Guide 81 - McAfee MIS80E001RAI | User Guide - Page 82
the McAfee Privacy Service desktop icon. Launch the McAfee SecurityCenter, click the privacy service tab, and then Setup Privacy Service to launch the Setup Assistant. 2 Proceed to and complete each step that is provided. NOTE To cancel configuration, click Cancel. 82 McAfee® Internet Security Suite - McAfee MIS80E001RAI | User Guide - Page 83
security question, you must remove McAfee Privacy Service from Safe Mode (Windows 2000 and Windows XP only). Removing Privacy Service with Safe Mode To remove Privacy Service done, reboot the PC. 9 Re-install McAfee Privacy Service and specify the Administrator password. Make a note of the - McAfee MIS80E001RAI | User Guide - Page 84
Windows desktop. With it, you can access Privacy Service and perform other useful tasks: Get free security analysis for your computer. Launch, manage, and configure all your McAfee subscriptions from one icon. See continuously updated virus alerts and the latest product information. Get quick links - McAfee MIS80E001RAI | User Guide - Page 85
regularly checks for updates to Privacy Service while your computer is running and connected to the Internet. If an update is available, McAfee SecurityCenter prompts you to update Privacy Service. To manually check for updates: Click the Updates icon located in the top pane. User Guide 85 - McAfee MIS80E001RAI | User Guide - Page 86
to un-install the product. If this McAfee product is pre-installed on your computer, see your PC manufacturer's documentation for information about removing and re-installing Privacy Service. NOTE Removing Privacy Service erases all Privacy Service data. 86 McAfee® Internet Security Suite®software - McAfee MIS80E001RAI | User Guide - Page 87
. Your computer restarts to complete the un-installation process. Installing Privacy Service To install Privacy Service: 1 Go to the McAfee Web site and navigate to the Privacy Service page. 2 Click the Download link on the Privacy Service page. 3 Click Yes on any messages that appear asking if you - McAfee MIS80E001RAI | User Guide - Page 88
McAfee Privacy Service 2 Point to McAfee Privacy Service, then select Manage Users. The Select A User dialog box appears. 3 Click Add web sites, to work properly, require that cookies are enabled. Privacy Service accepts cookies from McAfee at all times. 88 McAfee® Internet Security Suite®software - McAfee MIS80E001RAI | User Guide - Page 89
are not allowed to, Privacy Service displays a message telling the are not allowed to, Privacy Service displays a message telling the user Service. They can use the computer, but not the Internet. Creating Web Site Permissions with Keywords Privacy Service the Privacy Service database and Service - McAfee MIS80E001RAI | User Guide - Page 90
the word exists. To modify existing Web site permissions: 1 Right-click the McAfee icon in the Windows system tray, point to Privacy Service, then select Options. 2 Click the Keywords tab. 3 In the Word Lookup uppercase and lowercase letters and numbers. 90 McAfee® Internet Security Suite®software - McAfee MIS80E001RAI | User Guide - Page 91
cookies-Enables you to decide if you want to accept or reject cookies on a case-by-case basis. Privacy Service notifies you when a web site you are about to view wants to send a cookie to your computer. After address of the web site that you are accepting or rejecting cookies from. User Guide 91 - McAfee MIS80E001RAI | User Guide - Page 92
to, Privacy Service displays a message telling the user that they are not allowed to use the Internet at this time. 3 Click Apply. 4 On the Time Limits page, click OK. 5 In the McAfee Privacy Service McAfee Privacy Service confirmation dialog, click OK. 92 McAfee® Internet Security Suite®software - McAfee MIS80E001RAI | User Guide - Page 93
3 Close the Privacy Service window when you are finished making changes. To configure Privacy Service options, you must sign in to Privacy Service as the Administrator. to view specific web sites. This overrides Privacy Service's default settings and web sites added to the Blocked list. 1 Click - McAfee MIS80E001RAI | User Guide - Page 94
information over the Internet (the Administrator can still send this information). When Privacy Service detects personal identifiable information (PII) in something about to be sent out, the and click Remove. 3 Click Yes in the confirmation dialog box. 94 McAfee® Internet Security Suite®software - McAfee MIS80E001RAI | User Guide - Page 95
or pop-up window. Privacy Service does not block ads that are visit a web site. Privacy Service only blocks those pop-ups Service. To display a blocked pop-up, hold down the CTRL key and refresh the web page. Configure Privacy Service McAfee Pop-Up Blocker, and deselect Enable Pop-up Blocker. User - McAfee MIS80E001RAI | User Guide - Page 96
appears in the Accept Cookie Web Sites list. To view the event log, you must sign in to Privacy Service as the Administrator. Then, select Event Log and click any log entry to view its details. To save can save this information to view at a future date. 96 McAfee® Internet Security Suite®software - McAfee MIS80E001RAI | User Guide - Page 97
of disks, click McAfee Shredder. To save your Privacy Service database settings, click Backup. To restore your settings, click Restore. Erasing files permanently using McAfee Shredder McAfee Shredder unwanted files. drive as no longer being in use, but the file is still there. User Guide 97 - McAfee MIS80E001RAI | User Guide - Page 98
that you periodically shred the free space on your disk drive McAfee Shredder offers a more secure method of emptying your Recycle Bin. To shred the contents of the Recycle Bin: 1 On your Windows desktop, right-click the Recycle Bin. 2 Select Shred Recycle Bin, then follow the on-screen instructions - McAfee MIS80E001RAI | User Guide - Page 99
a Shredder icon on your Windows desktop. To customize Shredder settings, open McAfee Shredder, click Properties, and then follow the on-screen instructions. Backing up the Privacy Service database You can restore the Privacy Service database two ways. If your database becomes corrupted or is deleted - McAfee MIS80E001RAI | User Guide - Page 100
then click OK in the McAfee Privacy Service confirmation dialog. These instructions do not apply to Right-click the McAfee icon, point to McAfee Privacy Service, and then select Changing your user name 1 Right-click the McAfee icon, point to McAfee Privacy Service, and then select Options. 2 Click - McAfee MIS80E001RAI | User Guide - Page 101
that require cookies, you can allow those sites permission to read cookies. 1 Right-click the McAfee icon, point to McAfee Privacy Service, and then select Options. 2 Click Accepted Cookies. 3 Enter the URL of the web 2 Click Remove, and then click Yes in the confirmation dialog box. User Guide 101 - McAfee MIS80E001RAI | User Guide - Page 102
require cookies, you can reject the cookies without being prompted. 1 Right-click the McAfee icon, point to McAfee Privacy Service, and then select Options. 2 Click Rejected Cookies. 3 Enter the URL of the and then click Yes in the confirmation dialog box. 102 McAfee® Internet Security Suite®software - McAfee MIS80E001RAI | User Guide - Page 103
-user support (for Windows 2000 and Windows XP) Filtering Update filters automatically Create custom filters to block e-mail that contain mostly images, invisible text, or invalid formatting Multi-tiered core filtering engine Dictionary attack filter Multi-level adaptive filtering Security filters - McAfee MIS80E001RAI | User Guide - Page 104
and other McAfee products, answers to frequently asked questions, and more. You must be connected to the Internet to access the Support page. Click Help to open the online Help, which provides detailed instructions on setting up and using SpamKiller. 104 McAfee® Internet Security Suite®software - McAfee MIS80E001RAI | User Guide - Page 105
in Outlook and Outlook Express. If the toolbar is not visible, expand the e-mail application window or click the arrows to see more toolbars. User Guide 105 - McAfee MIS80E001RAI | User Guide - Page 106
Explorer 6.0 or later Using McAfee SecurityCenter The McAfee SecurityCenter is your one-stop security shop. Seamless integration with the McAfee SecurityCenter provides a consolidated view of your computer's security status, plus the latest security and virus alerts. You can run SecurityCenter - McAfee MIS80E001RAI | User Guide - Page 107
Disable. Or click the Summary tab, and then click Click here to disable. To enable filtering: Right-click the McAfee icon, point to SpamKiller, and then click Enable. Or click the Summary tab, and then click Click here to profile of the user who is currently logged on to SpamKiller. User Guide 107 - McAfee MIS80E001RAI | User Guide - Page 108
to SpamKiller. 2 Click Add. The E-mail Accounts wizard appears. 3 Follow the instructions on the dialog boxes that appear. If you add an MSN/Hotmail account, SpamKiller searches your incoming e-mail server is "mail.mcafee.com", change it to "localhost". 108 McAfee® Internet Security Suite®software - McAfee MIS80E001RAI | User Guide - Page 109
address - e-mail address of the account. 4 Click the Servers tab to edit server information. Incoming e-mail - name of the server that receives incoming mail. User Guide 109 - McAfee MIS80E001RAI | User Guide - Page 110
connection - SpamKiller does not automatically dial a connection for you. You must first manually start your dial-up connection. Dial when needed - an Internet connection is not SMTP port - (SMTP port number) SMTP server handles outgoing messages. 110 McAfee® Internet Security Suite®software - McAfee MIS80E001RAI | User Guide - Page 111
timeout - length of time SpamKiller waits to receive e-mail before timing out and stopping. Increase the server time-out value if you have problems receiving mail. Your e-mail connection might be slow; therefore, increasing the server time-out value allows SpamKiller to wait longer before timing out - McAfee MIS80E001RAI | User Guide - Page 112
McAfee SpamKiller MSN/Hotmail accounts Editing MSN/Hotmail accounts 1 Click the Settings tab, and then click E-mail Accounts. The E-mail you have a dial-up connection, and you want SpamKiller to check the account every time you connect to the Internet. 112 McAfee® Internet Security Suite®software - McAfee MIS80E001RAI | User Guide - Page 113
SpamKiller does not automatically dial a connection for you. You must first manually start your dial-up connection. Dial when needed - when an Outlook: Only for Outlook 98, Outlook was initially installed with Corporate/Workgroup support. Only for Outlook 98, the first e-mail account is a MAPI - McAfee MIS80E001RAI | User Guide - Page 114
a connection - SpamKiller does not automatically dial a connection for you. You must first manually start your dial-up connection. Dial when needed - when an Internet connection is not connected to the Internet after filtering is finished. 6 Click OK. 114 McAfee® Internet Security Suite®software - McAfee MIS80E001RAI | User Guide - Page 115
View message text of accepted messages Manage Global Filters and the Global Friends List Report spam to McAfee Send complaints and error messages Manage complaints and error messages (create, edit, and delete message required: You must be logged on to SpamKiller as an administrator. User Guide 115 - McAfee MIS80E001RAI | User Guide - Page 116
McAfee SpamKiller You must have Windows 2000 or Windows XP on your computer. The users you are adding or managing must have SpamKiller as the user and have the necessary e-mail account information. For details, see Adding e-mail accounts on page 107. 116 McAfee® Internet Security Suite®software - McAfee MIS80E001RAI | User Guide - Page 117
with a specific user. If multiple users were added, you must be logged on to SpamKiller as the user in order to manage this list. User Guide 117 - McAfee MIS80E001RAI | User Guide - Page 118
McAfee SpamKiller You can add friends to a Friends List to ensure their e-mail is not blocked. The Friends page displays names and , click the down arrow located on the E-mail Address, Domains, or Mailing Lists tab, and then select Personal Friends List. 118 McAfee® Internet Security Suite®software - McAfee MIS80E001RAI | User Guide - Page 119
List. Figure 5-3. Friends page Importing address books Import address books into a Friends List manually or by automatic import. Automatic import enables SpamKiller to check your address books regularly Microsoft Outlook (version 98 and later) Microsoft Outlook Express (all versions) User Guide 119 - McAfee MIS80E001RAI | User Guide - Page 120
After an update, new addresses appear in your Personal Friends List. Importing an address book manually You can manually import address books into your Personal Friends List or the Global Friends List. NOTE If , ensure that the checkbox is not selected. 120 McAfee® Internet Security Suite®software - McAfee MIS80E001RAI | User Guide - Page 121
Address Books. 2 Select an address book, and then click Delete. A confirmation dialog box appears. 3 Click Yes to remove the address book from the list. User Guide 121 - McAfee MIS80E001RAI | User Guide - Page 122
McAfee SpamKiller Adding friends To ensure that you receive all e-mail from friends, add your friends' names and addresses to a Friends OK. All messages from that friend are marked as being messages from a friend and appear in the Accepted E-Mail page. 122 McAfee® Internet Security Suite®software - McAfee MIS80E001RAI | User Guide - Page 123
multiple users were added to SpamKiller, only administrators can access the Global Friends List. 2 Select an address from the list, and then click Edit. User Guide 123 - McAfee MIS80E001RAI | User Guide - Page 124
McAfee SpamKiller 3 Edit the appropriate information, and then click OK. Deleting friends Remove addresses you no longer want in a blocked and accepted messages. The Blocked E-mail and Accepted E-mail pages have similar features. Figure 5-4. Messages page 124 McAfee® Internet Security Suite®software - McAfee MIS80E001RAI | User Guide - Page 125
- to whom the message was sent. Subject - the topic that appears in the message subject line. The left column contains icons next to messages if manual complaints or error messages have been sent. Complaint sent - a complaint was sent about the message. User - McAfee MIS80E001RAI | User Guide - Page 126
- both a complaint and error message were sent. For more information on where blocked messages are, see Where are the blocked messages on page 130. 126 McAfee® Internet Security Suite®software - McAfee MIS80E001RAI | User Guide - Page 127
. Complaint sent - a complaint was sent about the message. Error message sent - an error message was sent to the reply address on the spam message. User Guide 127 - McAfee MIS80E001RAI | User Guide - Page 128
- inform McAfee of specific spam messages you receive. Send a complaint - send a complaint about spam to the administrator of the sender's domain or to another e-mail address you type. Send an error - send an error message to the reply address of a spam message. 128 McAfee® Internet Security Suite - McAfee MIS80E001RAI | User Guide - Page 129
message. The message is removed from your Inbox and the Accepted E-mail page, and copy of the message appears in the Blocked E-mail page. User Guide 129 - McAfee MIS80E001RAI | User Guide - Page 130
Express, or your Inbox. Tagged messages also appear on the Accepted E-mail page. Deleting a message manually 1 Click the Messages tab, and then click the Blocked E-mail tab. Or From the SpamKiller , you can rescue the message (see Rescuing messages). 130 McAfee® Internet Security Suite®software - McAfee MIS80E001RAI | User Guide - Page 131
known or potential scam Web site). The McAfee AntiPhishing filter helps protect you from Web sites scam Web site, you are redirected to the McAfee AntiPhishing Filter page. To change AntiPhishing settings, follow these . 2 In the Tools menu, select McAfee AntiPhishing Filter. Enable Web site filtering - - McAfee MIS80E001RAI | User Guide - Page 132
McAfee SpamKiller Allow access to graylisted Web sites - places a link on the redirection page for graylisted sites. Clicking this link this checkbox, SpamKiller searches both the message text and the message formatting codes for the text you indicated. 132 McAfee® Internet Security Suite®software - McAfee MIS80E001RAI | User Guide - Page 133
when you are finished creating the filter. NOTE To edit a condition, select it and click Edit. To delete a condition, select it and click Delete. User Guide 133 - McAfee MIS80E001RAI | User Guide - Page 134
McAfee SpamKiller Regular expressions Regular expressions are only available for the following filter conditions: The subject, retrieved from the resulting Matches collection, using Item [0]...[n]. To match parentheses characters ( ), use "\(" or "\)". 134 McAfee® Internet Security Suite®software - McAfee MIS80E001RAI | User Guide - Page 135
" in "never" but not the "er" in "verb". \B Matches a non-word boundary. "ea*r\B" matches the "ear" in "never early". \d Matches a digit character. Equivalent to [0-9]. User Guide 135 - McAfee MIS80E001RAI | User Guide - Page 136
McAfee SpamKiller \D Matches a non-digit character. Equivalent to [^0-9]. \f Matches a form-feed character. \n Matches a new line character. \r Matches a first two digits comprise the expression. Allows ASCII codes to be used in regular expressions. 136 McAfee® Internet Security Suite®software - McAfee MIS80E001RAI | User Guide - Page 137
regular expressions. Reporting spam to McAfee You can report spam to McAfee, where they analyze it to McAfee. A confirmation dialog box appears. 3 Click Yes. The message is automatically sent to McAfee. Sending complaints manually Next, and then follow the instructions on the dialog boxes that appear - McAfee MIS80E001RAI | User Guide - Page 138
its server. Starting the SpamKiller server manually This section only applies to Microsoft Windows 2000 and XP users. 1 Click Start and select Run. 2 Type SERVICES.MSC and click OK. 3 Right-click the McAfee SpamKiller Server and select Start. The server service starts. SpamKiller server is blocked - McAfee MIS80E001RAI | User Guide - Page 139
site. Verifying the POP3 server address for SpamKiller 1 Right-click the McAfee icon in the system tray (lower right hand corner), point to SpamKiller, box and compare it with the Incoming e-mail server address your Internet Service Provider (ISP) has listed for your e-mail account. The server - McAfee MIS80E001RAI | User Guide - Page 140
McAfee SpamKiller 140 McAfee® Internet Security Suite®software - McAfee MIS80E001RAI | User Guide - Page 141
virus, 32 default scan setting, 24, 26 to 31 disabling, 23 enabling, 22 scan options, 23 scanning all file types, 28 scanning all files, 28 scanning e-mail and attachments, 24 scanning for new unknown viruses, 29 scanning 34 for suspect scripts, 33 for viruses, 32 Internet Application Blocked, 73 New - McAfee MIS80E001RAI | User Guide - Page 142
event to, 68 signing up, 68 Help icon, 104 I importing an address book into a Friends List, 119 inbound instant message attachments auto-cleaning, 28 scanning, 28 Internet applications about, 60 allowing and blocking, 61 changing application rules, 61 142 McAfee® Internet Security Suite® software - McAfee MIS80E001RAI | User Guide - Page 143
63 banning, 69 trusting, 68 L list of detected files (Scan), 37, 40 logging on to SpamKiller in a multi-user environment, 117 M McAfee Privacy Service, 85 disabling, 85 opening, 85 signing in, 85 updating, 84 to 85 McAfee Security Center, 84 McAfee SecurityCenter, 13, 21, 54, 106 Messages page, 124 - McAfee MIS80E001RAI | User Guide - Page 144
, 32 detecting, 40 Trusted PUPs List, 34 U uninstalling other firewalls, 51 uninstalling McAfee Privacy Service, 87 from Safe Mode, 83 Update Wizard, 24 updating a Rescue Disk, 44 VirusScan automatically, 47 manually, 47 user options, 100 accepting cookies, 101 changing your password, 100 changing - McAfee MIS80E001RAI | User Guide - Page 145
worms, 33 stopping suspect scripts, 33 VirusScan reporting viruses automatically, 44, 46 scanning via Microsoft Outlook toolbar, 38 scanning via Windows Explorer, 38 scheduling scans, 38 testing, 19 updating automatically, 47 updating manually, 47 W whitelisted programs, 34 whitelisting PUPs, 34

User Guide









