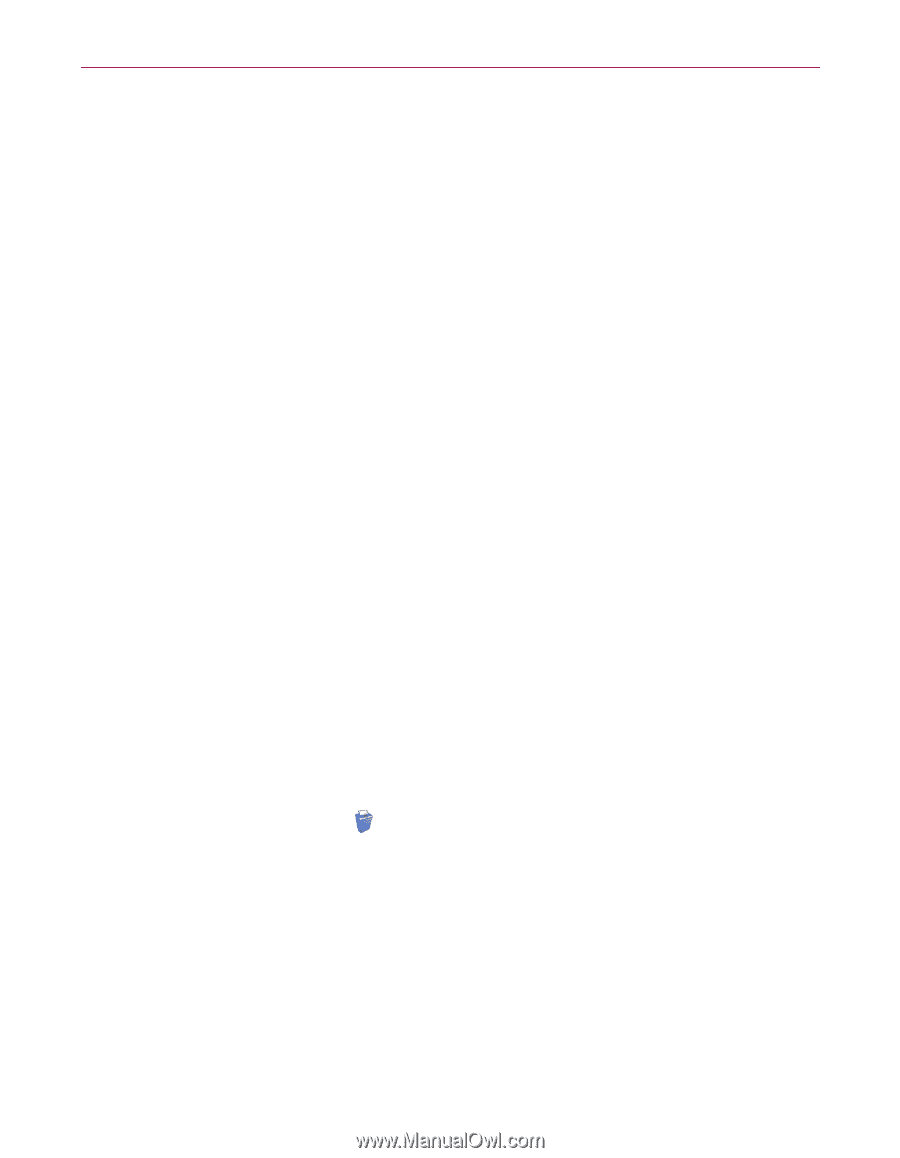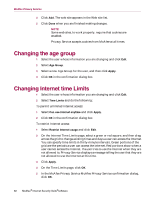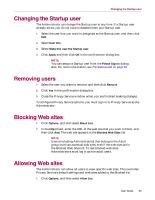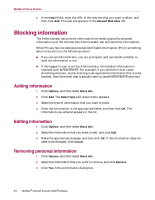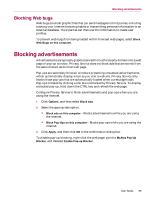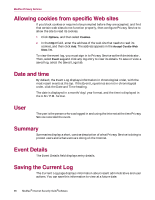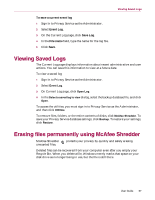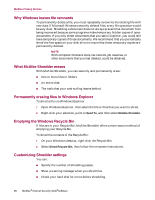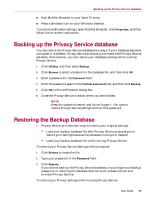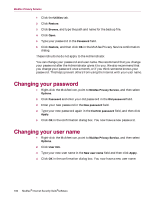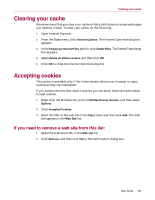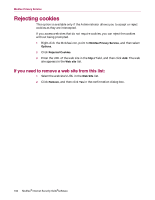McAfee MIS80E001RAI User Guide - Page 97
Viewing Saved Logs, Erasing files permanently using McAfee Shredder
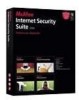 |
UPC - 731944547817
View all McAfee MIS80E001RAI manuals
Add to My Manuals
Save this manual to your list of manuals |
Page 97 highlights
To save a current event log 1 Sign In to Privacy Service as the Administrator. 2 Select Event Log. 3 On the Current Log page, click Save Log. 4 In the File name field, type the name for the log file. 5 Click Save. Viewing Saved Logs Viewing Saved Logs The Current Log page displays information about recent administrative and user actions. You can save this information to view at a future date. To view a saved log 1 Sign In to Privacy Service as the Administrator. 2 Select Event Log. 3 On Current Log page, click Open Log. 4 In the Select a saved log to view dialog, select the backup database file, and click Open. To access the utilities, you must sign in to Privacy Service as the Administrator, and then click Utilities. To remove files, folders, or the entire contents of disks, click McAfee Shredder. To save your Privacy Service database settings, click Backup. To restore your settings, click Restore. Erasing files permanently using McAfee Shredder McAfee Shredder unwanted files. protects your privacy by quickly and safely erasing Deleted files can be recovered from your computer even after you empty your Recycle Bin. When you delete a file, Windows merely marks that space on your disk drive as no longer being in use, but the file is still there. User Guide 97