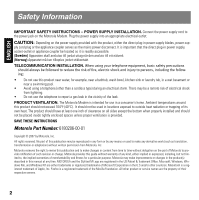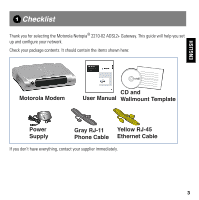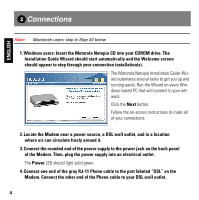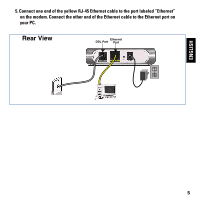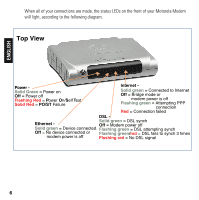Motorola 2210 User Manual
Motorola 2210 - Netopia Residential Gateway Modem Manual
 |
UPC - 899794002983
View all Motorola 2210 manuals
Add to My Manuals
Save this manual to your list of manuals |
Motorola 2210 manual content summary:
- Motorola 2210 | User Manual - Page 1
User Manual The Motorola Netopia® 2210-02 ADSL2+ Gateway Single-port Ethernet - Motorola 2210 | User Manual - Page 2
INSTRUCTIONS - POWER SUPPLY INSTALLATION. Connect the power supply cord to the power jack on the Motorola Modem. Plug the power supply into an appropriate electrical outlet. CAUTION: Depending on the power supply provided with the product, either the direct plug-in power supply blades, power supply - Motorola 2210 | User Manual - Page 3
the Motorola Netopia® 2210-02 ADSL2+ Gateway. This guide will help you set up and configure your network. Check your package contents. It should contain the items shown here: Motorola Modem CD and User Manual Wallmount Template Power Supply Gray RJ-11 Yellow RJ-45 Phone Cable Ethernet Cable If - Motorola 2210 | User Manual - Page 4
the rounded end of the power supply to the power jack on the back panel of the Modem. Then, plug the power supply into an electrical outlet. The Power LED should light solid green. 4. Connect one end of the gray RJ-11 Phone cable to the port labeled "DSL" on the Modem. Connect the other end of - Motorola 2210 | User Manual - Page 5
5. Connect one end of the yellow RJ-45 Ethernet cable to the port labeled "Ethernet" on the modem. Connect the other end of the Ethernet cable to the Ethernet port on your PC. Rear View Ethernet DSL Port Port ENGLISH 5 - Motorola 2210 | User Manual - Page 6
, the status LEDs on the front of your Motorola Modem will light, according to the following diagram: Top View Power Solid Green = Power on Off = Power off Flashing Red = Power On/Self Test Solid Red = PO/ST Failure Internet - Solid green = Connected to Internet Off = Bridge mode or modem power is - Motorola 2210 | User Manual - Page 7
time as follows: 1. Run a Web browser, such as Firefox, Safari, or Microsoft Internet Explorer, and enter http://192.168.1.254 in the URL Address text box. Press Return. Note: You may be prompted to select your language preference. If prompted, choose a language to continue. 2. For security purposes - Motorola 2210 | User Manual - Page 8
You must log in to the Modem. The default User name is admin. Enter the Password you just created. Type these in their respective fields and click OK. 3. You will be asked to log in with a User ID and Password. The User ID and Password are supplied by your Service Provider. Type these in their - Motorola 2210 | User Manual - Page 9
ENGLISH Client Configuration Your Modem serves Dynamically-assigned IP addresses by default. Be sure to configure each computer connected to your Modem to accept a Dynamically-assigned IP address, commonly referred to as DHCP. Microsoft Windows: Step 1. Navigate to the TCP/IP Properties Control Panel - Motorola 2210 | User Manual - Page 10
ENGLISH c. Windows Vista is set to obtain an IP address automatically by default. You may not need to configure it at all. To check, open the Networking Control Panel and select Internet Protocol Version 4 (TCP/IPv4). Click - Motorola 2210 | User Manual - Page 11
control panel. a. Mac OS 9 follows a path like this: Apple Menu -> Control Panels -> TCP/IP Control Panel b. Mac OS X follows a path like this: Apple Menu -> System Preferences -> Network Step 2. Select Built-in Ethernet Step 3. Select Configure Using DHCP Step 4. Close and Save, if prompted. 11 - Motorola 2210 | User Manual - Page 12
DSL light does not become solid green, verify that the connection from the Motorola Modem's DSL port to the telephone/DSL jack is secure. If the connection is secure, contact your ISP (Internet Service Provider) to verify that your DSL line is functioning properly. Q: I forgot my Admin password - Motorola 2210 | User Manual - Page 13
your web browser http://192.168.1.254. By default, your Motorola Modem has an Ethernet IP Address of 192.168.1.254. Q: What is the default password of the Motorola Modem? A: Motorola Netopia Gateways are not distributed with a default password. Upon initial configuration, the Gateway requires a new - Motorola 2210 | User Manual - Page 14
Before troubleshooting, make sure you have • plugged in all the necessary cables; and • set your PC's TCP/IP controls to obtain an IP address automatically. The first step in troubleshooting is to check the status indicator lights (LEDs) in the order outlined below. Power Ethernet Internet DSL 14 - Motorola 2210 | User Manual - Page 15
Green = Off = Power off Power on DSL Solid green = Off = Modem DSL synch power off Ethernet Solid green = Device connected. Internet Solid green = Connected to Internet Off = No device connected or modem power is off Off = Bridge mode or modem power is off Flashing Red = Power On/Self Test - Motorola 2210 | User Manual - Page 16
the PC. • Make sure the Ethernet cable is securely plugged into the Ethernet port on the DSL Modem. • Make sure you have Ethernet drivers installed on the PC. • Make sure the PC's TCP/IP Properties for the Ethernet Network Control Panel is set to obtain an IP address via DHCP. • Make sure the PC has - Motorola 2210 | User Manual - Page 17
Answers to many frequently asked product-related questions, as well as full product documentation with advanced configuration instructions, are also available on-line at: http://www.netopia.com/ support Note the serial number (SN:) of your Modem. It is located on the label on the bottom of the - Motorola 2210 | User Manual - Page 18
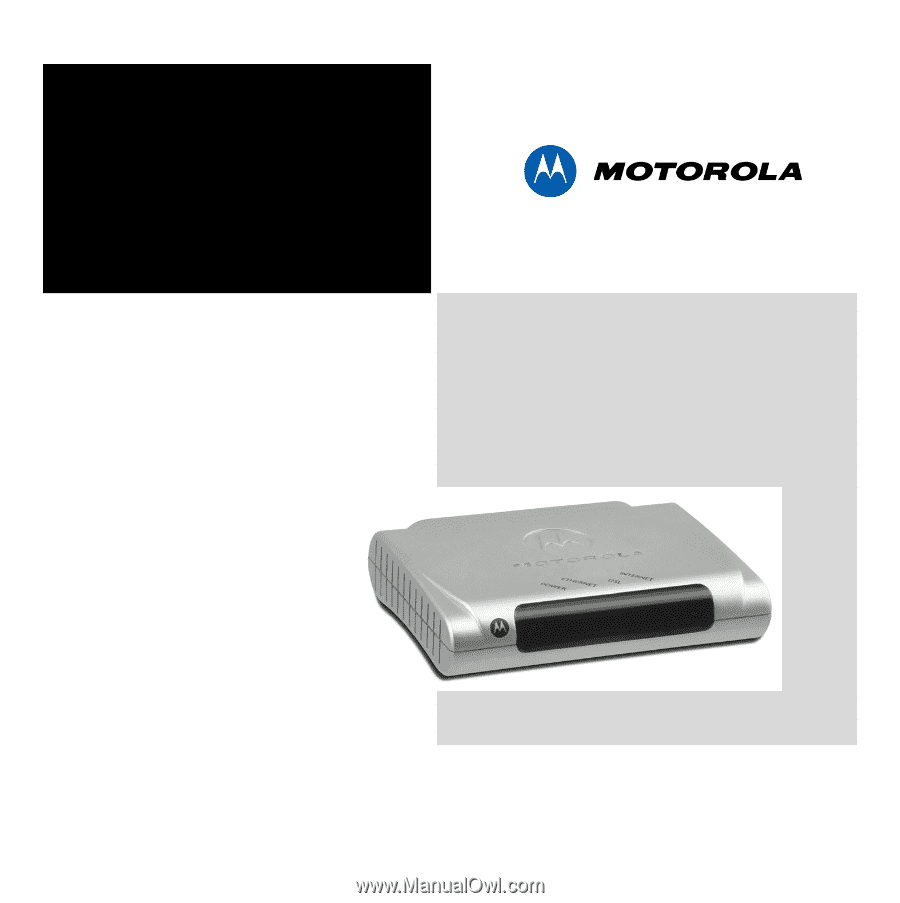
User Manual
The Motorola Netopia
®
2210-02
ADSL2+ Gateway
Single-port Ethernet