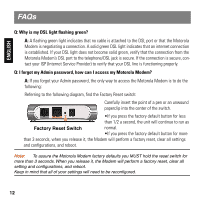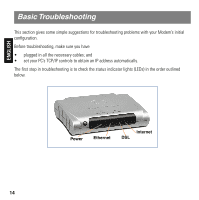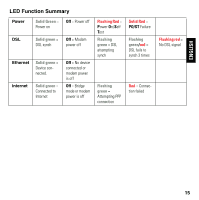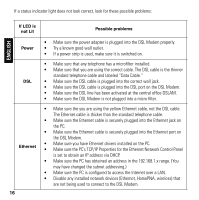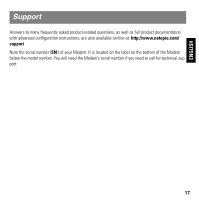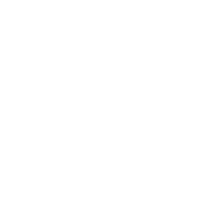Motorola 2210 User Manual - Page 16
Make sure the PC's TCP/IP Properties for the Ethernet Network Control Panel - problems
 |
UPC - 899794002983
View all Motorola 2210 manuals
Add to My Manuals
Save this manual to your list of manuals |
Page 16 highlights
If a status indicator light does not look correct, look for these possible problems: ENGLISH If LED is not Lit Possible problems Power • Make sure the power adapter is plugged into the DSL Modem properly. • Try a known good wall outlet. • If a power strip is used, make sure it is switched on. • Make sure that any telephone has a microfilter installed. • Make sure that you are using the correct cable. The DSL cable is the thinner standard telephone cable and labeled "Data Cable." DSL • Make sure the DSL cable is plugged into the correct wall jack. • Make sure the DSL cable is plugged into the DSL port on the DSL Modem. • Make sure the DSL line has been activated at the central office DSLAM. • Make sure the DSL Modem is not plugged into a micro filter. Ethernet 16 • Make sure the you are using the yellow Ethernet cable, not the DSL cable. The Ethernet cable is thicker than the standard telephone cable. • Make sure the Ethernet cable is securely plugged into the Ethernet jack on the PC. • Make sure the Ethernet cable is securely plugged into the Ethernet port on the DSL Modem. • Make sure you have Ethernet drivers installed on the PC. • Make sure the PC's TCP/IP Properties for the Ethernet Network Control Panel is set to obtain an IP address via DHCP. • Make sure the PC has obtained an address in the 192.168.1.x range. (You may have changed the subnet addressing.) • Make sure the PC is configured to access the Internet over a LAN. • Disable any installed network devices (Ethernet, HomePNA, wireless) that are not being used to connect to the DSL Modem.