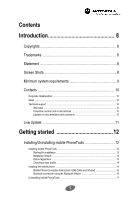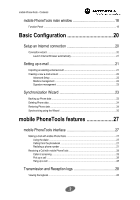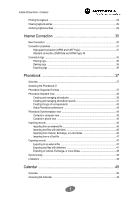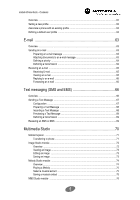Motorola 98741H User Guide
Motorola 98741H - Mobile PhoneTools - PC Manual
 |
UPC - 723755987418
View all Motorola 98741H manuals
Add to My Manuals
Save this manual to your list of manuals |
Motorola 98741H manual content summary:
- Motorola 98741H | User Guide - Page 1
mobile PhoneTools User Guide 1 - Motorola 98741H | User Guide - Page 2
requirements 9 Contacts 10 Corporate Headquarters ...10 Sales ...10 Technical support ...10 Web sites ...10 Telephone number and e-mail address 10 Choosing a user profile 14 Installing the mobile phone 14 Mobile Phone Connection Instructions: USB Cable and Infrared 15 Bluetooth connection using - Motorola 98741H | User Guide - Page 3
features 27 mobile PhoneTools interface 27 Making a Call with mobile PhoneTools 27 Using the dialer ...27 Calling from the phonebook 27 Redialing a phone number 27 Receiving a Call with mobile PhoneTools 28 Caller id screening ...28 Pick up a call ...28 Hang up a call ...28 Transmission and - Motorola 98741H | User Guide - Page 4
36 Phonebook 37 Overview ...37 Accessing the Phonebook 37 Phonebook Supported Formats 37 Phonebook Standard View 38 Creating and managing phonebooks 38 Synchronization view 44 Contacts in computer view 45 Contacts in phone view 45 Importing records ...46 Importing from an external file - Motorola 98741H | User Guide - Page 5
mobile PhoneTools - Contents Calendar supported formats 49 Creating a calendar ...49 Calendar options ...49 Access the Options window 50 Modify the period displayed 50 Modifying the calendar display 50 Changing the - Motorola 98741H | User Guide - Page 6
Message 68 Previewing a Text Message 69 Deferring a transmission 69 Receiving an SMS or EMS 69 Multimedia Studio 70 Mobile Explorer ...71 Transferring to phone ...71 Image Studio module...72 Overview ...72 Viewing an image ...73 Editing an image ...73 Saving an image ...73 Melody Studio module - Motorola 98741H | User Guide - Page 7
mobile PhoneTools - Contents Overview ...76 Preparing an MMS ...76 Using the Composer ...77 Previewing an MMS ...78 Saving an MMS ...78 Sending to recipient ...78 Video Studio module ...79 Overview ...79 Importing a video clip file 82 Editing video clip ...82 Adding/editing text ...83 Adding/ - Motorola 98741H | User Guide - Page 8
mobile PhoneTools - Contents Location Tab: Dialing properties 93 E-Mail Tab ...94 Add an e-mail account 94 Delete an e-mail account 94 Sending account: Default account 95 Advanced Setup ...95 Mailbox management ...98 Signature management 99 Telephone Tab ...100 Ringer: Ring tone options 100 - Motorola 98741H | User Guide - Page 9
. It is your responsibility, not Motorola's, to ensure that your use of Mobile Phone Tools software and/or Motorola phones to copy, edit, play or material. This software should only be used for your personal, noncommercial purposes. 1.4 Screen Shots The screen shots in this guide correspond to the - Motorola 98741H | User Guide - Page 10
obtain information about other operating systems and upgrades, contact BVRP Software or your dealer. For optimal application performance, make sure connected to your mobile phone (via a cable or an infrared link). • Available USB port. • Sound card. • Hard disk with 20 MB free disk space. • High - Motorola 98741H | User Guide - Page 11
-6456. You can also read the user manuals or the FAQs available at the following address: http://commerce.motorola.com/consumer/QWhtml/customer_service.html 1.6.3 Technical support Technical support information for mobile PhoneTools is available on the BVRP Software Web site at the following address - Motorola 98741H | User Guide - Page 12
the Live Update Scheduler. 3. Select the update option you prefer: - Manual: To launch the Live Update Wizard click Menu > Setup > Live Update in order to download the latest version from the Internet. The Wizard will guide you step-by-step throughout the procedure. - Automatic (Wizard Mode): Select - Motorola 98741H | User Guide - Page 13
not connect your phone to the PC until instructed to do so by the mobile PhoneTools software installation wizard. 2.1.1.1 Click OK to run the file. 2.1.1.2 Installation Wizard An Installation Wizard will guide you step-by-step through the installation process, prompting for information where needed. - Motorola 98741H | User Guide - Page 14
registration module is launched automatically. 2.1.1.3 Online registration Online registration is required to benefit from BVRP Software Inc. product guarantees, technical assistance, and free updates. Note: A connection to the Internet is required for automatic online registration. Verify proper - Motorola 98741H | User Guide - Page 15
automatically. Three connection methods are displayed for connecting your mobile phone to your computer: Warning! Do not connect the mobile phone to the computer at this time. The Phone Setup Wizard will provide connection instructions. - The USB Cable connection allow you to link your mobile - Motorola 98741H | User Guide - Page 16
a short distance. The Bluetooth Wizard will guide you through the mobile phone installation process. If you choose the Bluetooth connection, see Bluetooth connection using the Bluetooth Wizard, page 16. 2.1.2.1 Mobile Phone Connection Instructions: USB Cable and Infrared (For Bluetooth connection - Motorola 98741H | User Guide - Page 17
option. The Welcome window of the Bluetooth Wizard is displayed: 2. Select your phone from the list displayed then click the Next button. The Instructions window of the Bluetooth Wizard is displayed. Note: If you want to manually delete the modems that you will not need in the Control Panel - Motorola 98741H | User Guide - Page 18
the step-by-step instructions: the phone asks you to enter the PIN code provided in the bottom right of the Wizard window into the phone. 5. Click the Next This procedure does not uninstall the Bluetooth Dongle driver. To do so, you have to uninstall it manually from the Start menu > Settings > - Motorola 98741H | User Guide - Page 19
call, use the dialer as you would with a normal phone and click the green handset. To hang up, click the red handset. Battery strength indicator. When the indicator is blue, it means the battery has been charged. When connected, your service provider's name appears here. Click here to open the - Motorola 98741H | User Guide - Page 20
or Retrieve e-mail messages. When sending, the Send e-mail window opens. Opens the Multimedia Studio window to manage the multimedia functions of the mobile phone. Create and modify melodies, images, and videos. Use these to create and send MMS messages. Opens the Phonebook window to manage Contacts - Motorola 98741H | User Guide - Page 21
. Networks availability and functionality is dependent upon your wireless service provider. Networks supported by mobile PhoneTools are: GPRS, 1xRTT, GSM-Data, Connection Wizard is displayed. 2. Follow the Connection Wizard instructions to create and manage your Internet connections. 3. After you - Motorola 98741H | User Guide - Page 22
mobile PhoneTools - Basic Configuration 3.1.1.1 Launch Internet Browser automatically You can request the program to start your Internet browser each time you start a connection. 1. Click the Menu button in the application main window and select Setup then Internet Connections. The Internet - Motorola 98741H | User Guide - Page 23
mobile PhoneTools - Basic Configuration 3.2.2 Creating a new e-mail account If you imported an existing e-mail account, the various fields in the General Setup dialog box are filled in automatically. If you did not import an account, you must add an account and fill in all the fields: 1. Click the - Motorola 98741H | User Guide - Page 24
saved in the application Contacts. • events/tasks saved in your mobile phone calendar to those saved in the application calendar. 3.3.1 Backing up Phone data Backing up and restoring records enables you to save records contained in your mobile phone memory to the hard disk drive in your PC and vice - Motorola 98741H | User Guide - Page 25
click Next. 4. Select the file(s) containing the data to restore then click Next. The Backup/Restore Wizard then reads the contents of your mobile phone and presents you with a summary once the operation has been completed correctly. 5. Click Finish to close the Backup/Restore Wizard or New action - Motorola 98741H | User Guide - Page 26
window of the Wizard is displayed. 6. In the Contacts and Calendar/Tasks scrolling lists, select the data you want to synchronize with your mobile phone. 7. Click Next. The Sync Options window of the Wizard is displayed. 8. Select the folders to be synchronized by clicking the Contacts, Calendar and - Motorola 98741H | User Guide - Page 27
mobile PhoneTools - Basic Configuration - If you click Calendar: The filter field proposes to Synchronize all your events or to Synchronize only. If you select Synchronize only, choose the desired dates using the popup menus. - If you clicked Tasks: The filter field proposes to Synchronize all your - Motorola 98741H | User Guide - Page 28
then click OK. The name of the correspondent is displayed in the application display. 4. Click the red handset icon when the call is over. 4.1.1.3 Redialing a phone number Each number dialed is inserted in the recent calls list. 27 - Motorola 98741H | User Guide - Page 29
identified, his name and number will be displayed. Warning! The availability of the feature depends on your mobile phone/subscription combination as well as the calling party's phone/ subscription capabilities. 4.1.2.2 Pick up a call To pick up a call, in the application main window, click the green - Motorola 98741H | User Guide - Page 30
mobile PhoneTools - mobile PhoneTools features 4.2.2 Printing the logbook 1. From mobile PhoneTools main window, click the Menu button, select the Send option, then Logbook (or press F8). The Transmission Logbook window is displayed. or Click the Menu button, select the Receive option, then Logbook - Motorola 98741H | User Guide - Page 31
service provider. Networks supported instructions of the Connection wizard: it will guide you in creating and managing your connections. 3. Click Next. 4. The next screen prompts you to assign a name to the connection you are about to create and to specify the country and the mobile phone service - Motorola 98741H | User Guide - Page 32
mobile PhoneTools - mobile PhoneTools features 4.3.2 Connection properties 1. Click the Menu button in the application main window and select Setup, then Internet connections. The Internet connections window is displayed. 2. Select a connection then click the File menu and select Properties. The - Motorola 98741H | User Guide - Page 33
mobile PhoneTools - mobile PhoneTools features Context Specify in this screen the appropriate Context ID. IP Select Dynamic IP address (assigned automatically when the connection starts) or Fixed IP address (which you enter yourself). DNS Select Dynamic DNS addresses or Fixed DNS addresses. 32 - Motorola 98741H | User Guide - Page 34
profile consists of 5 parameters: Precedence When operating conditions are lower than normal, the network tries to maintain service for all profiles. Priority specifies the importance of one profile compared to the others. This means that if the network is overloaded, the profile with - Motorola 98741H | User Guide - Page 35
mobile PhoneTools - mobile PhoneTools features QoS Minimum See QoS Requested, page 33 for information on the fields displayed in this tab. 4.3.2.2 Standard connection (GSM-Data and CDMA type) Identification Enter User name, Password and Telephone number (supplied by your operator) in the appropriate - Motorola 98741H | User Guide - Page 36
call charges. It lists details of all connections which have taken place. For each one, it shows you the name of the connection, the service provider, date and time, duration, the number of bytes sent, received, total, and status. 4.3.3.1 Accessing the Connection logs 1. Click Menu and select Setup - Motorola 98741H | User Guide - Page 37
mobile PhoneTools - mobile PhoneTools features 4.3.3.2 Filtering logs 4.3.3.2.1 Display entries by date 1. Starting from the Connections log window, select one of the following options from the Period scrolling list: - No filter, to display all connections made, - Current month, - Last month, - From - Motorola 98741H | User Guide - Page 38
option. When you access Phonebook for the first time, the application opens an empty file named Contacts.DBF. 4.4.3 Phonebook Supported Formats The following formats are supported by the Phonebook: • Text file with delimiters • DBASE III or DBASE IV • BVRP Phonebook (DBF and PBK) • VCard (VCF - Motorola 98741H | User Guide - Page 39
mobile PhoneTools - mobile PhoneTools features 4.4.4 Phonebook Standard View 4.4.4.1 Creating and managing phonebooks 4.4.4.1.1 Create a phonebook In order to make access to correspondent contact details easier, it may be helpful to create several phonebooks, one for each type of record. For example - Motorola 98741H | User Guide - Page 40
mobile PhoneTools - mobile PhoneTools features 3. Select the type of phonebook you want to open. 4. The File name field displays the name of the phonebook by default. You can change it by clicking on . The Open a phonebook window is displayed and allows you to search for a phonebook. 5. Click the - Motorola 98741H | User Guide - Page 41
mobile PhoneTools - mobile PhoneTools features 4.4.4.1.4 Change the description of a phonebook If you run a number of phonebooks, descriptions associated with them will help you identify them at a glance. The description you give to a phonebook is used as the tree root folder name (instead of being - Motorola 98741H | User Guide - Page 42
, select the Business or Home tab, click the button , select the name that matches type of number (Mobile Phone, for example, if it is a mobile phone number), and then enter the number. Do the same for all the numbers you use to contact this correspondent. In the list of names for - Motorola 98741H | User Guide - Page 43
mobile PhoneTools - mobile PhoneTools features - Current record - Prints the current record. 6. Enter the size in centimeters of the Top, Bottom, Left and Right margins. 7. To select and configure the printer to be used, click the Printers button. 8. In list mode, click the Define List tab, and then - Motorola 98741H | User Guide - Page 44
mobile PhoneTools - mobile PhoneTools features 4.4.4.3 Creating Groups of correspondents 4.4.4.3.1 Creating a Group You can create groups in any folder, except in the Search results and the Recycle Bin folder. 1. From the phonebook, select the folder in which you want to create a group. 2. Click on - Motorola 98741H | User Guide - Page 45
- mobile PhoneTools features 4.4.5 Phonebook Synchronization view The phonebook synchronization view enables you to display the application phonebook and your mobile phone phonebook in the same window in order to make synchronization easier. To display the phonebook, press the F5 key on your - Motorola 98741H | User Guide - Page 46
file selected are displayed in the lower section of the window. The New button opens the New phone entry dialog box which enables you to enter a new contact to be saved in your mobile phone. The Edit button enables you to edit the record for the selected contact and the Delete button - Motorola 98741H | User Guide - Page 47
features 4.4.1 Importing records 4.4.1.1 Importing from an external file 1. From the phonebook, click the File menu. 2. Select the Import option. A wizard will guide you through the import steps. DBF, VCF, PAB, PST and WAB files are automatically imported. Only text files with delimiters need you to - Motorola 98741H | User Guide - Page 48
imported. 4.4.2 Exporting records 4.4.2.1 Exporting to an external file 1. From the phonebook, click the File menu. 2. Select the Export option. A wizard will guide you through the import steps. DBF, DAN, VCF, PAB, PST and WAB files are automatically exported. Only text files with or without - Motorola 98741H | User Guide - Page 49
. 9. In the following screen, click Finish. Files are automatically imported. 4.4.3 Synchronizing Refer to Synchronization, page 54 4.4.4 Limitations For more information about limitations, refer to your phone manual. 48 - Motorola 98741H | User Guide - Page 50
in your mobile phone with one of the e-mail software programs you use on your computer (whether that is mobile Phone Tools, Outlook, or either open Outlook or Lotus Notes Calendar. 4.5.2 Calendar supported formats The following formats are supported by the Calendar: • Outlook (PST) • Lotus Notes - Motorola 98741H | User Guide - Page 51
mobile PhoneTools - mobile PhoneTools features 4.5.4.1 Access the Options window From the Calendar interface: • in the Tools menu, select Options or • click directly on the Options button. The Options window appears. 4.5.4.2 Modify the period displayed Note: If the time range is not - Motorola 98741H | User Guide - Page 52
managers. 3. Specify the Location of the event. For example: Santa Monica. 4. Indicate the Availability by selecting one of the options from the scrolling list: Free, In use or Temporary. 5. In the Duration section, specify the Start and End date and time for the event, or check the All day option - Motorola 98741H | User Guide - Page 53
task no longer appears in the list. 4.5.7 Synchronizing Refer to Synchronization, page 54 4.5.8 Limitations For more information about limitations, refer to your phone manual. 4.6 Tasks 4.6.1 Overview A task is an action to be performed either once or at regular intervals (daily, weekly, monthly, or - Motorola 98741H | User Guide - Page 54
mobile PhoneTools - mobile PhoneTools features 4.6.2 Managing Tasks 4.6.2.1 Creating Tasks 1. From the Calendar interface, - in the Edit menu, select New then Task. - right-click in the display area of the Tasks window, then select Add task from the popup menu. - select Task from the scrolling list - Motorola 98741H | User Guide - Page 55
4.6.4 Limitations For more information about limitations, refer to your phone manual. 4.7 Synchronization 4.7.1 Overview Synchronization enables you to update your phonebooks and calendars by matching: • numbers saved in your mobile phone phonebook to those saved in the application Phonebook, • and - Motorola 98741H | User Guide - Page 56
before each synchronization. - In the Specify arrangement for 'Full Name' section, select your preferences for the way in which the names of the mobile phone contacts are displayed by choosing whether to display the Last name first (Last name, First name option) or First name first (First name, Last - Motorola 98741H | User Guide - Page 57
mobile PhoneTools - mobile PhoneTools features 4.7.2.3 Filter 1. Select Contacts, Calendar or Tasks depending on the type of data you wish to synchronize. If you select: - Contacts. Select Synchronize all contacts or Synchronize the selected contacts. In the latter case, click Select to check the - Motorola 98741H | User Guide - Page 58
mobile PhoneTools features 4.7.2.4 Add Entry 1. Use the scrolling list in the Add entry tab to indicate the preferred location for new mobile phone entries. 2. Move to another tab if necessary or click OK to confirm and close the Synchronization options window. 4.7.2.5 Telephone field identification - Motorola 98741H | User Guide - Page 59
enable this option, the application data will be taken as the basis and will, if applicable, overwrite the mobile phone data. - Mobile phone - If you enable this option, the mobile phone data will be taken as the basis and will, if applicable, overwrite the application data. - Ask the question - If - Motorola 98741H | User Guide - Page 60
4.7.2.7 Mapping This tab enables you to align your mobile phone entries with those of the application. 1. Select the item Modify Mapping. The mapping table for the selected item is displayed. 3. Select a mobile phone field and the application phonebook field you wish to link it to and then click Link - Motorola 98741H | User Guide - Page 61
mobile PhoneTools - mobile PhoneTools features 4.7.2.8 AutoSync 1. To determine if synchronization between the mobile phone and mobile PhoneTools should occur automatically, select one of the following options: - Never if synchronization will not run automatically. - Every launch if you wish - Motorola 98741H | User Guide - Page 62
perform a backup of the data stored in your phone and/or PC. For more information, see Backing up Phone data, page 23. - I would like to to run at each synchronization. 4. Click OK and follow the instructions displayed on screen. Synchronization is performed according to the options selected - Motorola 98741H | User Guide - Page 63
User Profiles 4.8.1 Overview This feature allows multiple users to use the same PC and configure mobile PhoneTools to work with their unique mobile phone. 4.8.2 Setting a new profile 1. Launch mobile PhoneTools. 2. In the Choose a profile dialog box, click the New button. The New profile window is - Motorola 98741H | User Guide - Page 64
. - Management of signatures and attachments (Mime 64, Uuencode). - Server connections via local dial-up or distant access. - Transmission and manual or periodic retrieval of e-mail. - Retrieval of e-mail headers. 4.9.2 Sending an e-mail 4.9.2.1 Preparing an e-mail message 1. From the main - Motorola 98741H | User Guide - Page 65
mobile PhoneTools - mobile PhoneTools features 2. To choose the document to be attached to your e-mail message, click . The Open window is displayed. 3. From this window, select the file of your choice by clicking on it. To send multiple files you must first compress them, then attach the archive - Motorola 98741H | User Guide - Page 66
mobile PhoneTools - mobile PhoneTools features 5. Click Send. The e-mail message is placed in the Pending E-mail folder and will be sent only when the scheduled transmission date and time are reached. Important! Make sure you leave your computer on and the application running at the scheduled - Motorola 98741H | User Guide - Page 67
Subject. Further, the message will contain the notice: Message from "Igor Smith - BVRP Software" 26/08/98 13:01 1. From the Menu button, depends on the capacities of your equipment and on the mobile phone/subscription combination. 4.10.1 Overview This module lets you handle short - Motorola 98741H | User Guide - Page 68
acknowledges receipt of a short message when it is received, but the Service Center does not forward the delivery report on to you unless you get a delivery report for each message you send (if supported by the recipient's mobile phone network operator). - Validity - Specify here the validity period - Motorola 98741H | User Guide - Page 69
window. However, you may need to modify the transmission options for a specific transmission. Further options can be accessed by clicking Tools > Options, which opens the Send Options window. The options specified here take precedence over those specified in the SMS Configuration window - Motorola 98741H | User Guide - Page 70
key on your keyboard from the application main screen to access the Inbox folder and click Tools > Send/Receive > Retrieve SMS... to check whether you have received new SMS or EMS messages. or, • If your mobile phone contains received messages you have not read yet and if it is connected to your - Motorola 98741H | User Guide - Page 71
MMS messages thanks to MMS Studio. You can also create and/or edit movies thanks to the Video Studio, and transfer them on you mobile phone. To switch between studios, click the corresponding buttons located in the function panel to the left of the application. The interface includes five parts - Motorola 98741H | User Guide - Page 72
photos, melodies, video clips, etc.) from your computer to your mobile phone and vice versa. When you click the Mobile Explorer button , The Mobile Explorer window is displayed. 4.11.1.1 Transferring to phone 1. Click the Mobile Explorer button to display the Mobile Explorer window. - Motorola 98741H | User Guide - Page 73
of the selected image as it will appear on the screen of your mobile phone. Use the toolbar buttons to modify its appearance. The browser The Image Studio computer in order to view, edit, and/or copy them to your mobile phone. You can also attach them to your MMS messages. The cropping screen The - Motorola 98741H | User Guide - Page 74
mobile PhoneTools - mobile PhoneTools features The cropping zone The image cropping zone is represented by moving dotted lines that form a frame . By default, this zone is located at the top left of the image; you can move it and modify it as follows: • Move the cropping zone: click and hold down - Motorola 98741H | User Guide - Page 75
features 4.11.3 Melody Studio module 4.11.3.1 Overview Melody Studio allows you to download your favorite musical extracts in digital format or in sequential format, and modify them to use them as ring tones on your mobile phone, attach them to your MMS messages, or insert them in your videos. You - Motorola 98741H | User Guide - Page 76
Selection screen (located in the lower part of the window) lets you preview and select the musical extracts you want to copy to your mobile phone. Important! The menus and buttons displayed on the editor screen vary according to the format of the sound file opened. 4.11.3.2 Playing a Melody 1. Open - Motorola 98741H | User Guide - Page 77
be in various formats: JPEG, GIF, text, etc. The approximate size of an MMS message is 64 Kbytes, depending on the type of phone used and the mobile phone operator. You access the MMS module by clicking on the MMS Studio button . 4.11.4.2 Preparing an MMS 1. Access the MMS module. 2. From the - Motorola 98741H | User Guide - Page 78
mobile PhoneTools - mobile PhoneTools features Insert a sound recording a. Specify the local path to the sound file that you want to insert and select it. b.Drag/drop it to the Composer screen in the Sound zone: . To insert a text a. Select the Text icon in the Composer screen . b.Click in the text - Motorola 98741H | User Guide - Page 79
mobile PhoneTools - mobile PhoneTools features 4.11.4.4 Previewing an MMS 1. From the MMS module click the My MMS tab. 2. From the file selection screen, specify the local path to the folder where the file is located. 3. Double-click on the file to have it loaded in the Composer Screen. 4. Click - Motorola 98741H | User Guide - Page 80
concerning the MMS network used. A configuration wizard is displayed. Simply follow the instructions on the screen. 6. Click the Send button. The MMS is sent. , and then in transferring your final movie from your PC to your mobile phone or in saving it on your hard disk. You access the Video Studio - Motorola 98741H | User Guide - Page 81
mobile PhoneTools - mobile PhoneTools features The Composer screen The Composer screen, located in the lower part of the main window, is dedicated to the building of your final movie. It allows you to link video clips (images or photographs), adjust the timing of each of them, and insert customized - Motorola 98741H | User Guide - Page 82
part of the main window, appears as shown below: This view displays the selected item as it will appear on the screen of the mobile phone. - To watch your movie, use the player buttons (Play, Stop, Forward, and Rewind): - To adjust brightness and contrast, use the top sliding bars (without - Motorola 98741H | User Guide - Page 83
mobile PhoneTools - mobile PhoneTools features 4.11.5.2 Importing a video clip file 1. Launch the Multimedia Center application, click on the Video Studio icon located in the side Functions panel. 2. In the File selection screen, click on My Videos tab. • To import an image or a photograph, click on - Motorola 98741H | User Guide - Page 84
mobile PhoneTools - mobile PhoneTools features 3. Select the video clip(s) and/or image(s) you wish to associate by clicking on them while pressing the Ctrl key. 4. Select the Combine option from the Clip menu. The selected video clips and/or images are combined into one single video clip. Note: - Motorola 98741H | User Guide - Page 85
. To modify a text: 1. In the Composer screen, double-click on the comment you want to edit. The Title Management screen displays. 2. Follow the instructions described in the Title Management topic. 3. Once you have modified it, when clicking on OK, the Title Management screen closes and the text - Motorola 98741H | User Guide - Page 86
mobile PhoneTools - mobile PhoneTools features 2. In the File selection screen, click on My Sounds tab. 3. Specify the local path for the audio file (.WAV and .MP3 formats) containing the sound you want to insert and select it. 4. Drag it down to the sound selection zone of the Composer screen and - Motorola 98741H | User Guide - Page 87
having imported, edited video clips and/or saved a movie in the Composer screen, you can send it to a mobile phone by following the instructions below. 1. Make sure your mobile phone is correctly connected to the PC by a Bluetooth, infrared, USB or COM port connection. 2. From the File menu, select - Motorola 98741H | User Guide - Page 88
mobile PhoneTools - mobile PhoneTools features 4.12 Inbox and Outbox 4.12.1 Overview All operations relating to outgoing or incoming transmissions are centralized in a single window presenting the following list: - Outbox - Pending e-mail - Finished transmissions - Failed transmissions - Inbox The - Motorola 98741H | User Guide - Page 89
mobile PhoneTools - mobile PhoneTools features 4.12.2.1.3 Deleting a Mailbox 1. From the Inbox folder, select the mailbox to be deleted. 2. Right-click it. 3. In the menu that shows, select Delete. 4.12.2.2 Outbox folder This folder lists all pending transmissions other than e-mail, including those - Motorola 98741H | User Guide - Page 90
transmission 1. Press F3, or click the Menu button, select Send then Outbox. 2. Highlight the transmission request you want to modify and click Tools > Modify. The Modify Transmission window is displayed. 3. Make the necessary changes. You can: - edit the Name and Number as needed. - schedule - Motorola 98741H | User Guide - Page 91
Outbox until you reactivate them so they can be processed, or until you delete them. 1. Select the document you wish to deactivate. 2. Click Tools > Deactivate. 4.12.3.9 Retrieving SMS (or EMS) messages From the Inbox folder, click then select Retrieve SMS to check whether you have received new - Motorola 98741H | User Guide - Page 92
the F6 key to open the General Setup dialog box. 5.1.1 Customize Tab: User Settings User Enter user information (Name, Company, Address, City, Zip code, Country, Phone and Fax numbers). 91 - Motorola 98741H | User Guide - Page 93
mobile PhoneTools - Advanced Configuration 5.1.2 Communication Tab 5.1.2.1 Modem settings Change modem Click this if you want to change the modem currently used by the application. Exclusive use If Exclusive use is selected, mobile PhoneTools will not share modem resources with other applications - Motorola 98741H | User Guide - Page 94
PhoneTools dialing properties Note: Make sure to enter numbers the exact same way you enter them into your phone (no dashes or spaces, example: 3035551212). Check the Use mobile Phone Tools dialing properties option if you want to use the application's dialing properties. Numbers will be dialed as - Motorola 98741H | User Guide - Page 95
settings concerning your e-mail server use. All information requested in this window can be found in the contract received from your Internet service provider. If you have an Internet access through a local network, your company's network administrator can give you this information. 1. Click the Add - Motorola 98741H | User Guide - Page 96
mobile PhoneTools - Advanced Configuration 5.1.4.3 Sending account: Default account 1. Select the E-mail tab. 2. In the Available account section, select the account you wish to use for transmissions. 3. Click the Sending account button. In the list of e-mail accounts, the sending account is in bold - Motorola 98741H | User Guide - Page 97
PhoneTools - Advanced Configuration 5.1.4.4.1.3 Enabling automatic download of received e-mail With the E-mail Internet at the defined interval increasing the possibility of consuming valuable mobile phone contract minutes. 5.1.4.4.1.4 Enabling/disabling default retrieval of e-mail headers The - Motorola 98741H | User Guide - Page 98
. If you choose the second option, you will be prompted for a user name and password. Enter those you received from your Internet service provider. 5.1.4.4.3 Reception tab From this tab, you can configure the following settings. 5.1.4.4.3.1 Choosing the server type for incoming e-mail Choose the - Motorola 98741H | User Guide - Page 99
mobile PhoneTools - Advanced Configuration allows you to regain space on your e-mail server (which is a benefit since your space on the email server is generally limited). 5.1.4.4.3.4 Defining the maximum size for received e-mail messages The Ignore messages larger than [n] KB option is especially - Motorola 98741H | User Guide - Page 100
directly in the text edit box of the e-mail message. • which gives access to a window where you can create signatures. When the software is run for the first time, the scrolling list only includes these two possibilities. 5.1.4.6.2 Create a new signature 1. From the E-mail tab, choose the - Motorola 98741H | User Guide - Page 101
Delete removes the signature and removes it from the scrolling list. 5.1.5 Telephone Tab 5.1.5.1 Ringer: Ring tone options Use this tab to customize how your phone rings. The rings provided by default with the product are shown in the editable Template zone. To use your own .wav file, click the File - Motorola 98741H | User Guide - Page 102
Configuration To play the selected file, click the Play button. 5.1.5.2 Number presentation: Outgoing Caller ID Select here how you would like your phone number to be displayed to your correspondents. 5.1.6 Internet Tab Click this tab to select the Internet connection method. You can use Dial-up - Motorola 98741H | User Guide - Page 103
mobile PhoneTools - Advanced Configuration 5.1.7 Miscellaneous Tab At start time Select here how you want the application to manage profiles. • Always use this profile • Request which profile to use See also User Profiles, page 62. 102 - Motorola 98741H | User Guide - Page 104
tab 97 Advanced Setup 22, 95 APN address 31 Archive logbook 29 Associate a phone with an existing profile 62 Authentication 97 Automatic download of received e-mail 96 Automatic retrieval 65 B Back up Phone data 23 Backup/Restore Wizard 23, 24, 61 Basic Configuration 20 Battery strength indicator - Motorola 98741H | User Guide - Page 105
Delete a phonebook 39 Delete a record 41 Delete a signature 100 Delete a task 53 Delete an e-mail account 94 Delete an event 52 Delete logs 36 Delete Phone data 24 Dialing properties 93 Dial-up-Networking 101 Disabling default retrieval of email headers 96 Display by entries 36 DNS 32, 35 DNS Tab - Motorola 98741H | User Guide - Page 106
E Edit an image 73 Editing a video clip 82 Editor screen 70 E-mail 21, 63 Advanced Setup 22 Automatic retrieval 65 Create an account 22 Defer transmission 64 Forward 66 General Setup 22 Inbox 65 Mailbox management 22, 98 On demand retrieval 65 Receive an e-mail 65 Reply to 66 Send an e-mail 63 Setup - Motorola 98741H | User Guide - Page 107
Connection 20, 30 Context tab 32 DNS tab 32, 35 General tab 31 Identification tab 31, 34 IP tab 32, 35 Properties 31 Quality of Service Minimum tab 34 Quality of Service Requested 33 Setup 20 Setup a connection 30 Internet Connection Setup Wiz- 106 - Motorola 98741H | User Guide - Page 108
ard 19 Internet Connection Wizard 20, 30 Internet Tab 101 Internet tab Dial-up-Networking 101 LAN 101 IP 32, 35 IP tab Dynamic IP Address 32, 35 Fixed IP Address 32, 35 K Keep e-mail headers 96 Keep finished transmissions 92 L LAN 101 Launch Internet Browser automatically 21 Leave a copy of your e- - Motorola 98741H | User Guide - Page 109
50 Modify the display 77 Modify the period displayed 50 Move images and associated sound and text 77 Multimedia Center 19 Transfer a file to the phone 71 Multimedia Studio 70 Editor screen 70 File selection screen 70 Function Panel 70 Image Studio 72 Melody Studio 74 MMS Studio 76 Mobile Explorer - Motorola 98741H | User Guide - Page 110
Phone Setup Wizard 14 Phone view 45 Phonebook 19, 37 Access 37 Change description 40 Create a phonebook 38 Delete 39 Group management 43 Match fields 40 Match table 40 Open a phonebook 38 Preferences 43 Record management 41 Standard interface 38 Supported Service Minimum 34 Quality of Service - Motorola 98741H | User Guide - Page 111
87, 98 Reply to an e-mail 66 Reply to messages 90 Restore Phone data 24 Retrieve full messages 96 Retrieve SMS messages 90 Ring tone options 100 Sound notification 95 Standard connection 34 CDMA 34 GSM-Data 34 Supported formats Calendar 49 Phonebook 37 Synchronization 25, 54 Calendar 26 Contacts - Motorola 98741H | User Guide - Page 112
, 15 Use the Composer 77 Modify the display 77 Move images and associated sound and text 77 Use the dialer 27 User Profiles 62 Associate a phone with a profile 62 Choose a user profile 14 Create a profile 62 Define default user profile 62 User Settings 91 V Video Studio 79 Adding/editing sound 84 - Motorola 98741H | User Guide - Page 113
View messages 88 Viewing an e-mail 65 W W-CDMA 30 Wizard Backup/Restore Wizard 23, 24, 61 Bluetooth Wizard 16 Export Wizard 48 Import Wizard 46 Installation Wizard 12 Internet Connection Wizard 19, 20, 30 Phone Setup Wizard 14 Synchronization Wizard 19, 23, 25, 61 112

1
mobile PhoneTools User Guide