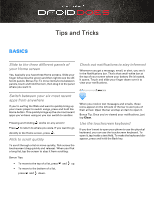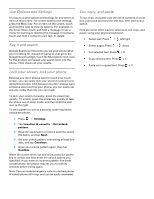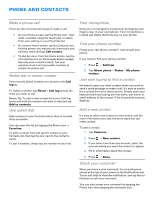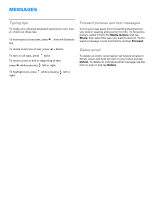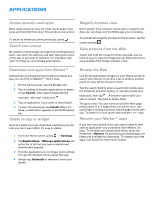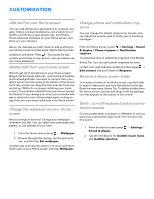Motorola DROID Tips and Tricks - Verizon
Motorola DROID Manual
 |
View all Motorola DROID manuals
Add to My Manuals
Save this manual to your list of manuals |
Motorola DROID manual content summary:
- Motorola DROID | Tips and Tricks - Verizon - Page 1
keyboard. To open it, tap inside a text field. To make the keyboard disappear, press and hold the Back key. To scroll through a list or move quickly, flick across the touchscreen (drag quickly and release). When you flick a long list, tap the screen to stop it from scrolling. Bonus Tips - Motorola DROID | Tips and Tricks - Verizon - Page 2
the screen, touch and hold the item to view its options. For example, in the Email Inbox, touch and hold a message to see a menu for opening or deleting the message. In Contacts, touch and hold a contact to call, text, or delete. Say it and search Google Search by Voice lets you tell your phone what - Motorola DROID | Tips and Tricks - Verizon - Page 3
and tap Call contact. • To dial by voice, from the Home screen, tap the microphone icon on the Google Search widget, then say your contact's name. Tap your selection from a list of possible matches to initiate the phone call. Redial last or recent number Your recently dialed numbers are saved on - Motorola DROID | Tips and Tricks - Verizon - Page 4
share it. To forward a message, touch and hold it, and tap Forward. To delete entire line of text, press + Delete To turn on all caps, press twice To move cursor to end or beginning of text, press while pressing left or right. Delete email To delete an entire conversation (all related emails) in - Motorola DROID | Tips and Tricks - Verizon - Page 5
get the detailed screen about that app. 4 Simply tap Uninstall to remove it from your phone. Browse the Web Use the Google Search widget on your Home screen can move around the Web page pretty easily (if it is larger than one screen size). Use your finger and drag it around, and the page moves with - Motorola DROID | Tips and Tricks - Verizon - Page 6
the shortcut/widget/folder you want to remove from your Home screen, and the arrow at the bottom of the screen turns into a trash can. Drag the item over the trash can and let go. While it's no longer cluttering your home screen, it has not been deleted from your phone (except for folders). If you - Motorola DROID | Tips and Tricks - Verizon - Page 7
Set the time and date on your phone manually, or let your network handle it. To set date, time, time zone and format, press the Menu key > Settings > Date & time. If you prefer, choose to automatically sync the date and time with your network. Turn off screen animation If screen animation makes you - Motorola DROID | Tips and Tricks - Verizon - Page 8
Get new email to greater than 15 minutes (default) or Manually. • Turn off GPS when not in use. For easy access to these options, add the Power Control widget to your Home screen improved battery life. Use your phone as a portable hard drive Your phone supports high capacity microSD cards, which - Motorola DROID | Tips and Tricks - Verizon - Page 9
memory and your phone freezes, just pull out the battery and reinsert it--it'll be fine. Prevent malware attacks To prevent viruses and other disruptive files from damaging your phone, use apps from Market. Here are some other tips. • Before downloading an app, read reviews from other Market users - Motorola DROID | Tips and Tricks - Verizon - Page 10
on Wi-Fi Phones don't automatically have Wi-Fi capabilities turned on, so turn it on when you need it, and turn it off when you don't (this saves battery power). Here's how. From the Home screen press & networks > Wi-Fi. > Settings > Wireless If you need to search for networks in your range, tap
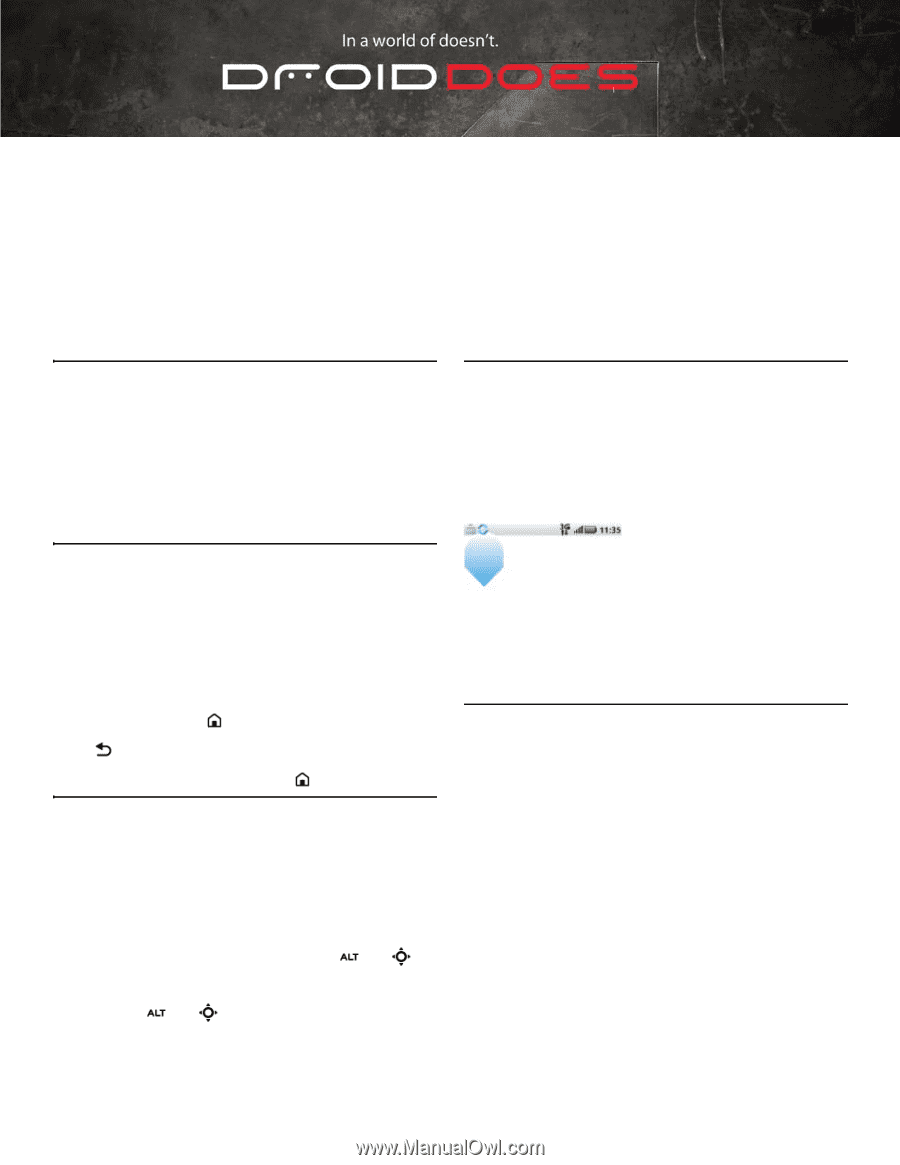
Tips and Tricks
BASICS
Slide to the three different panels of
your Home screen
Yes, basically you have three Home screens. Slide your
finger left across the screen and then right to see the dif-
ferent panels. Bonus Tip: To move items/icons between
panels, touch and hold the item, then drag it to the panel
where you want it.
Switch between your six most recent
apps from anywhere
If you’re surfing the Web and want to quickly bring up
your music player to switch songs, press and hold the
Home button. This quickly brings up the six most recent
apps you've been using so you can switch to another.
Pressing and holding
works on any screen!
Press
to return to where you were. If you want to go
directly to the Home screen, press
.
Flick to scroll quickly
To scroll through a list or move quickly, flick across the
touchscreen (drag quickly and release). When you flick
a long list, tap the screen to stop it from scrolling.
Bonus Tips:
•
To move to the top of a list, press
and
up.
•
To move to the bottom of a list,
press
and
down.
Check out notifications to stay informed
Whenever you get a message, email, or alert, you see it
in the Notifications bar. That’s that small white bar at
the top of your screen where your battery life is located.
It opens. Touch and slide your finger down over it to
view your notifications.
When you receive text messages and emails, those
icons appear on the left side of the bar to alert you of
their arrival. Open the bar and tap an item to open it.
Bonus Tip: Once you've viewed your notifications, just
tap
Clear
.
Use the touchscreen keyboard
If you don't want to open your phone to use the physical
keyboard, you can use the touchscreen keyboard. To
open it, tap inside a text field. To make the keyboard dis-
appear, press and hold the Back key.