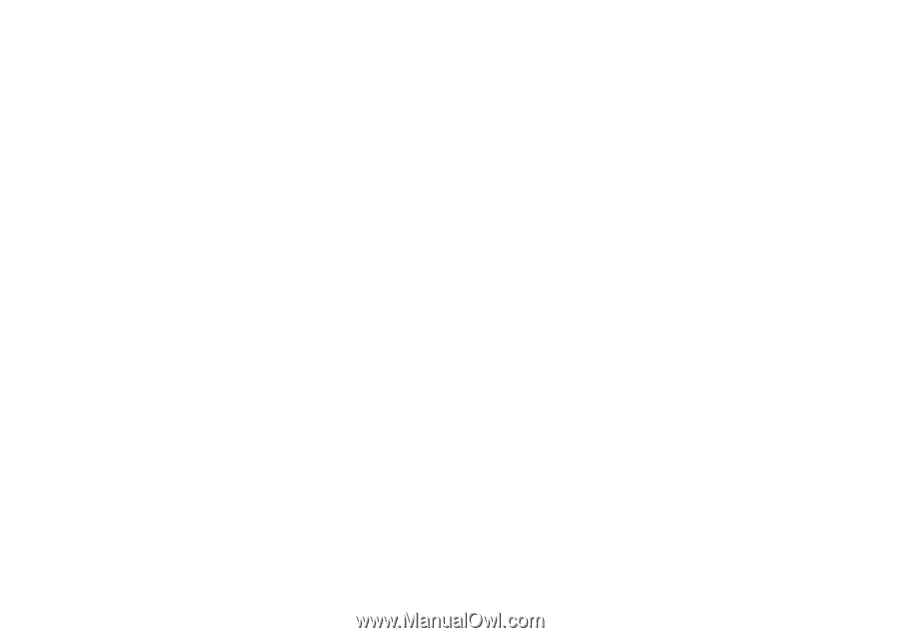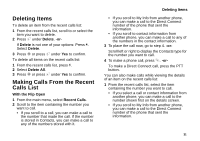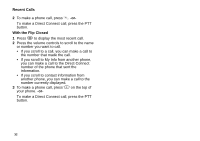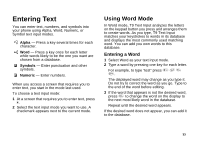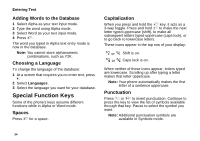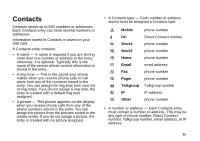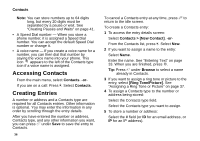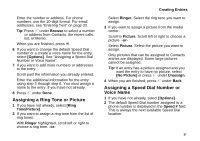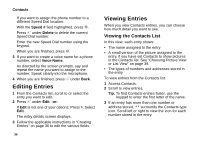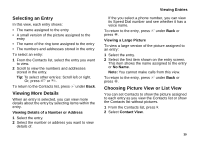Motorola I860 User Guide - Page 46
Accessing Contacts, Creating Entries, Contacts, Contacts > [New Contact], Browse
 |
View all Motorola I860 manuals
Add to My Manuals
Save this manual to your list of manuals |
Page 46 highlights
Contacts Note: You can store numbers up to 64 digits long, but every 20 digits must be separated by a pause or wait. See "Creating Pauses and Waits" on page 41. • A Speed Dial number - When you store a phone number, it is assigned a Speed Dial number. You can accept the default Speed Dial number or change it. • A voice name - If you create a voice name for a number, you can then dial that number by sicaoyninPg thaeppveoaicres name to the into your phone. This left of the Contacts type icon if a voice name is assigned. Accessing Contacts From the main menu, select Contacts. -orIf you are on a call: Press m. Select Contacts. Creating Entries A number or address and a Contacts type are required for all Contacts entries. Other information is optional. You may enter the information in any order by scrolling through the entry details. After you have entered the number or address, Contacts type, and any other information you want, you can press A under Save to save the entry to Contacts. 36 To cancel a Contacts entry at any time, press e to return to the idle screen. To create a Contacts entry: 1 To access the entry details screen: Select Contacts > [New Contact]. -or- From the Contacts list, press m. Select New. 2 If you want to assign a name to the entry: Select Name. Enter the name. See "Entering Text" on page 33. When you are finished, press O. Tip: Press A under Browse to select a name already in Contacts. 3 If you want to assign a ring tone or picture to the entry, select [Ring Tone/Picture]. See "Assigning a Ring Tone or Picture" on page 37. 4 To assign a Contacts type to the number or address being stored: Select the Contacts type field. Select the Contacts type you want to assign. 5 To store a number or address: Select the # field (or ID for an email address, or IP for an IP address).