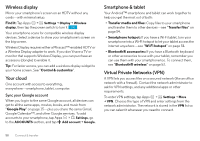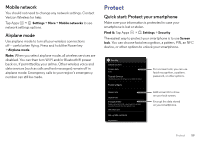Motorola Moto X 1st Gen User Guide - Page 56
Wi-Fi Networks, Transfer files, Wi-Fi enhanced connectivity, Turn Wi-Fi power on/off
 |
View all Motorola Moto X 1st Gen manuals
Add to My Manuals
Save this manual to your list of manuals |
Page 56 highlights
Transfer files • Photos or videos: Open the photo or video, then tap > Bluetooth. • People: Tap People, tap a person, then tap Menu > Share > Bluetooth. Wi-Fi Networks Wi-Fi enhanced connectivity When you use the browser or other internet apps, your smartphone scans for Wi-Fi networks (even when Wi-Fi is turned off) and prompts you to switch to a Wi-Fi network. If you have a usage-based data plan, you can conserve your monthly data allowance by using a Wi-Fi connection. Turn Wi-Fi power on/off Find it: Tap Apps > Settings, then tap the Wi-Fi switch to turn it ON . Note: To extend battery life, turn the Wi-Fi switch OFF when you're not using it. Connect to networks To find networks in your range: 1 Tap Apps > Settings > Wi-Fi. Tip: To show your smartphone's MAC address and Wi-Fi settings, tap Menu > Advanced. 2 Make sure the switch at the top is ON , then tap Menu > Scan. 3 Tap a found network to connect it (if necessary, enter Network SSID, Security, and Wireless password, and tap Connect). When your smartphone connects, the Wi-Fi status indicator appears in the status bar. Note: If you see a question mark in the Wi-Fi status indicator , drag the status bar down, tap the network, and enter the network's password. Tip: When Wi-Fi power is on, your smartphone automatically reconnects to available networks it has used before. Manage networks To remove a network, tap it in the list, then tap Forget. To manage your networks, tap Apps > Settings > Wi-Fi, turn Wi-Fi power on, then tap Menu > Manage Networks. Wi-Fi hotspot Your can make your smartphone a Wi-Fi hotspot to provide portable, convenient internet access to other Wi-Fi enabled devices. Note: Keep it secure. To protect your smartphone and hotspot from unauthorized access, it is strongly recommended that you set up hotspot security (WPA2 is the most secure), including password. 54 Connect & transfer