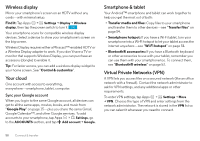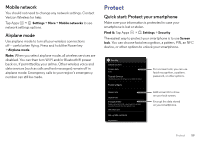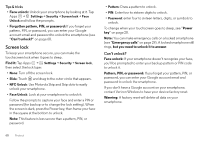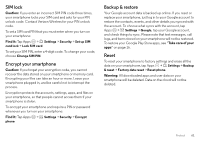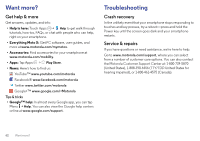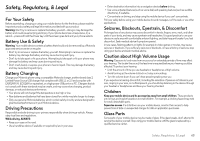Motorola Moto X 1st Gen User Guide - Page 60
Wireless display, Your cloud, Smartphone & tablet, Virtual Private Networks (VPN)
 |
View all Motorola Moto X 1st Gen manuals
Add to My Manuals
Save this manual to your list of manuals |
Page 60 highlights
Wireless display Mirror your smartphone's screen on an HDTV without any cords-with minimal setup. Find it: Tap Apps > Settings > Display > Wireless display, then tap the power switch to turn it ON Your smartphone scans for compatible wireless display devices. Select a device to show your smartphone's screen on the big screen. Wireless Display requires either a Miracast™-enabled HDTV or a Wireless Display adapter to work. If you don't have a TV or monitor that supports Wireless Display, you can purchase an accessory (dongle) to enable it. Tip: For faster access, you can add a wireless display widget to your home screen. See "Control & customize". Your cloud One account with access to everything, everywhere-smartphone, tablet, computer. Sync your Google account When you log in to the same Google account, all devices can get to all the same apps, movies, books, and music from "Google Play" on page 15-plus you share the same Gmail, Google Calendar™, and other Google services. To add accounts to your smartphone, tap Apps > Settings, go to the ACCOUNTS section, and tap Add account > Google. Smartphone & tablet Your Android™ smartphone and tablet can work together to help you get the most out of both: • Transfer media and files: Copy files to your smartphone and transfer them to other devices-see "Transfer files" on page 54. • Smartphone hotspot: If you have a Wi-Fi tablet, turn your smartphone into a Wi-Fi hotspot to let your tablet access the internet anywhere-see "Wi-Fi hotspot" on page 54. • Bluetooth® accessories: If you have a Bluetooth keyboard or other accessories to use with your tablet, remember you can use them with your smartphone too. To connect them, see "Bluetooth® wireless" on page 53. Virtual Private Networks (VPN) A VPN lets you access files on a secured network (like an office network with a firewall). Contact the network administrator to ask for VPN settings, and any additional apps or other requirements. To enter VPN settings, tap Apps > Settings > More > VPN. Choose the type of VPN and enter settings from the network administrator. The network is stored in the VPN list so you can select it whenever you need to connect. 58 Connect & transfer